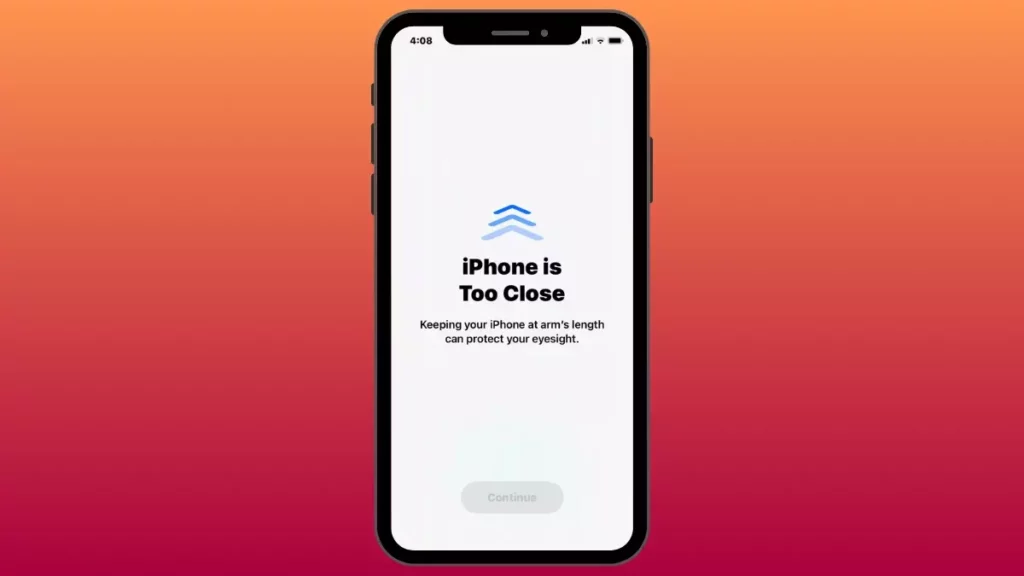Apple has announced the release of the new iOS 17 version in September 2023. With the new iOS 17 update, you can use many innovative and hidden features on your iOS devices. Among them, the “iPhone is Too Close” warning is a new feature designed to prevent eye strain. But here the question comes: How to enable or disable ‘iPhone is Too Close’ in iOS 17? Scroll down and get steps on it.
The “iPhone is Too Close” warning is based on the fact that holding your phone too close can cause your eyes to focus more. And this focus can lead to eye strain. The warning also reminds you to take a break from regularly looking at your iPhone. So, before the iOS 17 release, you can install its beta version and check more facts about it.
Scroll down and get the steps on how to enable or disable ‘iPhone is Too Close’ in iOS 17, along with some fixing methods for any errors.
In This Article
How to Enable or Disable ‘iPhone is Too Close’ in iOS 17? 7 Steps
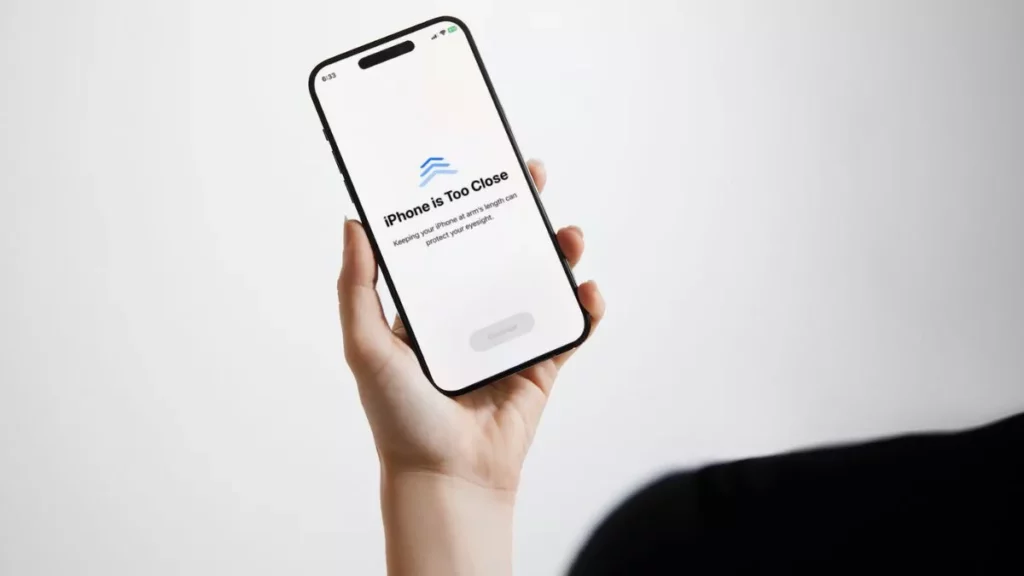
Among all the small and handy updates in iOS 17 on iPhone, the ‘iPhone is too close” screen alert is today’s topic. This feature lets you know if you are watching the screen from a close distance for a long time. You can disable this screen alert message anytime if you do not want it.
With iOS 17, you can easily enable or disable the “iPhone is too close” screen alert message. So, let’s follow the steps on how to enable or disable ‘iPhone is Too Close’ in iOS 17.
- First, go to the Settings application of your iPhone.
- Now, select the Screen Time option from the menu.
- Next, scroll down and choose the Screen Distance tab.
- You will get a pop-up window with information if you enable the “iPhone is Too Close” feature for the first time. Tap on the Continue button to proceed.
- Then, click on the Turn On Screen Distance tab to enable the feature.
- If you already acknowledged how to enable or disable ‘iPhone is Too Close’ in iOS 17, then to enable this feature, you only need to toggle on the Screen Distance button.
- If you want to disable the feature, just toggle off the Screen Distance button.
6 Ways to Fix ‘iPhone is Too Close’ in iOS 17
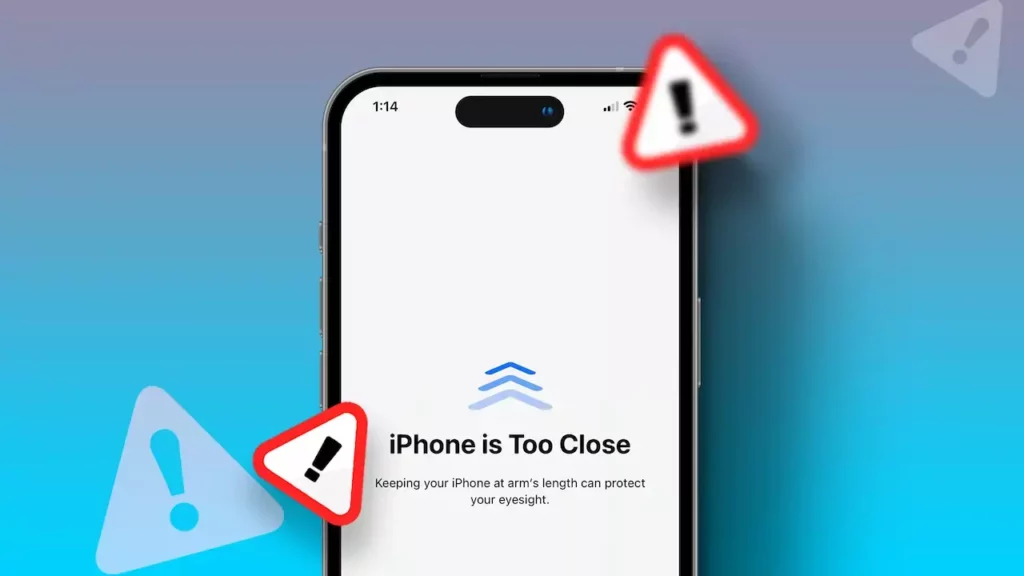
The new feature of iOS 17, the “iPhone is too close” screen alert message, uses the TrueDepth camera to detect how close you keep your iPhone to your face. If your iPhone is less than 30 centimeters away from your eyes, you will receive the “iPhone is too close” screen alert message. If it irritates you, then there are a few ways to fix or stop the issue.
1. Screen Distance Supported iOS Devices
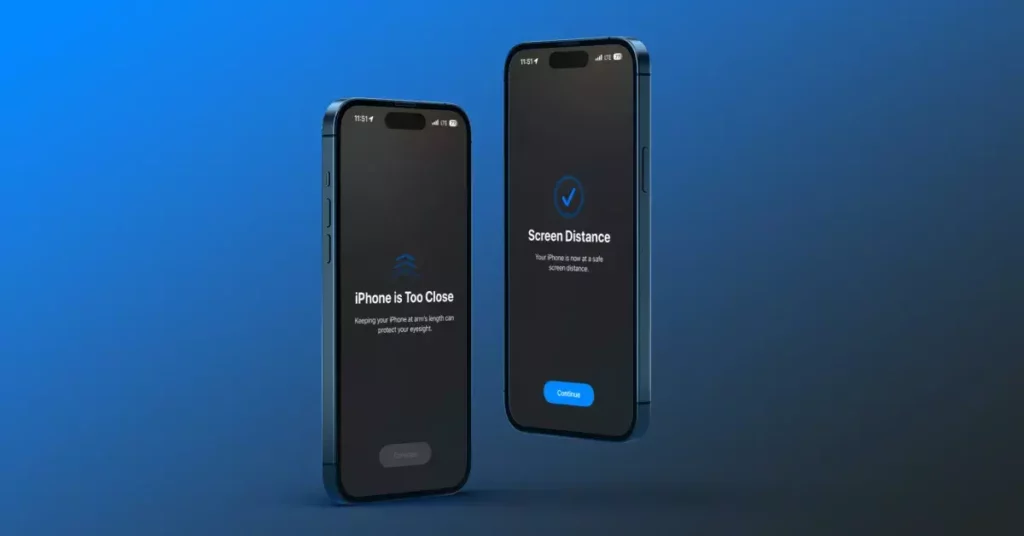
First, you must know which iOS models support the “iPhone is too close” screen alert message feature. iPhone or iPad models with the Face ID feature only support the “iPhone is too close” screen alert message feature.
List of iPhone Models
- iPhone 14 Pro Max
- iPhone 14 Pro
- iPhone 14 Plus
- iPhone 14
- iPhone 13 Pro Max
- iPhone 13 Pro
- iPhone 13 mini
- iPhone 13
- iPhone 12 Pro Max
- iPhone 12 Pro
- iPhone 12 mini
- iPhone 12
- iPhone 11 Pro Max
- iPhone 11 Pro
- iPhone 11
- iPhone XS Max
- iPhone XS
- iPhone XR
List of iPad Models
- iPad Pro 12.9-inch (6th generation)
- iPad Pro 12.9-inch (5th generation)
- iPad Pro 12.9-inch (4th generation)
- iPad Pro 12.9-inch (3rd generation)
- iPad Pro 11-inch (4th generation)
- iPad Pro 11-inch (3rd generation)
- iPad Pro 11-inch (2nd generation)
- iPad Pro 11-inch (1st generation)
2. Clean the TrueDepth Camera

Cleaning the TrueDepth Camera is the first thing you must do. If you do not clean your TrueDepth camera for a long time, there might be dust on the camera, which causes the problem. So, please use a soft cotton cloth to clean your TrueDepth camera. This might prevent you from the “iPhone is too close” screen alert message.
3. Hold your iPhone 30 Centimeters Away From Your Eyes
If you do not keep your iPhone 30 centimeters or 12 inches away from your eyes, there is a high chance of getting the “iPhone is too close” screen alert message. So, if you want to avoid this alert message, please ensure you are holding your iPhone 30 centimeters away from your eyes. Once your iPhone detects that you are holding your iPhone 12 inches away, the “iPhone is too close” screen alert message will go away on its own.
4. Increase The Text Size
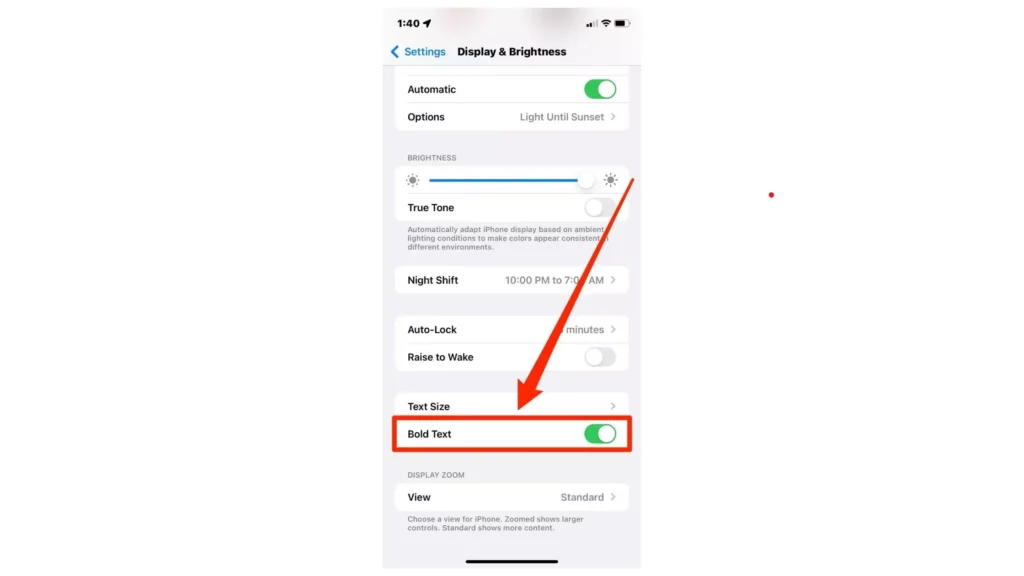
If your text size is too small, you will automatically hold your iPhone close to your eyes. To avoid this situation, you must increase the text size of your iPhone by following these steps.
- Go to the Settings application of your iPhone.
- Select the Display & Brightness option.
- Click on the Text Size tab.
- Now, drag the text slider to the right side to increase the text size as per your preferences.
5. Enable Auto Brightness
When you turn on the auto-brightness feature, your iPhone will automatically fine-tune your iPhone’s display brightness according to the environment. This auto brightness feature saves your time and ensures that the screen’s brightness remains in line with your requirements. Let’s follow the steps of turning on the auto-brightness feature.
- Go to Settings.
- Click on Accessibility.
- Tap on the Display & Text option.
- Toggle on the Auto Brightness switch.
6. Turn Off Face ID and Set It Again
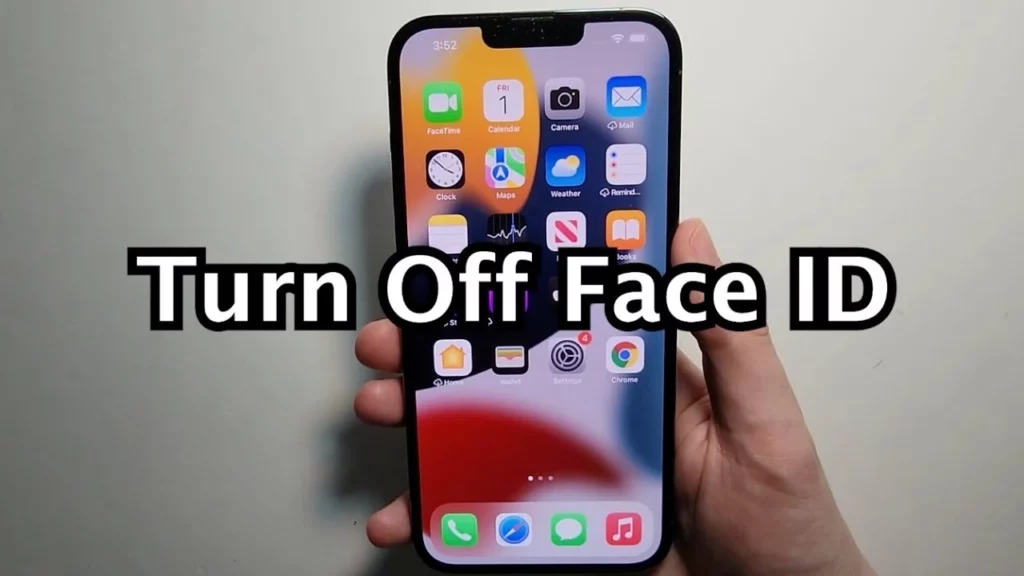
If all the above-mentioned methods cannot resolve the issue, you can disable the Face ID feature to eliminate the “iPhone is too close” screen alert message. After turning off the Face ID, you must set it up from scratch. When the facial authentication starts ill-functioning, it impacts Screen Distance’s functionality.
- Go to Settings.
- Select Face ID & Password.
- Select Authenticate.
- Turn off all the toggles under the Face ID For option.
- Reboot your device.
- Finally, return to Face ID settings and turn on all the toggles.
How to Enable or Disable ‘iPhone is Too Close’ in iOS 17? Turn It ON Now
Wrapping Up
There are several benefits to enabling the “iPhone is Too Close” warning. First, it can help prevent eye strain. Second, it can remind you to take breaks from looking at your phone. Third, it can help you develop better habits around screen use. So, in the above post, you can get the steps on how to enable or disable ‘iPhone is Too Close’ in iOS 17. Also, learn the steps to fix the error if any occurs.
Frequently Asked Questions
1. How to enable or disable ‘iPhone is Too Close’ in iOS 17?
Go to the Settings application > Select Screen Time > Tap on Screen Distance > Toggle on or off the Screen Distance button to enable or disable the “iPhone is too close” screen alert message.
2. How to fix ‘iPhone is Too Close’ in iOS 17?
By knowing which iPhone or iPad models are compatible with the “iPhone is too close” screen alert message feature, cleaning the TrueDepth camera, holding your iPhone 30 centimeters away from your eyes, increasing the text size, enabling auto-brightness, and turning off your face ID and resetting it you can fix ‘iPhone is Too Close’ in iOS 17.
3. What devices are supported by screen distance on iOS 17?
iPhone 11/12/13/14/X/XR/XS and iPhone SE 2nd/3rd Gen are supported by screen distance on iOS 17.
4. Does the iPhone 11 have a screen distance?
This feature is only available on iPhone and iPad models with Face ID.
5. Can you force close on the iPhone?
You need to hold the iPhone with one hand and swipe your thumb up continuously on each app as they move to the front of the deck to force close.