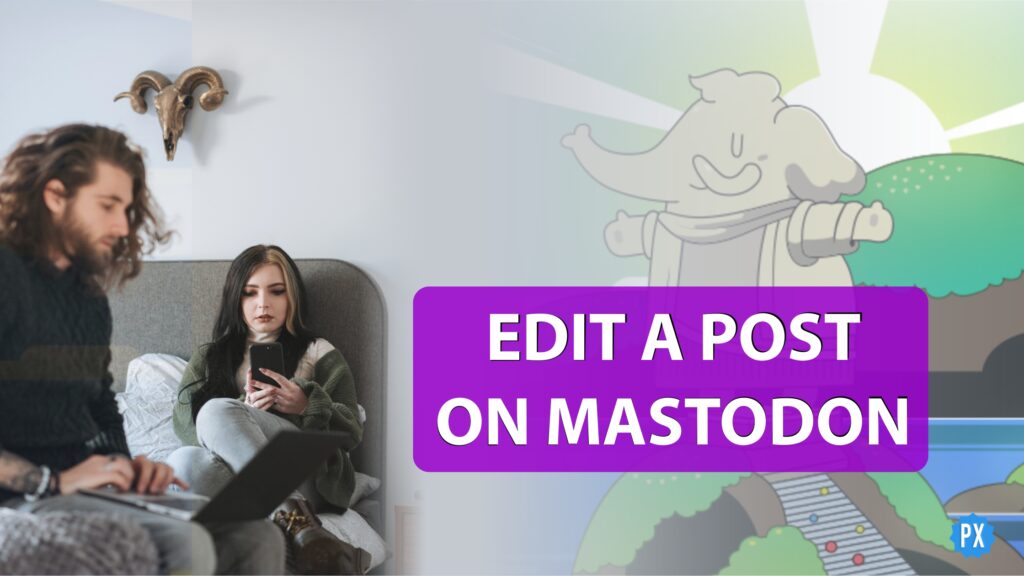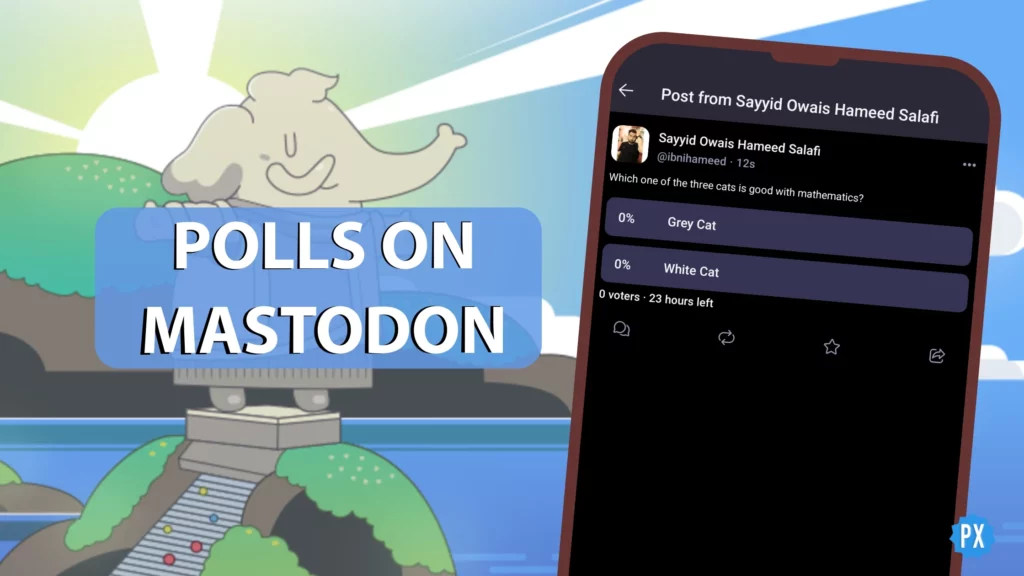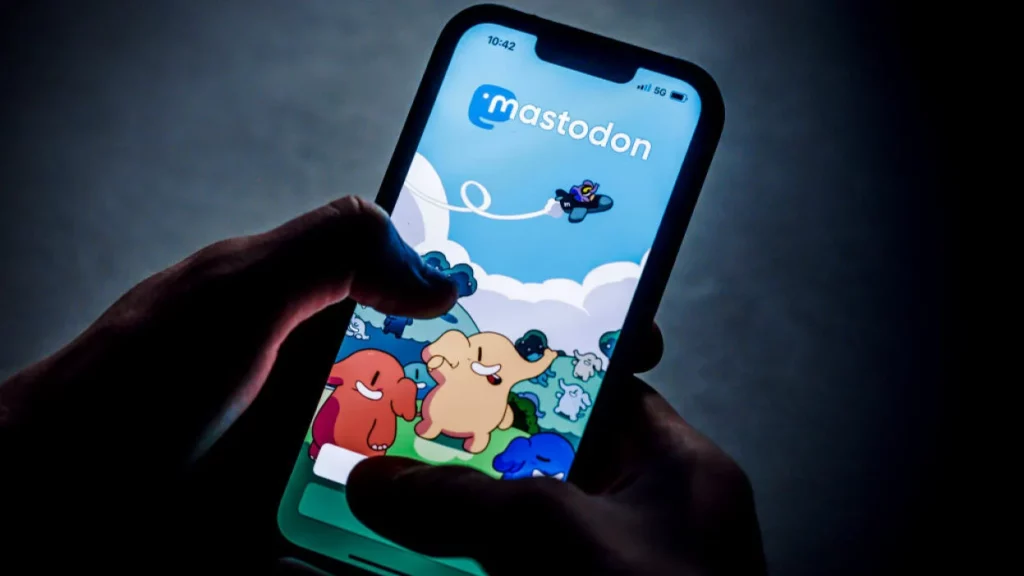Mastodon is an amazing open-source platform with amazing features. You can post on Mastodon with ease and in a blink of an eye. You can employ your smartphone as well as your desktop to remove typos and wrong facts from your published post. Even a complete text post can be replaced with a new one. You will learn more in this guide on How to Edit a Post on Mastodon.
If you are one who wants to know why to leave Twitter and join Mastodon, this may be one of the reasons. Twitter is still struggling to create the Edit button which could help users to rectify typos and other errors. Mastodon has the feature, and it has Delete & re-post options which you find on most social media platforms. These features add value to Mastodon when I compare Mastodon with Twitter.
To take benefit of the feature, one should know where the edit button is, and how to apply this. If you don’t know about that, maybe you don’t see the feature on your Mastodon app. Don’t worry! I have got you covered. Let me walk you through how to edit a post on Mastodon.
In This Article
How to Edit a Post on Mastodon?
The edit button or the option is not directly there on the Mastodon app. However, you can do it without manually switching to a web browser and spending time on signing in process, and getting codes if you have activated two-factor authentication. I have got for you the best and the shortest method to edit a post on Mastodon on your smartphone and your computer.
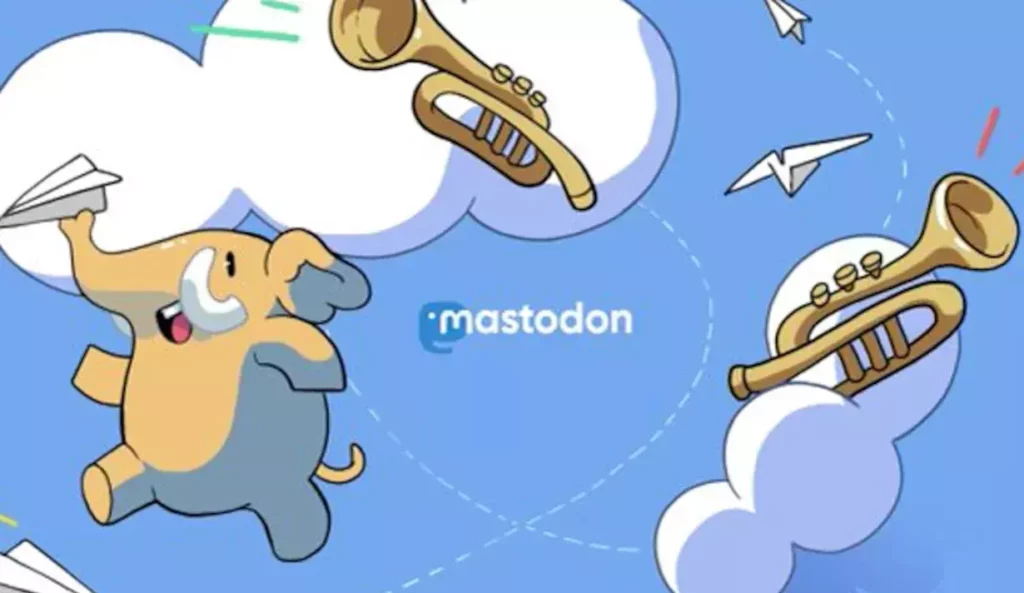
Without further ado, let us dive into how to edit a post on Mastodon beginning with a smartphone.
Edit a Post on Mastodon on Smartphone
There are plenty of third-party apps available on both iPhone and Android app stores. However, the app I use is available on both platforms, unlike third-party apps like Tuskey and Subway Tooter (Andriod-Only apps) or Toot, iMast, and Mast (iOS-Only apps).
Follow these steps to edit a post on Mastodon using the smartphone app. (For best results keep Safari or Google Chrome browsers downloaded and updated on your iPhone or Android smartphone).
Step 1: Launch the Mastodon app on your smartphone.
Step 2: Tap your Mastodon avatar or the profile icon in the bottom right corner.

Step 3: Click the ellipses (•••) in the top right corner of the post you want to edit.
Step 4: Tap the last button, “Open in browser” on the pop-up window, to launch the Mastodon site on your smartphone.
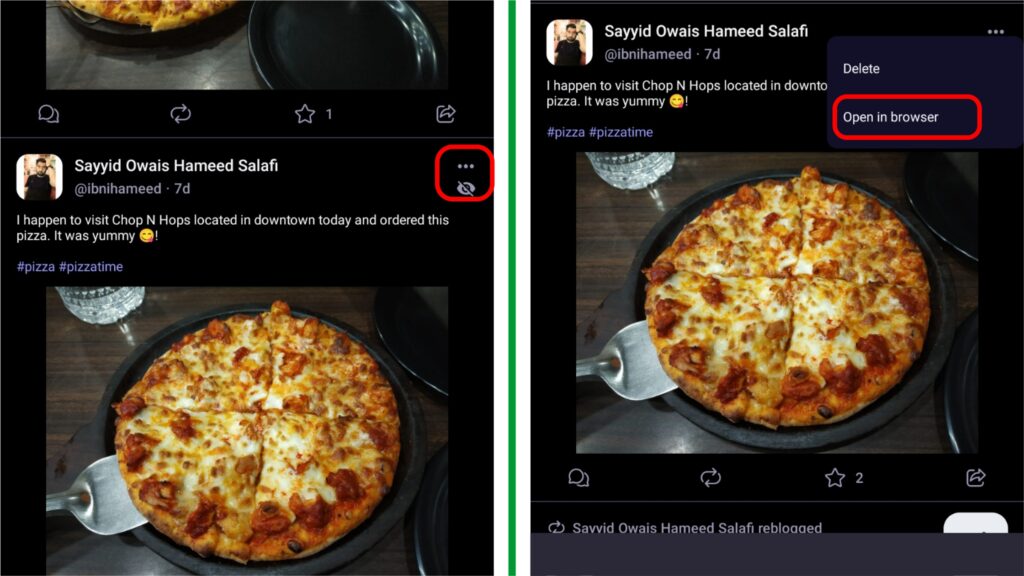
Step 5: Tap the ellipses (•••) in the bottom right corner of the post.
Step 6: Tap the Edit option on the pop-up box.
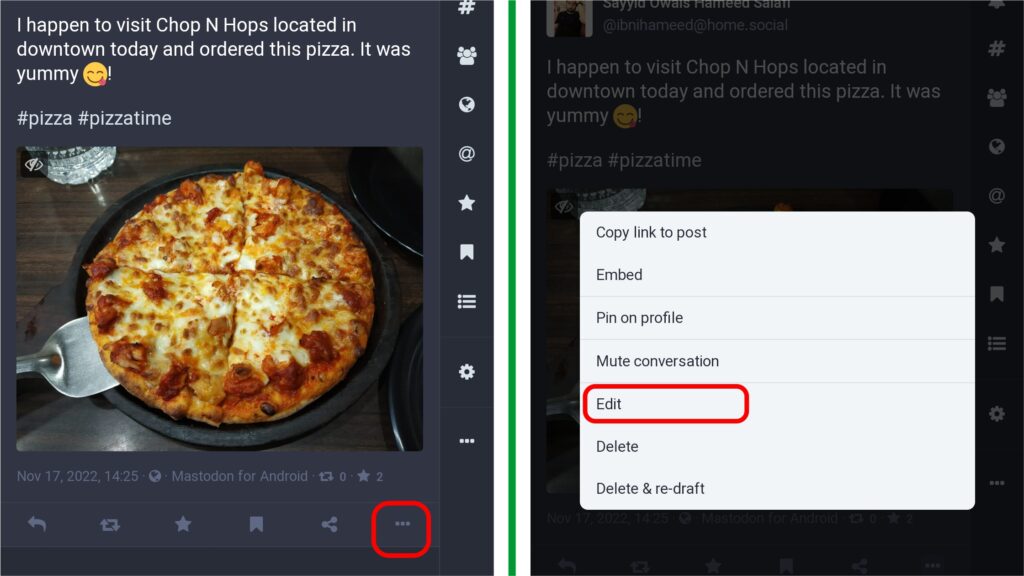
Step 7: Make the changes to the text, add an image to your post, and so on.
Step 8: Tap the “Save Changes” button in the bottom right corner to finalize the edit.
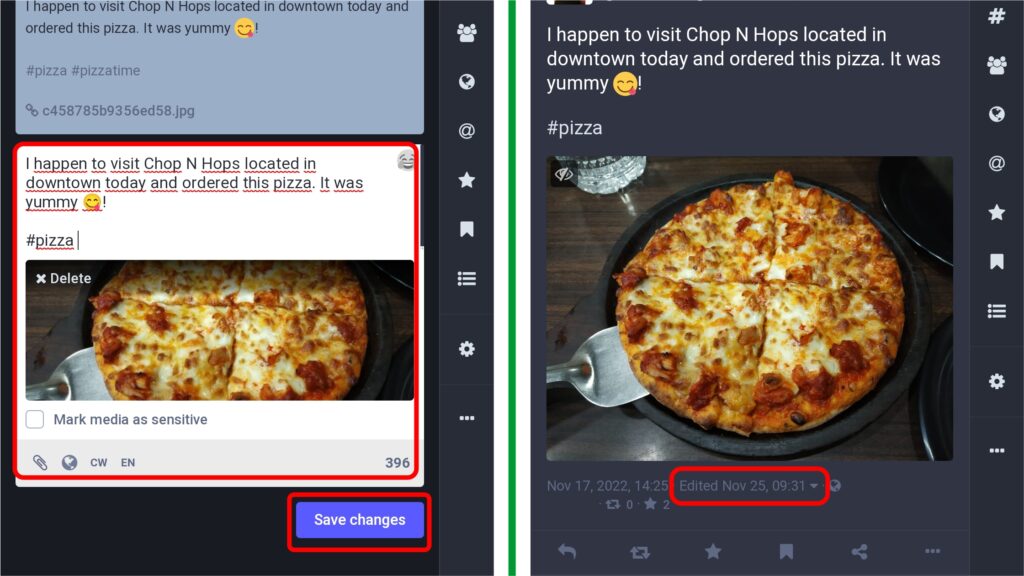
Edit a Post on Mastodon on Computer
There are just a couple of differences between the Mastodon mobile site and its computer site. The major one is that you have to tap Publish to start composing a post and the right compose column has only icons on the mobile web version.
On the desktop version, the text box for posts is on the left panel and it is global, and the right compose column has icons and labels.
Let’s witness the similarity in the steps of how to edit a post on Mastodon on the desktop web.
Step 1: Launch your instance site address on your computer browser.
Step 2: Click on your profile photo (aka avatar) in the left panel under the search bar.
Step 3: Go to the post you want to edit.
Step 4: Click the ellipses (•••) in the bottom right corner of the post.
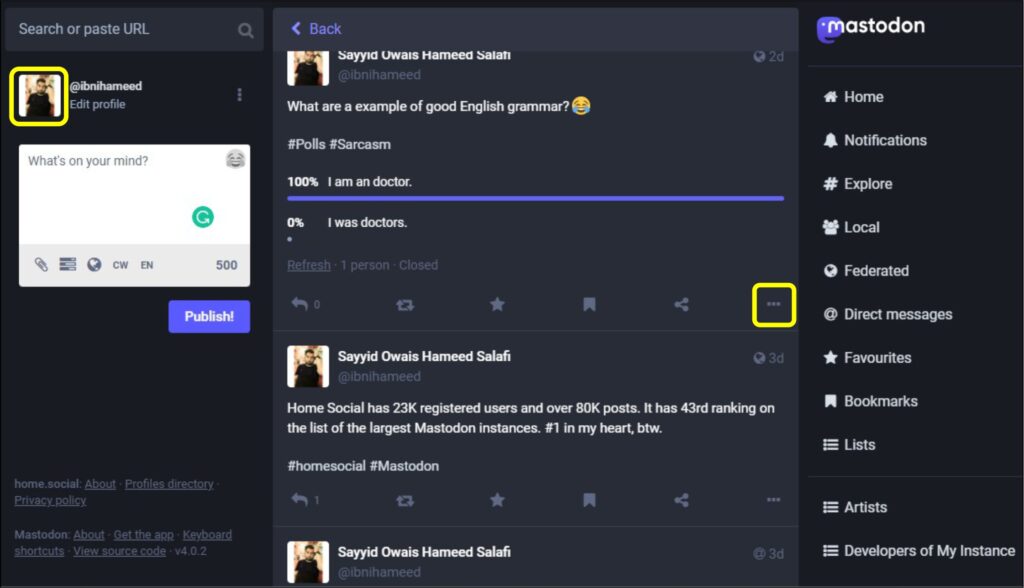
Step 5: Click the Edit option on the pop-up box.
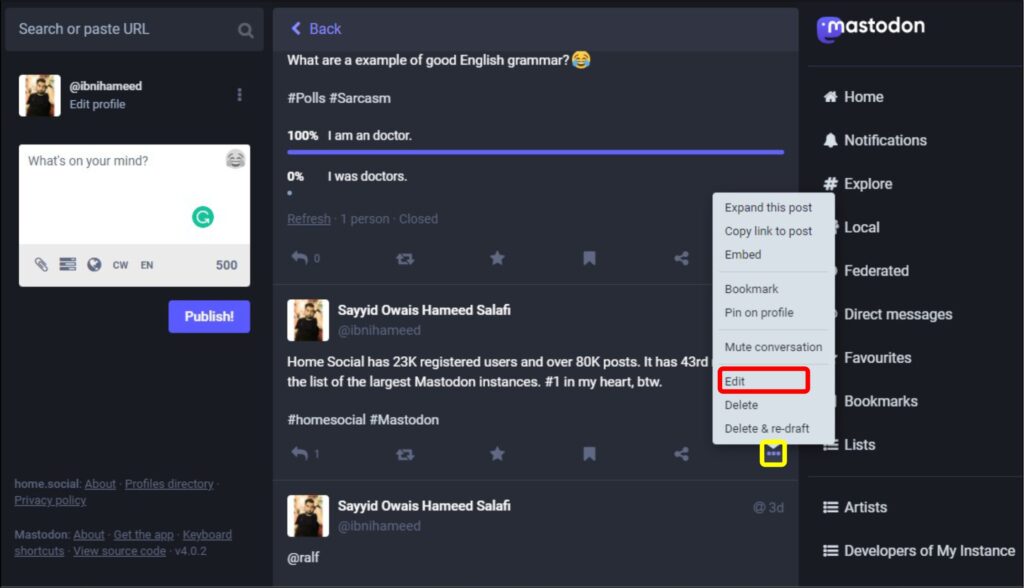
Step 6: On the left side panel text box, make the changes to the text, add an image to your post, and so on.
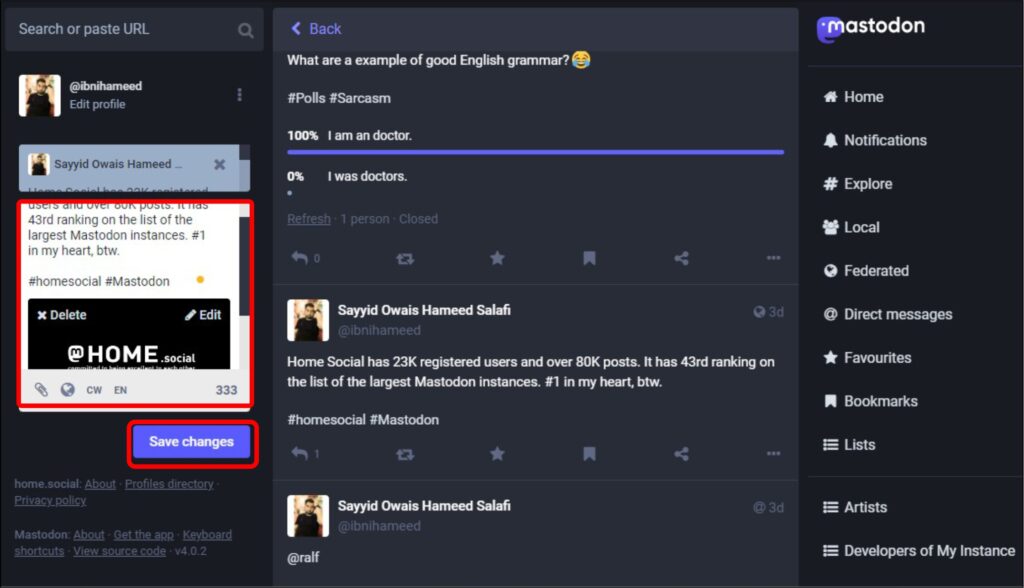
Step 7: Tap the “Save Changes” button in the bottom right corner to finalize the edit.
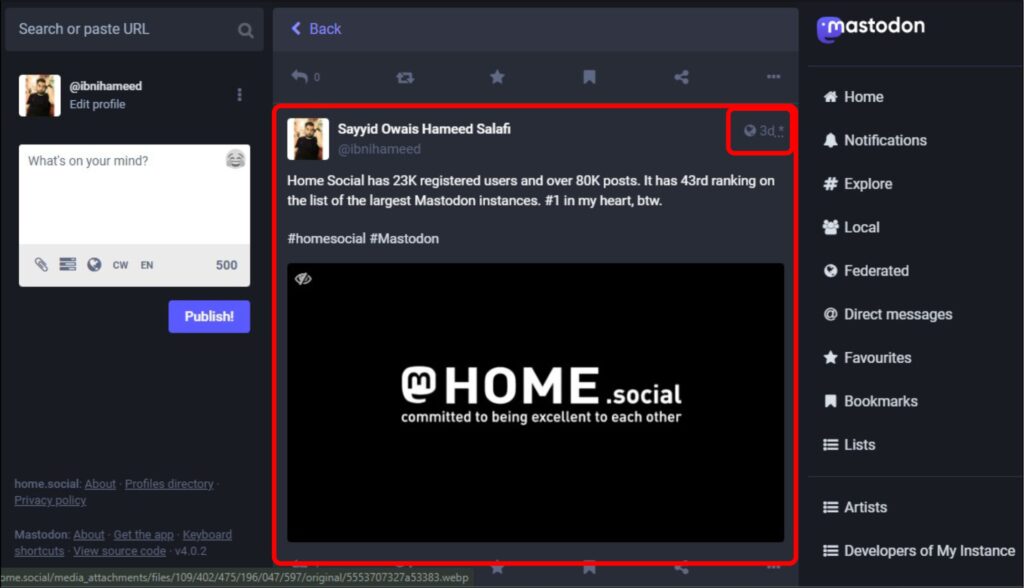
This is all about how to edit a post on Mastodon on a computer or on a smartphone. There is one more tool that works like edit. This tool is called Delete & re-draft. Let’s learn what it is.
How to Edit a Post on Mastodon Using the Delete & Re-Draft Option?
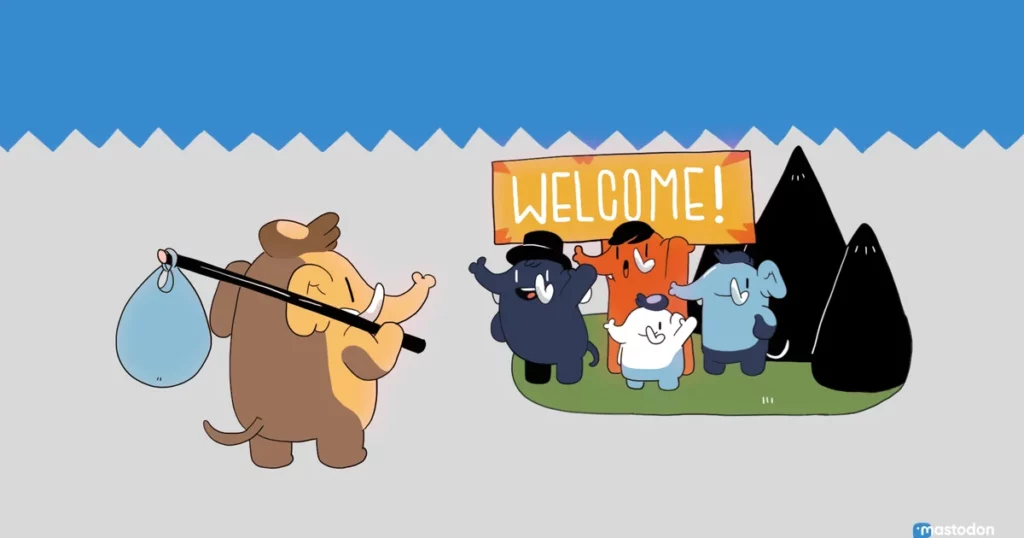
The “Delete & re-draft” tool is a powerful tool that let you edit a post and publish it with new dates and default reactions. That is, when you apply this tool, you will actually delete the post along with its stars, shares, replies, and bookmarks. It will remove the post from sites where you have embedded it or shared it as well. In other words, it works as if you have copied a status, deleted the original, and then pasted the text as new.
Here is how to use this tool to edit a post on Mastodon. I will guide you through the web version on mobile. Follow the steps similarly on the computer version (and you know the changes are mentioned above).
Step 1: Go to the post you want to edit on the Mastodon app, and tap the ellipses (•••) in the top right corner.
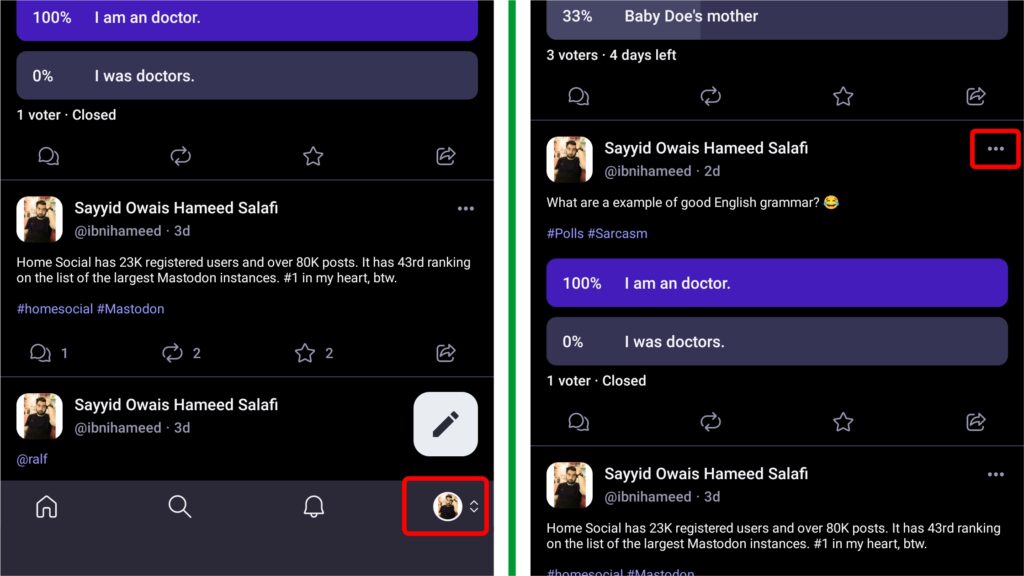
Step 2: Tap the “Open in browser” option.
Step 3: Tap the ellipses (•••) in the bottom right corner of the post.
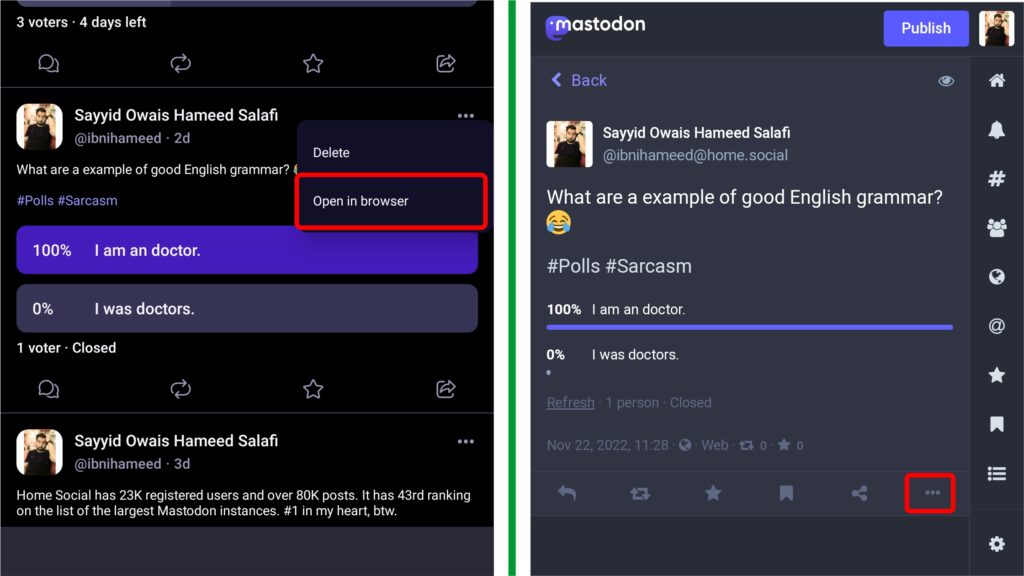
Step 4: Tap the Delete & re-draft option.
Step 5: Make the changes to the text, add an image to your post, and so on.
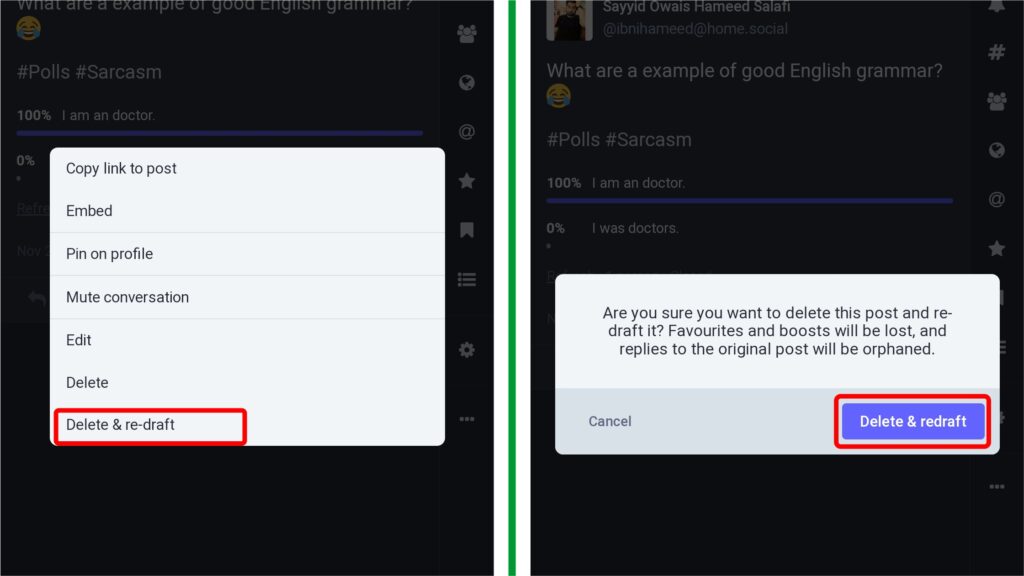
Step 6: Tap the “Publish” button in the bottom right corner to post it as new.
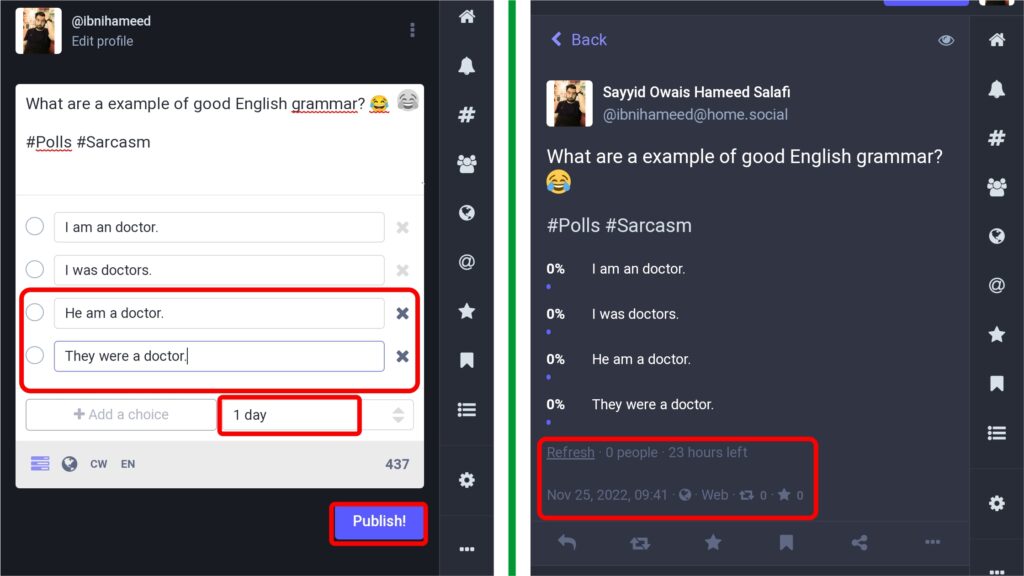
Difference Between Edit vs Delete & Re-Draft
Edit and Delete & re-draft are two different tools basically installed on the site to edit a post on Mastodon. However, there is a huge difference between them. Have an overview:
| Edit | Delete & Re-draft |
| Doesn’t Remove No. of Stars | Removes Stars |
| Keeps the replies and boots | Removes boots and replies |
| Can let you add an image or a poll | Lets you add an image or a poll |
| Displays Edit history | Works like new |
| Keeps the post as per its original date | Posts as a new |
Wrapping Up
The Edit button on Mastodon is a freedom tool to undo a mistake. I still suggest you review your posts before you hit “Publish”. It does not make you feel awkward and also helps you save time. However, there are chances of making mistakes, and it is totally fine. You can rectify it on Mastodon, if not on Twitter.
And, I hope you have now mastered how to edit a post on Mastodon with the help of this guide. Do share it with your new Mastodon friends and keep surfing Path of EX for more Mastodon-related guides and fixes.
Frequently Asked Questions
How to edit a post on Mastodon?
Open your profile on a browser and follow these steps to edit a post on Mastodon:
1: Go to the post you want to edit
2: Click the ellipses (•••)
3: Click the Edit option on the pop-up box
4: Make the changes to your post
5: Tap the “Save Changes” button
Does it show, if I edit a post on Mastodon?
Yes, it shows. In an unexpanded view, a star will be displayed at the top right corner. And in an expanded view, it shows the edit history, date, and more.
How to edit a post on Mastodon using the Delete & Re-Draft option?
Open your profile on a browser and follow these steps to delete & re-draft a post on Mastodon:
1: Go to the post you want to delete & re-draft
2:Tap the ellipses (•••) on the post
3: Tap the Delete & re-draft option
4: Make the changes to the text, add an image to your post, and so on
5: Tap the “Publish” button in the bottom right corner to post it as new
Are Edit and Delete & Re-Draft the same?
No, they are different tools. Edit keeps all your activities on your post saved while Delete & Re-Draft deleted your original post from your timeline and posts them anew.
I did not edit the post after applying Delete & Re-Draft, where can I find it?
You cannot get it back on your timeline to its previous date. But you can hit the Publish button, it will be there as a draft. Edit it and Publish it as a new post.