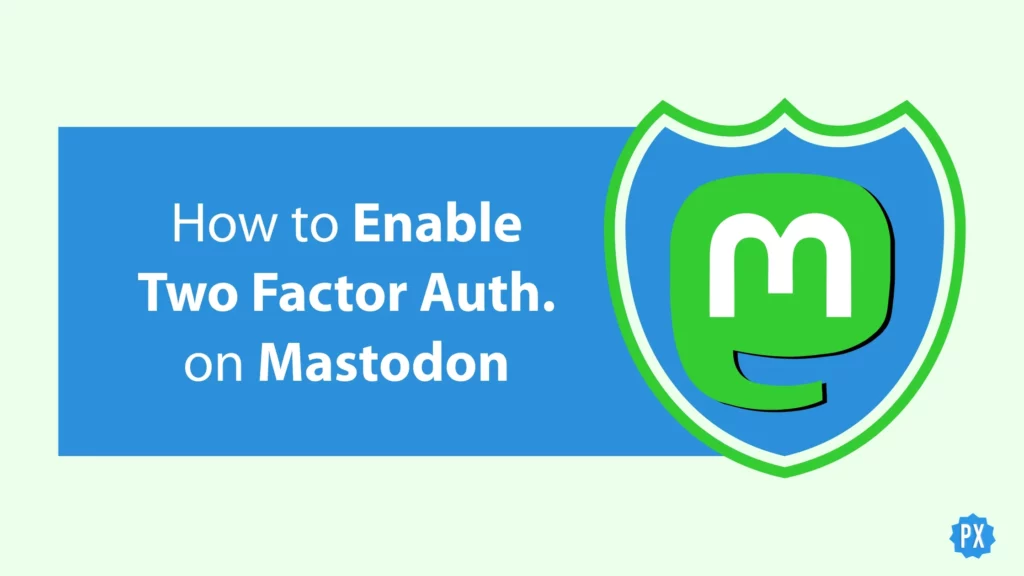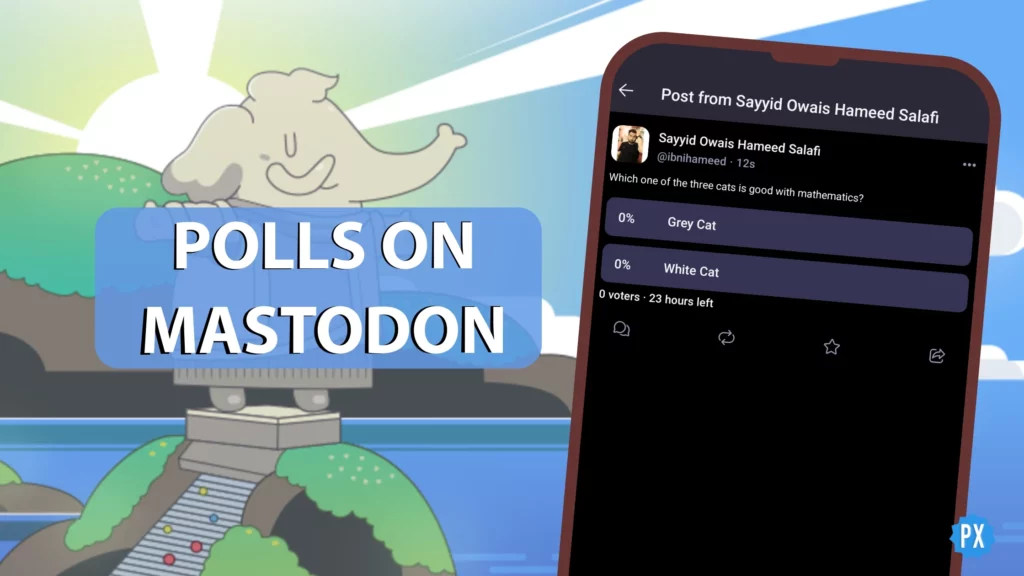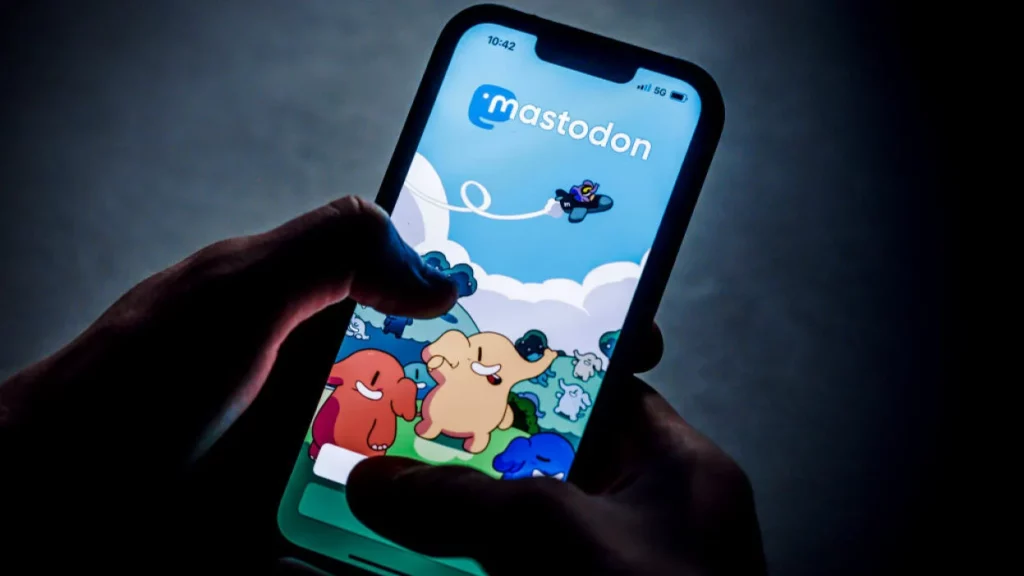It is a must to do measure to enable Two Factor Authentication on Mastodon. It protects your Mastodon account and keeps your data safe to a great extent. 2FA is an easy and at the same time, the best-inbuilt tool that should be utilized everywhere, not just on Mastodon. I promise if you learn how to enable two factor authentication on Mastodon, you will be able to apply it on other social networking sites, though with a no to little difference.
Two-factor authentication prevents unauthorized users and devices from accessing your account until you accept them by providing a code. As long as you have access to your phone number and/or your preferred authenticator app, it’s a good idea to keep 2FA on.
Path of EX is loaded with Mastodon how-to guides, fixes, and more. Our team strives to make the open-source microblogging site familiar and easy for those who are new to the platform. In this article, I will describe the best and most free security and privacy tool to make your Mastodon (as a user) account safe. Let’s dive into how to enable Two Factor Authentication on Mastodon.
In This Article
How to Enable Two Factor Authentication on Mastodon?
2FA on Mastodon is currently a beta version as it does not support SMS and call support. It currently supports only Authenticator apps. Mastodon is used on computers and smartphones equally. Though it has a look-alike interface on the web and on the app modes, it has some differences. Let’s know how to enable Two Factor Authentication on Mastodon smartphones first; then I will show you how to do it on a computer.
Enable Two Factor Authentication on Mastodon: Smartphone Guide
Having almost no complicated settings, the Mastodon app is simple to use. The Mastodon apps have an identical interface for iOS (iPhone and iPad) and Android platforms. These steps apply to all three device types. Here is how to enable Two Factor Authentication on Mastodon on iPhone, iPad, and Android devices.
Step 1: Open the Mastodon app on your smartphone or tablet.
Step 2: Tap on the Gear icon (aka cog icon) in the top right corner to open the app settings.
Step 3: Hit Account Settings to proceed.
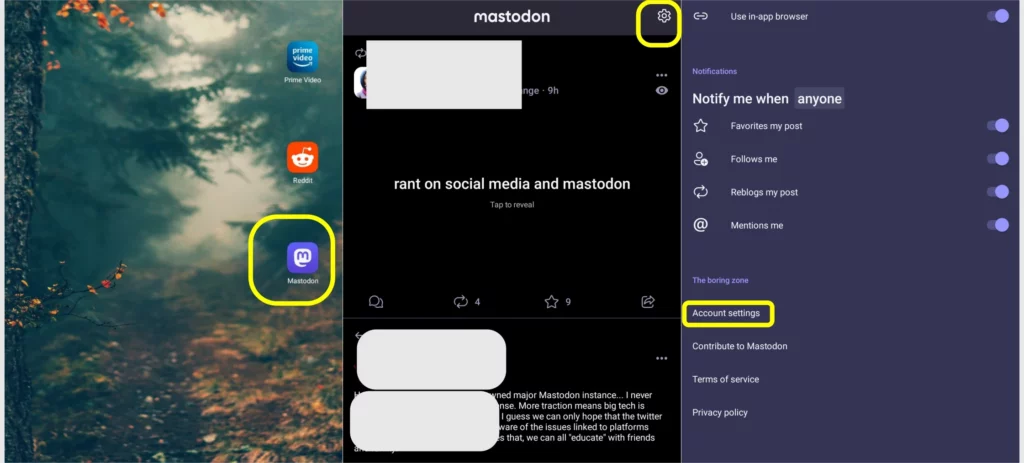
Step 4: It is tricky at this moment! The app takes you to a web version. Now hit the hamburger menu icon (3 stacked up horizontal lines ≡) in the top right corner.
Step 5: Tap on the Two-factor Auth option under the Account section.
Step 6: Tap on the SET UP button on the Two-factor Auth page.
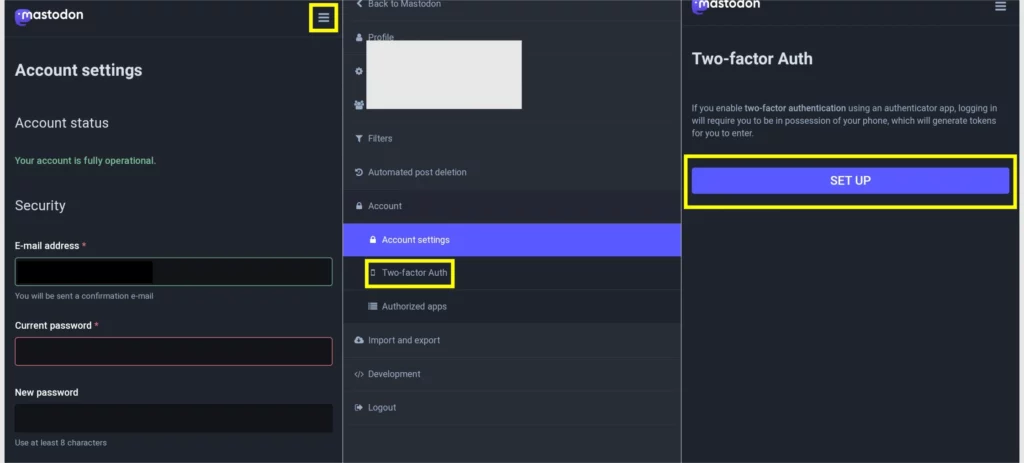
Step 7: Type in your password in the given field to confirm it is you.
Step 8: Hit CONTINUE.
Step 9: Now scan the QR code, or copy the given code, if you cannot scan the former.
Step 10: Open your Authenticator app — Duo Mobile, Google Authenticator, 2FAS, Microsoft Authenticator, et cetera.
Step 11: Paste the code or scan the QR and fetch the code from your authenticator app.
Step 12: Paste the copied code in the Mastodon app and hit ENABLE.
Step 13: Copy the given backup codes for emergency uses.
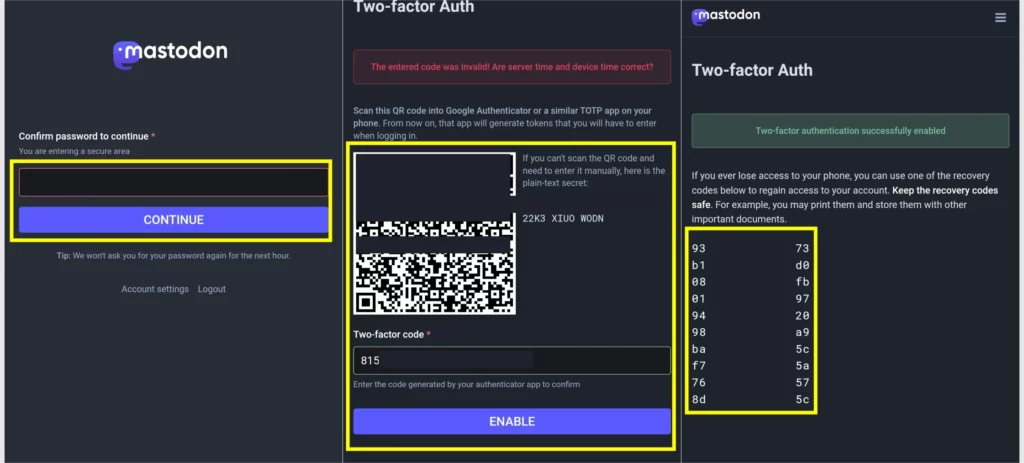
That is how to enable Two Factor Authentication on Mastodon on iPhone, iPad, and Android devices. Let’s try the web version.
Enable Two Factor Authentication on Mastodon: Computer Guide
It is equally simple and straightforward on the web as well. Whether you are on your tab’s full web version mode (Desktop Version) of the Mastodon or your computer’s browser, the steps are the same. Here is how to enable Two Factor Authentication on Mastodon on a desktop browser.
Step 1: Type your Mastodon server’s web address on your computer or tablet’s web browser.
Step 2: Log in to your account. Be aware, if you enter in different Mastodon server, you won’t be able to log in with your credentials.
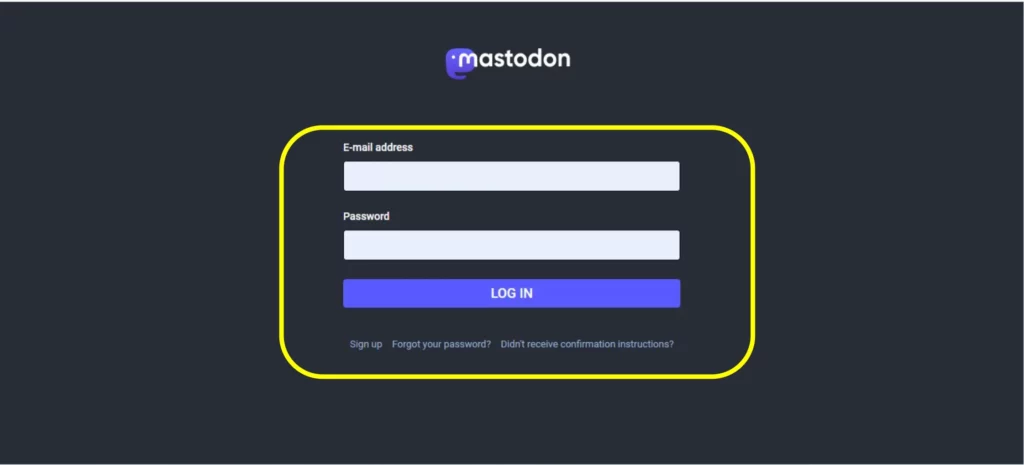
Step 3: Click on the Preferences tab (next to the cog icon) in the bottom right corner to open the settings.
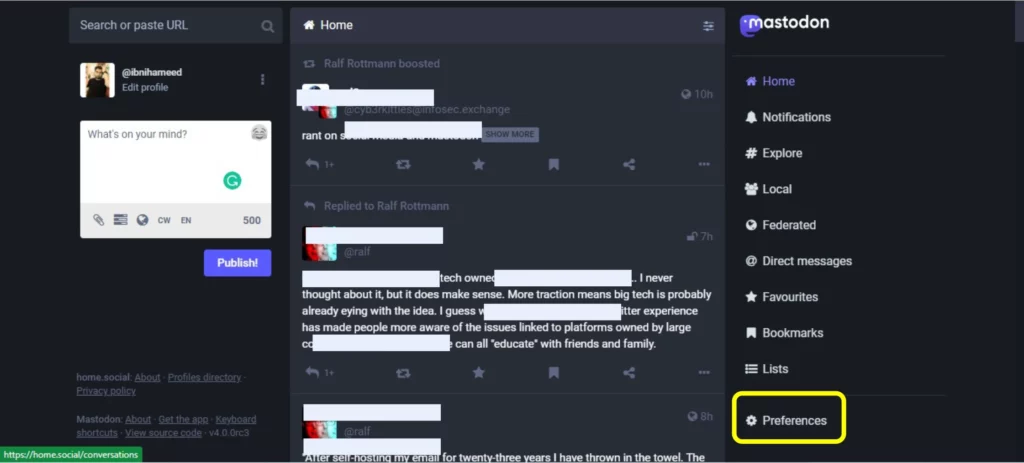
Step 4: Hit Account from the left side panel.
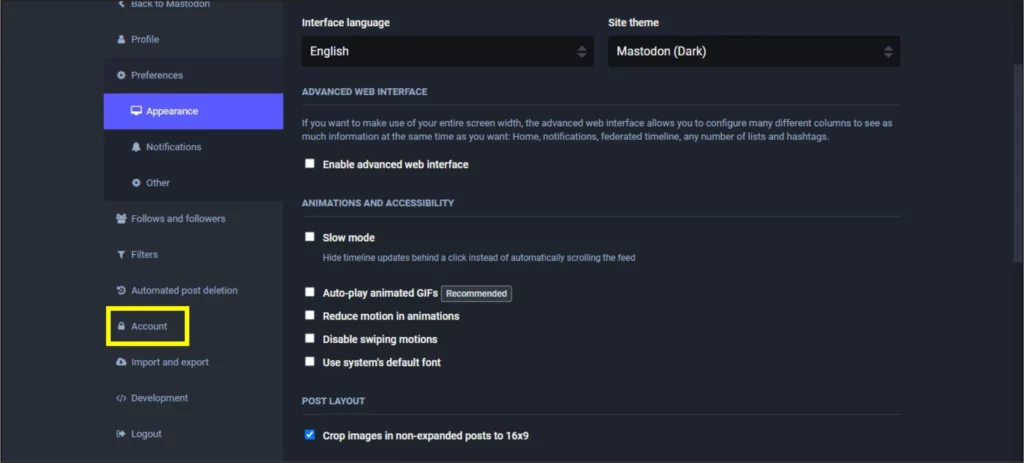
Step 5: Click on the Two-factor Auth option under the Account section.
Step 6: Click on the SET UP bottom on the Two-factor Auth page.
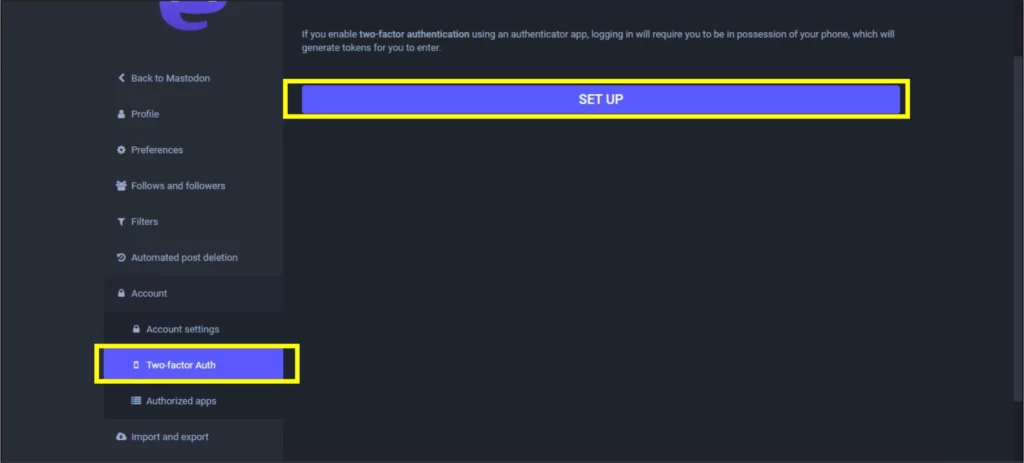
Step 7: Type in your password in the given field to confirm it is you.
Step 8: Hit CONTINUE.
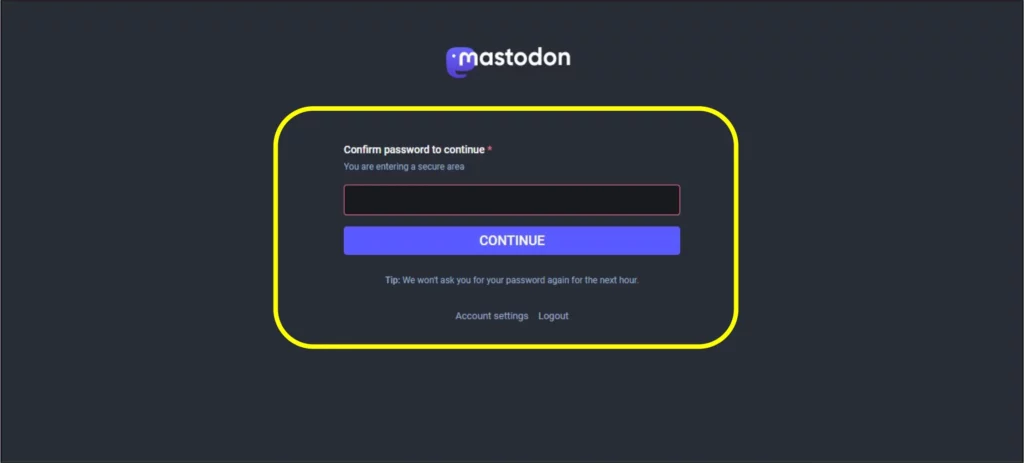
Step 9: Now scan the QR code, or copy the given code, if you cannot scan the former.
Step 10: Open your Authenticator app. Paste the code, or scan the QR and fetch the code from your authenticator app.
Step 11: Paste the copied code on the Mastodon web and hit ENABLE.
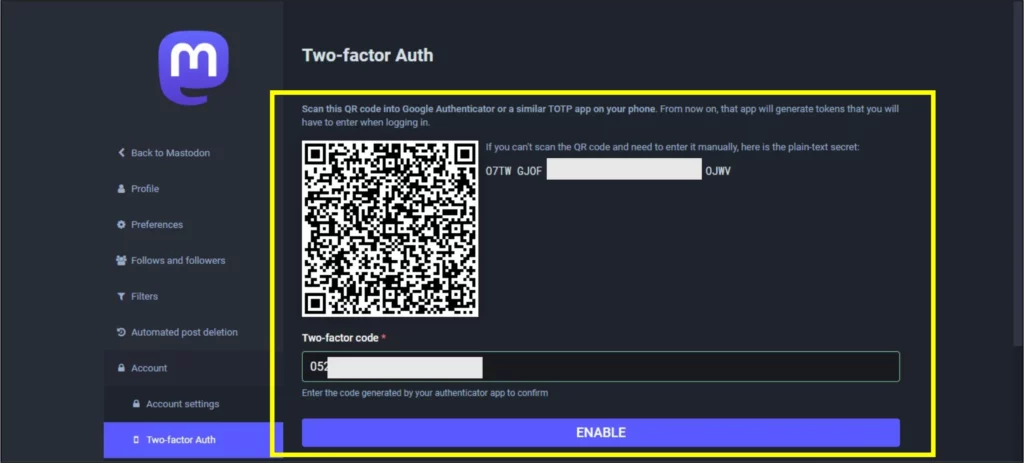
Step 12: Copy the given backup codes for emergency uses.
Done. You have successfully enabled 2FA on Mastodon.
Wrapping Up
That is all about how to enable Two Factor Authentication on Mastodon using its app or web. Securing your accounts is a great step to protect your data and privacy. You should also use a strong password along with 2FA on Mastodon.
For more How-Tos on Mastodon, keep browsing Path of EX.
Frequently Asked Questions
How to enable 2FA on Mastodon?
1: Open the Mastodon app or launch its website and log in.
2: Click on the gear icon to open the app settings.
3: Click Account Settings.
4: Click the hamburger menu icon on your smartphone (Skip this one on the web).
5: Click on the Two-factor Auth.
6: Click on the SET UP button.
7: Type in your password and click CONTINUE.
8: Now scan the QR code, or copy the given code and paste it on your Authenticator app.
9: Copy the generated code from your authenticator app.
10: Paste the copied code in the Mastodon app or the Mastodon website and click ENABLE.
Done
What else should I do to secure my Mastodon account?
You should keep a strong password. A strong password is a combination of upper and lower letters, numbers and characters like p@ss\^/0rD, mYc@t0reo*&, h@nI)s0mE and like.
What type 2FA is supported by Mastodon?
Mastodon currently supports only authencator apps. It doesn’t send codes on your phone number in text or call.
Is Mastodon secure?
Yes, Mastodon is safe and secure. However, it is not end to end encrypted. You should not share posts or DM sensitive material or images. The platform should be used with great care especially when you DM. DM on Mastodon can get more viewers if you or your receiver adds someone else to the chat by mentioning them.
How to disable 2FA on Mastodon?
1: Open the Mastodon app or launch its website and log in.
2: Click on the gear icon to open the app settings.
3: Click Account Settings.
4: Click the hamburger menu icon on your smartphone (Skip this one on the web).
5: Click on the Two-factor Auth.
6: Click on the Disable 2FA button.
Done