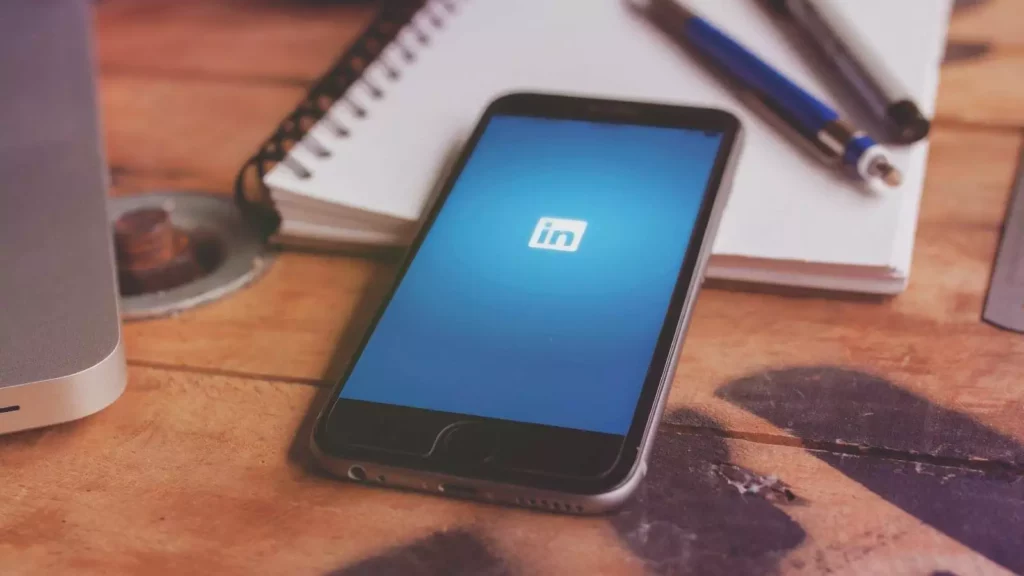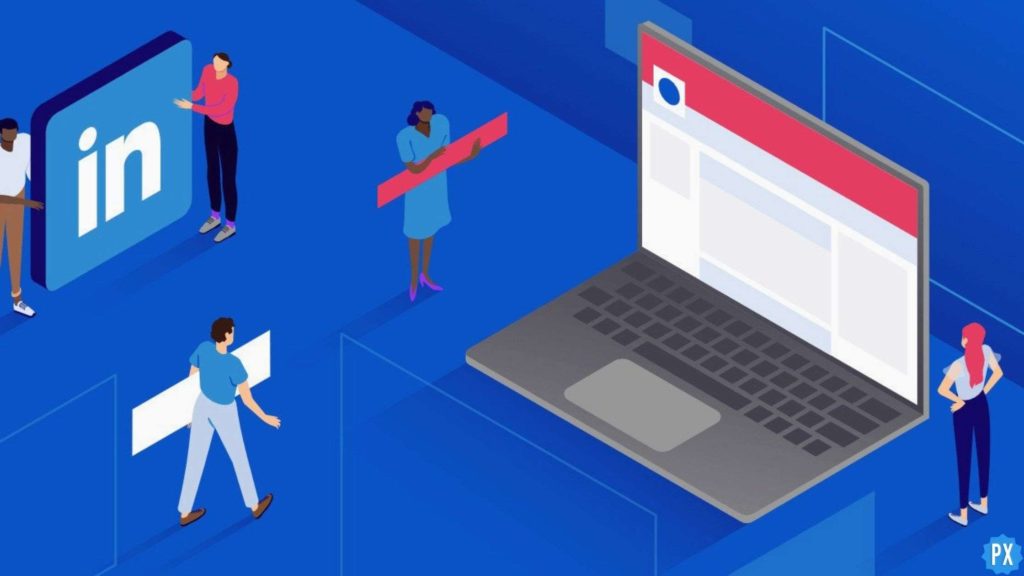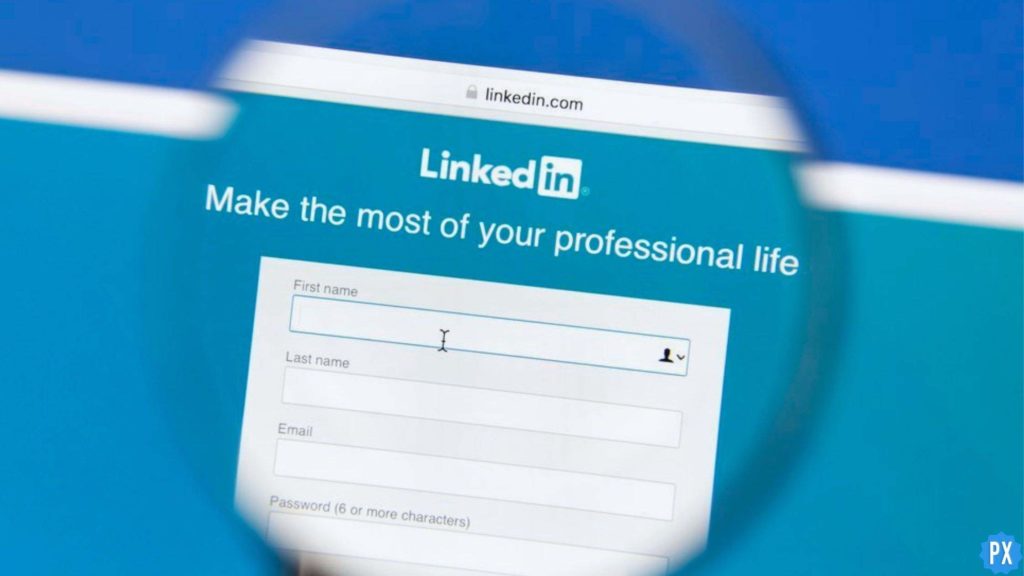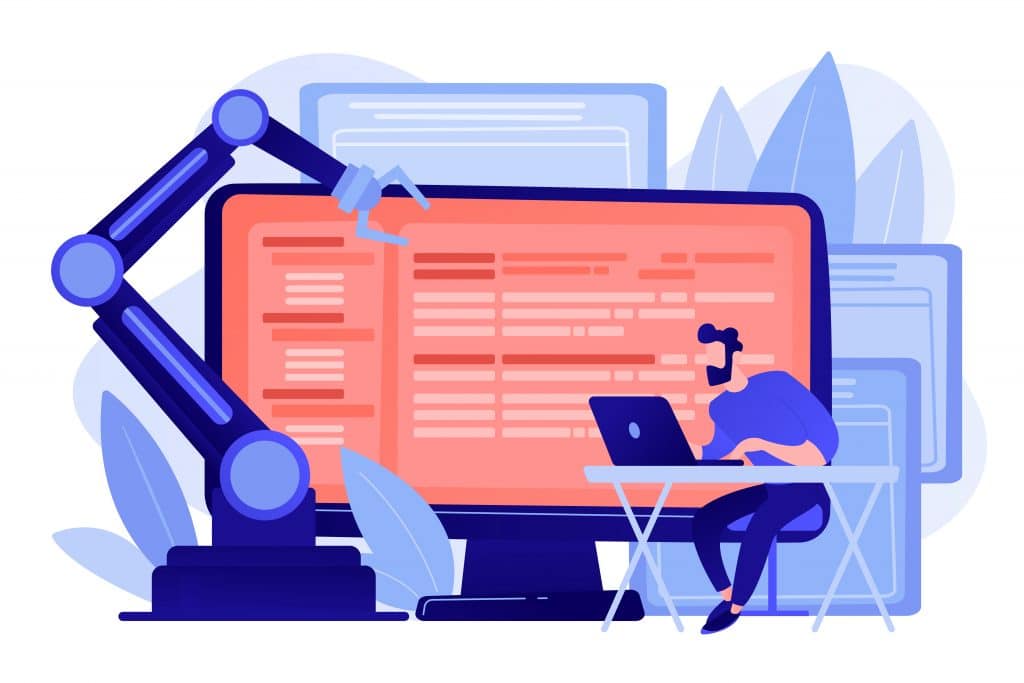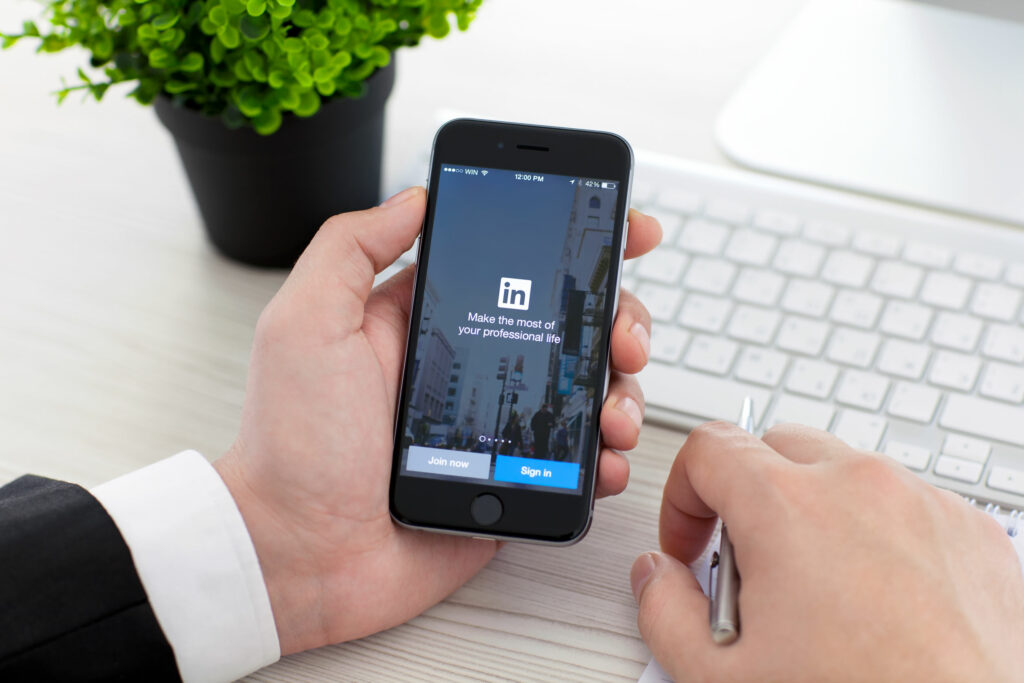Do you know LinkedIn has this feature that allows its users to customize their public profile URL? If you don’t, let me tell you that there is an option that will help you to make desired changes to your LinkedIn profile URL, like adding something or removing another. And in today’s article, I will tell you how to edit LinkedIn URL. So come along!
LinkedIn is an app that is the best platform to showcase your professional skills and achievements. On such a platform where people post about their professional journeys and connect with other professionals, everything related to your profile must show professionalism. And custom public profile URLs are one such feature that allows LinkedIn users to keep everything, including URLs, in sync with professionalism.
So, without further ado, let’s jump into the article and learn how to edit LinkedIn URL. Why wait, then? Let’s begin!
In This Article
How To Edit LinkedIn URL on Mobile?
Here is your step-by-step guide on how to edit LinkedIn URL on mobile. And these are the steps you need to follow to edit your LinkedIn URL.
Step 1: Open the LinkedIn app on your phone.
Step 2: Tap your profile photo in the top left corner.
Step 3: Tap on the View profile option below your name.
Step 4: Tap on the More icon (three dots) next to Add section button.
Step 5: From the pop-up menu that appears, select Contact info.
Step 6: Tap on the pencil icon on the upper right.
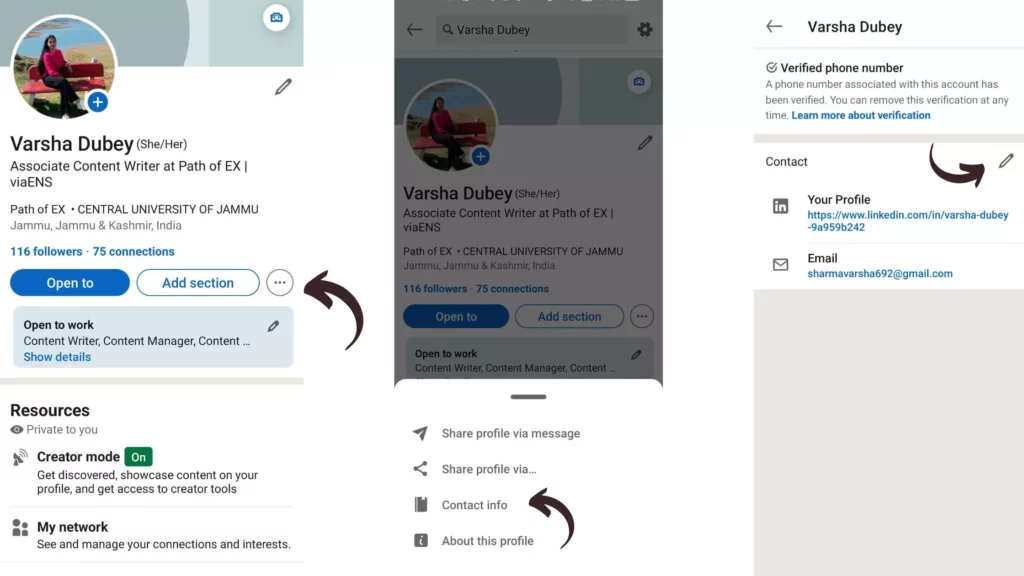
Step 7: On the Edit contact info page, tap on your Profile URL.
Step 8: You will be redirected to Edit My Public Profile. On this page, tap on the pencil icon under Edit your custom URL
Step 9: Edit the last part of your public profile URL.
Step 10: Once you are done editing your URL, tap Save.
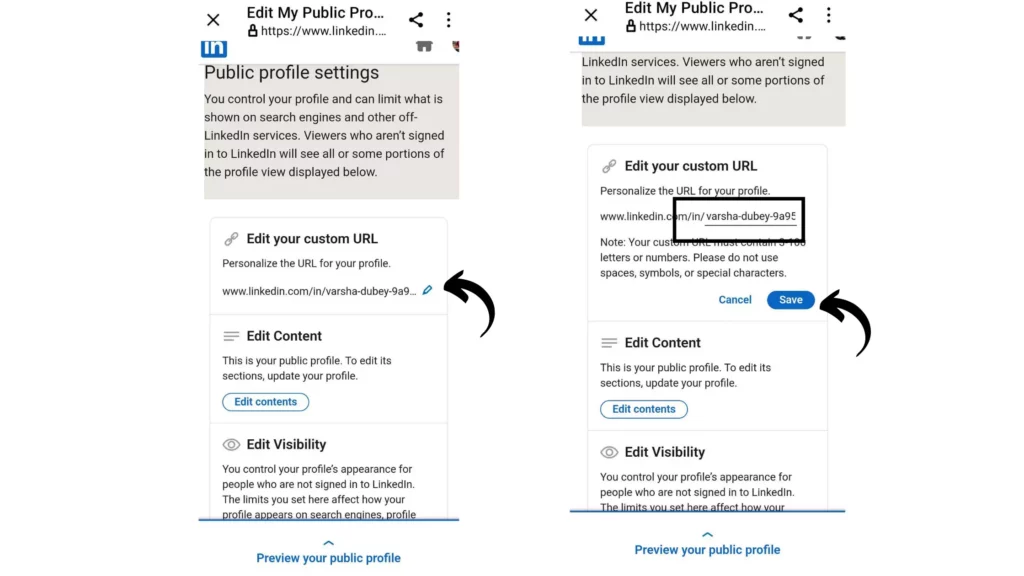
And with this, you are done! This is how you can edit LinkedIn URL.
How To Edit LinkedIn URL on Desktop?
Here is your step-by-step guide on how to edit LinkedIn URL on a desktop. And these are the steps you need to follow to edit LinkedIn URL.
Step 1: Open the LinkedIn app on your desktop.
Step 2: Tap your profile photo at the top.
Step 3: Tap on the View profile.
Step 4: Tap on the pencil icon in the introduction section of the profile.
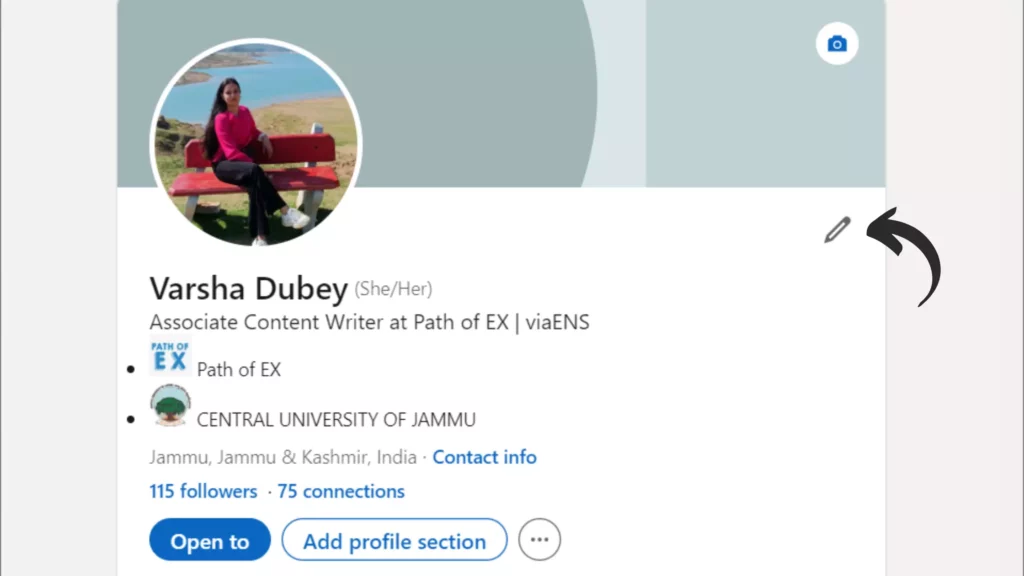
Step 5: Scroll down to Contact info.
Step 6: Tap on Edit contact info.
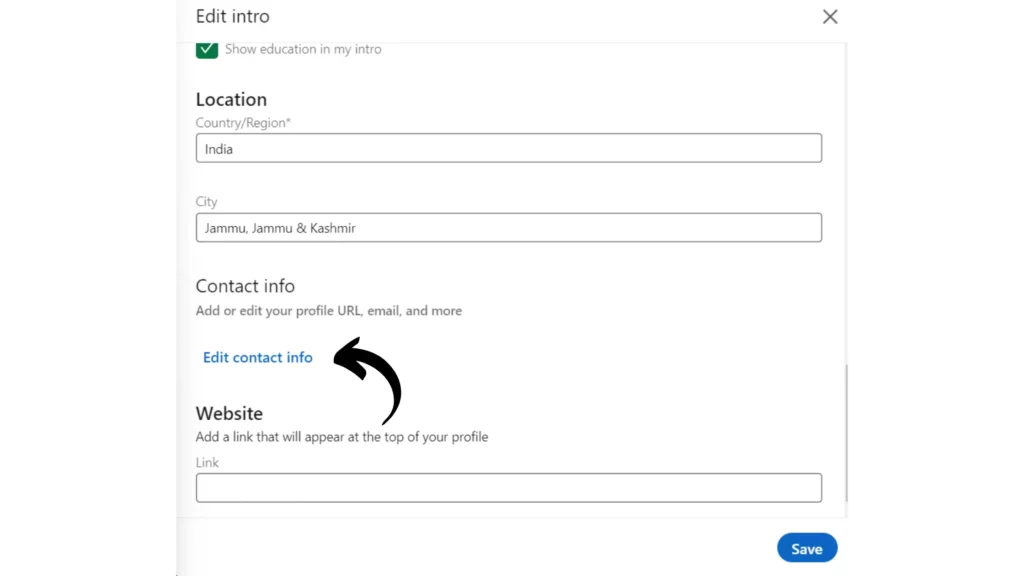
Step 7: Under the Edit contact info, tap on your profile URL.
Step 8: You will be redirected to a Public Profile Setting page. Scroll down until you find Edit Your Custom URL and tap on the pencil icon.
Step 9: Edit the last part of your public profile URL.
Step 10: Once you are done editing your URL, tap Save.
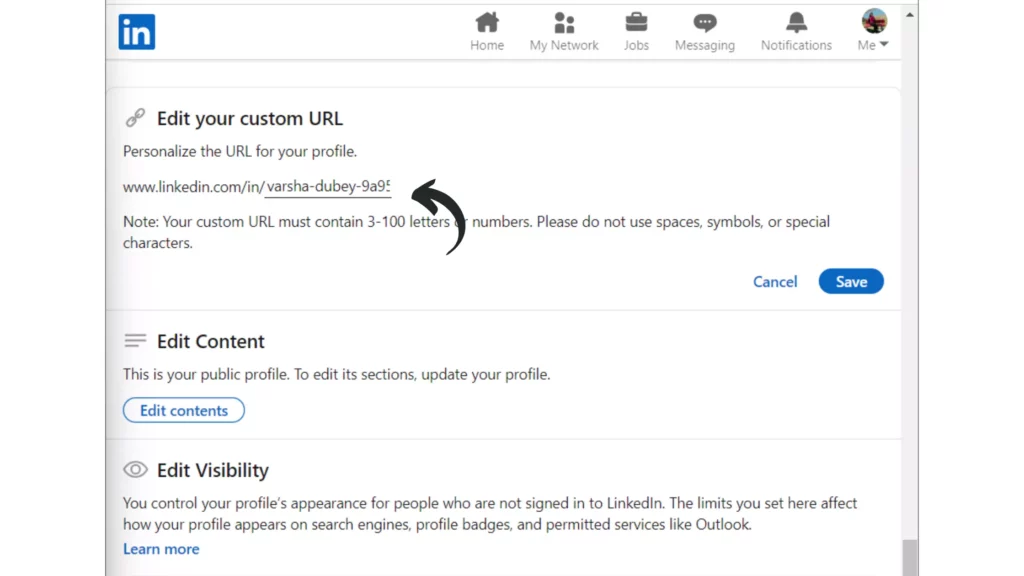
And with this, you are done! This is how you can edit LinkedIn URL on Desktop.
How To Unlink LinkedIn URL?
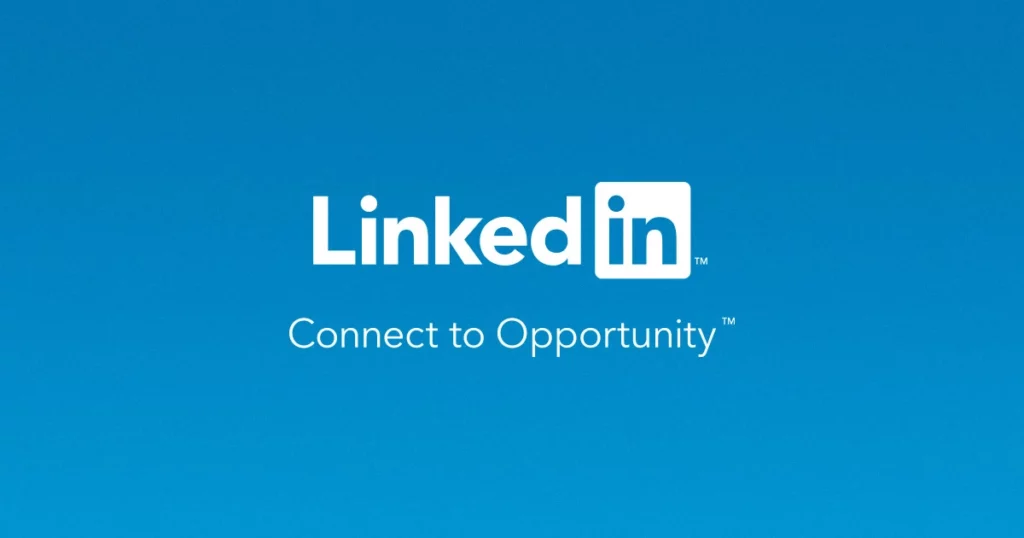
You can only have one custom public profile URL linked with your profile at a given point of time. And here is your step-by-step guide on how to unlink your prior LinkedIn URL. Follow these steps and unlike your prior LinkedIn URL.
Step 1: Open the LinkedIn app on your phone.
Step 2: Tap your profile photo in the top left corner.
Step 3: Tap on the View profile option below your name.
Step 4: Tap on the More icon (three dots) next to Add section button.
Step 5: From the pop-up menu that appears, select Contact info.
Step 6: Tap on the pencil icon on the upper right.
Step 7: On the Edit contact info page, tap on your Profile URL.
Step 8: You will be redirected to Edit My Public Profile. On this page, under Edit your custom URL, you can see your custom URLs linked to you.
Step 9: Tap on Unlink next to the Custom URLs.
Step 10: Once you are done editing your URL, tap Save.
And with this, you are done! This is how you can unlink LinkedIn URL.
Wrapping Up
With this, I come to the end of this blog, and I hope you now know how to edit LinkedIn URL. So don’t wait anymore and follow the steps stated in the article to edit your LinkedIn profile. And yeah, for any further queries related to Social media, Gaming, and Technology. Till then, Bye! Bye!
So, guys, that is it for today. Take Care! And keep visiting our website, Path of EX, for more such updates related to Social media, Gaming, and Technology. Till then, Bye! Bye!
Frequently Asked Questions
1. How do I rename my LinkedIn link?
To rename your LinkedIn link, you need to follow the steps stated below:
Step 1: Open the LinkedIn app on your phone.
Step 2: Tap your profile photo in the top left corner.
Step 3: Tap on the View profile option below your name.
Step 4: Tap on the More icon (three dots) next to Add section button.
Step 5: From the pop-up menu that appears, select Contact info.
Step 6: Tap on the pencil icon on the upper right.
Step 7: On the Edit contact info page, tap on your Profile URL.
Step 8: You will be redirected to Edit My Public Profile. On this page, tap on the pencil icon under Edit your custom URL
Step 9: Edit the last part of your public profile URL.
Step 10: Once you are done renaming your URL, tap Save.
2. Where do I find my LinkedIn URL?
You can find your LinkedIn URL under the Share profile option. To find the LinkedIn URL:
1. Tap on the three dots next to Add Section button in the profile introduction.
2. Tap on Send Profile via… option.
3. Tap on the copy icon next to your profile URL at the top
3. How do you shorten a URL on LinkedIn?
On LinkedIn, when you share you share a link longer than 26 characters, it automatically shortens, and you don’t need to do anything to shorten it further.
But if you want to shorten your public profile URL, then follow the steps mentioned in the article above.