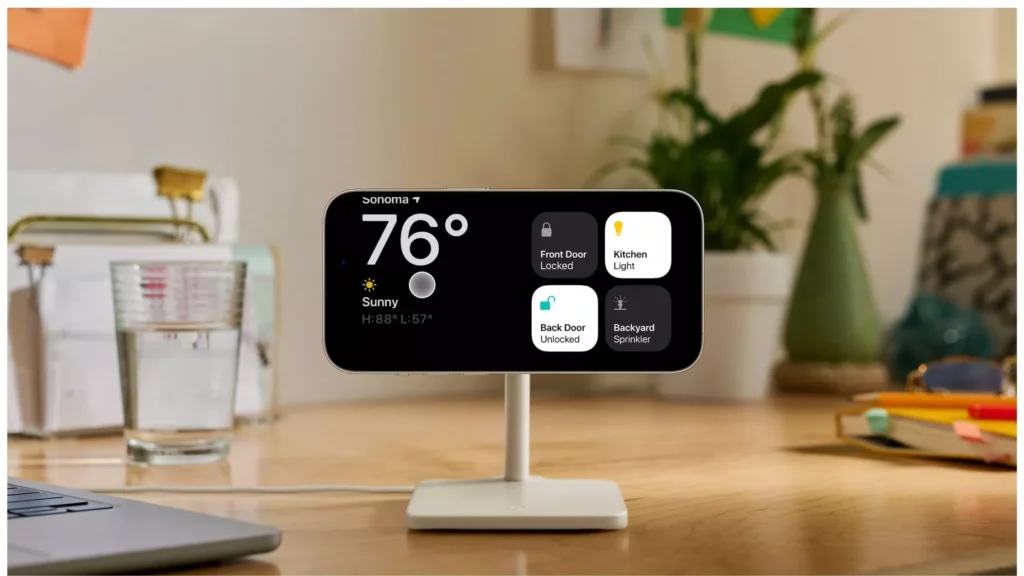With the new iOS 17 update, Apple will introduce many new features. The new feature will include a mood track, Apple Check-In, and many other hidden features. Among them, one will be the StandBy mode feature. One of the best things you can do with this feature is customizing the displayed widgets. So now, you must raise a concern: How to customize Widgets in StandBy Mode in iOS 17 on iPhone? Scroll down and get details on it.
If you wish to keep your iPhone awake, turn on StandBy mode. It is helpful to display information when your iPhone is charging or positioned on its side. You can check information on the weather, time, and calendar without picking up your iPhone in your hands. Customizing Widgets will help you select the information that you wish to see at a glance.
In the below Post, I will help you get steps on “How to customize Widgets in StandBy Mode in iOS 17 on iPhone?” Scroll down and find the details on this new feature.
In This Article
How to Customize Widgets in StandBy Mode in iOS 17 on iPhone?
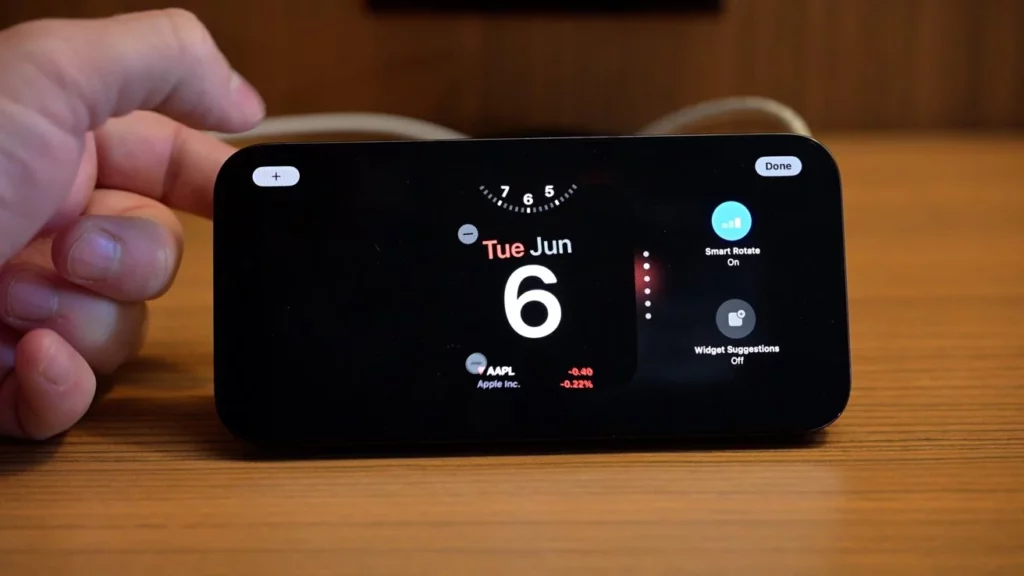
As you customize photos in StandBy mode, you might know that when you keep your iPhone horizontally on an upright charger, the StandBy mode makes your iPhone work like a smart display. Now, you can customize widgets in StandBy mode in iOS 17 on iPhone. You need to remember that StandBy mode shows three screens by default.
The first screen shows the clock and the calendar. The second screen displays your pictures. The third screen shows the large clock. While your iPhone is in StandBy mode, you can switch between these three screens. Now, let’s see the steps of customizing widgets in StandBy mode in iOS 17 on iPhone.
Customizing Widgets in StandBy Mode- First Screen

The below points help you customize the Widgets in StandBy mode for the first screen.
- First, plug your iPhone into the charger and keep it in landscape mode.

2. Next, lock the iPhone and touch on the screen to bring up the StandBy mode.
3. You will notice the calendar on the right side and the clock on the left side.

4. Now, swipe up and down the clock widget to view multiple clock styles. You can choose any of them and set them as default.

5. On this first screen, you can easily add or remove widgets from the widget stack. You need to press and hold either of the two widgets if you want to add or remove.

6. Once you notice a Plus sign at the top left corner, click on it and add new widgets. Touch a Minus icon at the top left corner of each widget if you want to remove a widget.

7. You can not only add and remove widgets in the widget stack. You are also capable of turning on Widget Suggestions and Smart Rotate options, depending on your preferences.
8. After customizing the widgets according to your preferences, from the top right corner, you need to click on the Done button.
Customizing Widgets in StandBy Mode- Second Screen

Here’s how you can customize the Widgets in StandBy mode for the second screen.
- Once you swipe left on the first screen, the second screen with your photo gallery will appear in front of you.

2. You need to press and hold the photo on this second screen.
3. Next, from the top left corner of the screen, click on the Plus button.

4. Now, you have to choose the album from which you want your photo to be displayed. Here, you can see all the albums in your gallery. For the StandBy mode, you can specifically create an album.

5. Then, click on the Done tab after selecting the album.
6. You can now watch the photos from your selected album.
7. When you tap on the photo, it will change and switch to other pictures of the album.
Customizing Widgets in StandBy Mode- Third Screen

- You need to swipe left on the second screen to open the third screen. In the StandBy mode, when you open the third screen, you will notice a big clock on the screen.

2. To change the displayed widgets on the third screen, you need to swipe vertically.
3. You can get the most out of the night mode if you like your iPhone’s StandBy mode. You can easily turn on night mode by following the below-mentioned steps.
- Go to the Settings application of your iPhone.
- Open the StandBy mode.
- Turn on the Night Mode toggle.
- Once you turn on the night mode, you will notice the widgets in a red tint color whenever you turn off the lights. You will notice the red tint color in a dark room, too.
How to Customize Widgets in StandBy Mode in iOS 17 on iPhone? Tutorial Guide
Wrapping Up
Customizing Widgets is a great way to make your iPhone more useful and informative with the latest iOS 17 version. The above post will help you get the details on “How to customize Widgets in StandBy Mode in iOS 17 on iPhone?” Following these steps, you can tailor your iPhone StandBy screen to your needs.
Have you understood “how to customize Widgets in StandBy Mode in iOS 17 on iPhone?” Please share your suggestions with me in the comments section.
Frequently Asked Questions
1. Can you customize the StandBy mode in iOS 17 on the iPhone?
Yes, it is possible to personalize the StandBy mode in iOS 17 on iPhone.
2. What is the StandBy feature in iOS 17?
While your iPhone is charging, the StandBy turns your iPhone screen into a little smart display.
3. How to customize widgets on the iPhone lock screen?
Tap and hold the Lock Screen until you notice the Customize button > Click on Customize > Select Lock Screen > Tap Add Widgets > Tap or drag the widgets that you want to add to the Lock Screen.
4. How do I change my standby widget?
You need to long-press on any of the widgets on display. Then, StandBy goes into edit mode, and you are able to add or remove widgets.
5. Which iPhone models support StandBy?
iPhone 14 Pro and iPhone 14 Pro Max support StandBy.