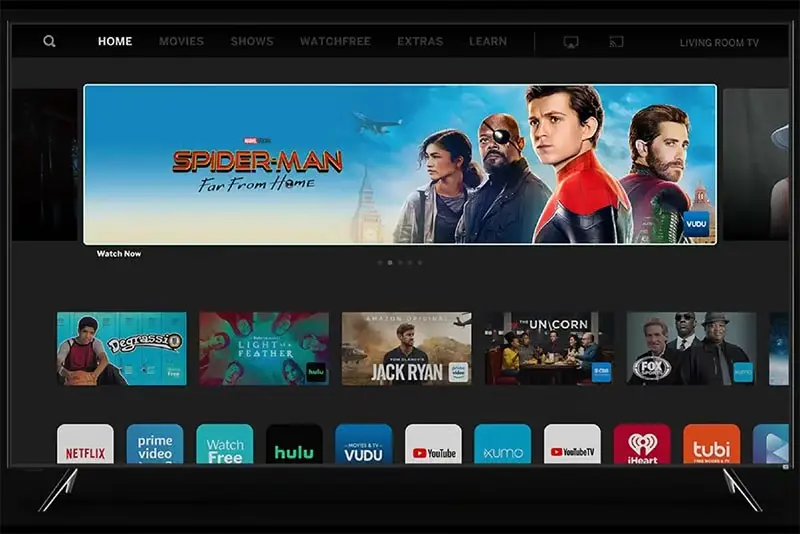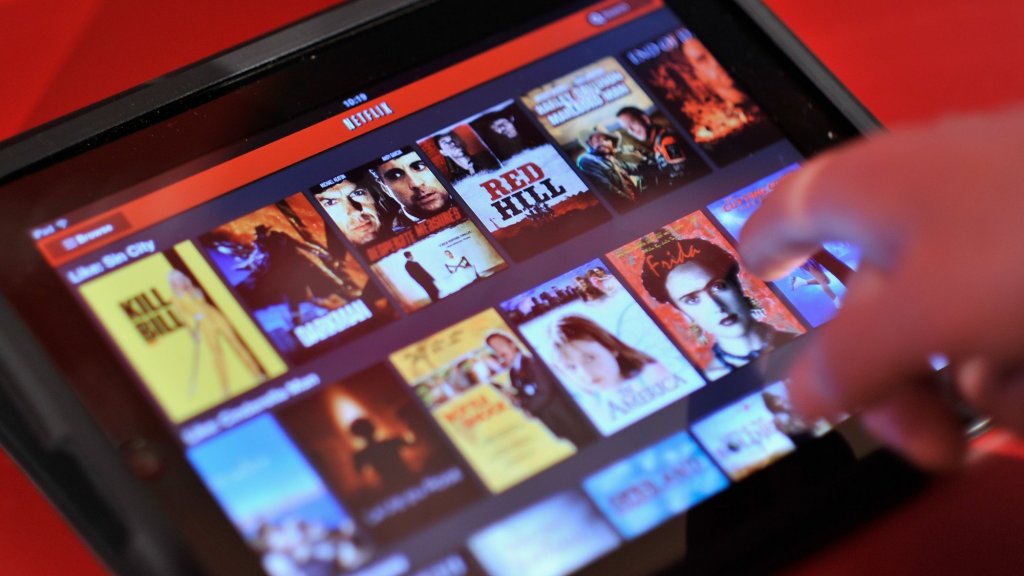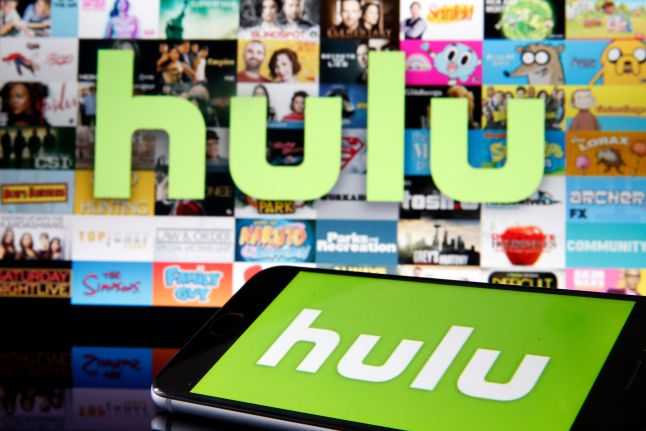In the dynamic realm of smart technology, Vizio Smart TV is a smart choice for online digital media seekers. With just a few clicks, you can stream your favorite movies and TV shows from popular services like Netflix, Hulu, and Disney+ or explore various apps, including news, sports, and games. However, due to accumulated caches and cookies, you might encounter errors like 2902_1, 500, and many more. Therefore, I will help you get through the steps on how to clear cache on Vizio Smart TV.
Before delving into clearing the cache, it’s essential to understand what the cache is and how it functions on your Vizio Smart TV. The cache is a temporary storage area where the TV stores frequently accessed data and files. While the cache is designed to improve loading times and overall performance, it can accumulate over time, leading to potential issues such as slow responsiveness, buffering during streaming, or even app crashes.
The guide below will help you learn how to clear cache on Vizio Smart TV for apps and systems. Follow the steps and get a smoother and enjoyable experience for streaming.
In This Article
How to Clear Cache on Vizio Smart TV?
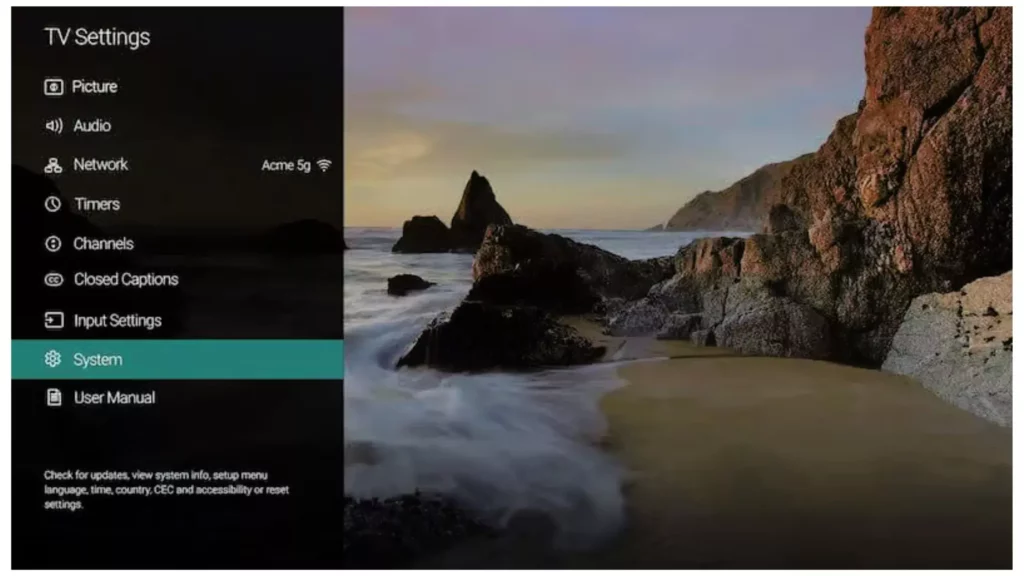
The first step in clearing the cache on your Vizio Smart TV is to perform a simple power cycle. Powering off and on your TV helps refresh its system, clear temporary files, and resolve minor performance issues. To do this, use your remote control or the power button on the TV to turn it off. Wait for about 30 seconds before turning it back on. This basic step often addresses common cache-related problems and is a quick solution for users looking to optimize their TV’s performance.
Moreover, I have elaborated on the steps for how to clear cache on Vizio Smart TV for apps and systems in an exclusive manner.
Steps to Clear App Caches on Vizio Smart TV

Vizio Smart TVs often feature popular streaming apps like Netflix, Hulu, and Amazon Prime Video. These apps accumulate their cache data over time, affecting their performance. The below steps will guide you on how to clear cache on Vizio Smart TV for a specific app:
- Switch on your Vizio Smart TV.
- Connect it to the stable internet connection.
- Using the remote control provided with your TV, navigate to the Vizio SmartCast home screen. (This can vary depending on the app, but a gear icon or three dots typically represent it.)
- Look for the app for which you wish to clear data and caches. Tap on it.
- Select the app and press the “V” or “OK” button on the remote to open it.
- Within the app, look for the settings or options menu. (This can vary depending on the app, but it’s typically represented by a gear icon or three dots.)
- Within this section, look for an option specifically labeled “Clear Cache,” “Clear App Data,” or “Clear Storage.” (This option may be located in a sub-menu or under a more general heading like “Performance” or “Maintenance.”)
- Select the option to clear the app’s cache. This will typically prompt a confirmation message to ensure you intend to remove the cached data.
- Confirm the action by selecting “OK” or “Clear.” The app’s cached data will be removed, potentially improving its performance and responsiveness.
You must repeat these steps to clear caches on Vizio Smart TV for each app separately.
Steps to Clear System Caches on Vizio Smart TV
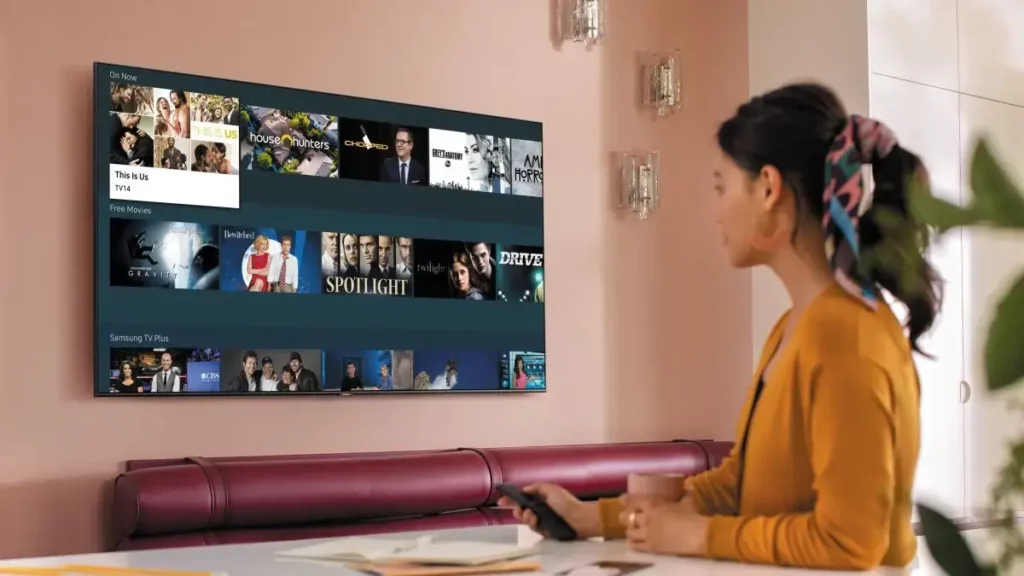
Beyond individual app caches, Vizio Smart TVs also have a system cache that stores data from various processes. Clearing the system cache can significantly improve overall performance.
- Hold the Vizio TV remote and tap the “Menu” button.
- Scroll and look for the “System” or “Settings” option.
- Tap on either of the available options.
- Look for “Reset & Admin” or a similar category, depending on your TV model.
- Select “Reset to Initial Settings” or “System Reset.”
- You may be prompted to enter your TV’s PIN to proceed.
- Confirm the action and allow the TV to reset.
How to Clear Cache on Vizio Smart TV?
Wrapping Up
To get optimal performance and enhance the overall experience, you must regularly clear caches on your Vizio Smart TV. The above post will help you learn how to clear caches on Vizio Smart TV. The above stepwise guide will help you remove caches and lower the risk of encountering the error codes on your Vizio smart TV.
Remember to share this post with your friends and family and help them remove the caches from their Vizio Smart TV and enjoy the seamless viewing experience.
Frequently Asked Questions
1. How to clear cache on Vizio Smart TV?
To clear caches on Vizio smart TV, go to Vizio SmartCast home screen > select preferred app > tap “V” or “OK” > settings or options > clear caches > confirm.
2. How can I reset the Vizio Smart TV?
Go to Menu > All Settings > Admin & Privacy > Reset to Factory Settings.
3. How can I reset picture settings on my Vizio TV?
To reset your Vizio TV picture settings, Menu > “Picture” or “Display” > “Reset Picture Settings” or “Picture Mode.” (Selecting this option will revert the picture settings to their default factory values, allowing you to start fresh with your preferences.)