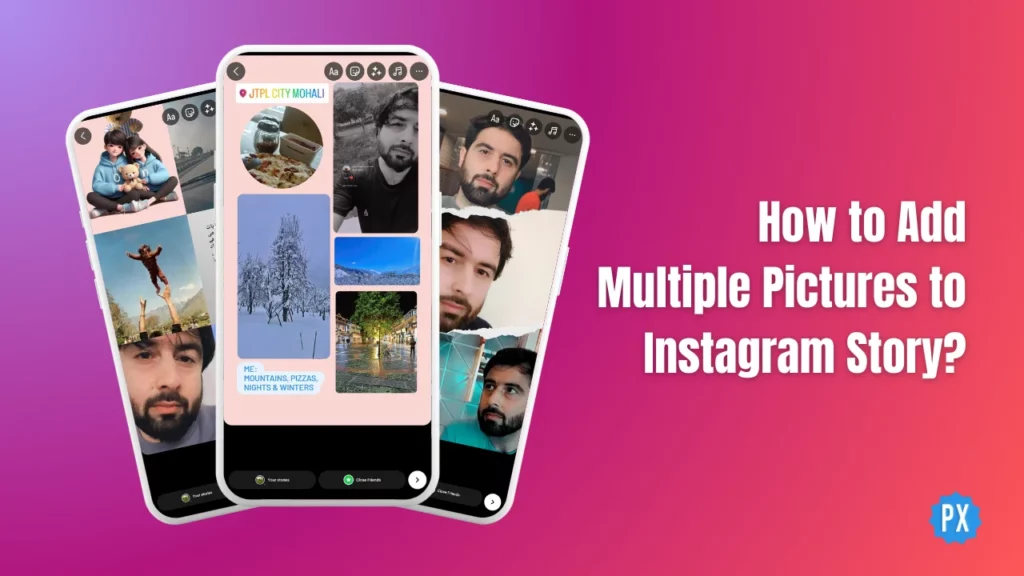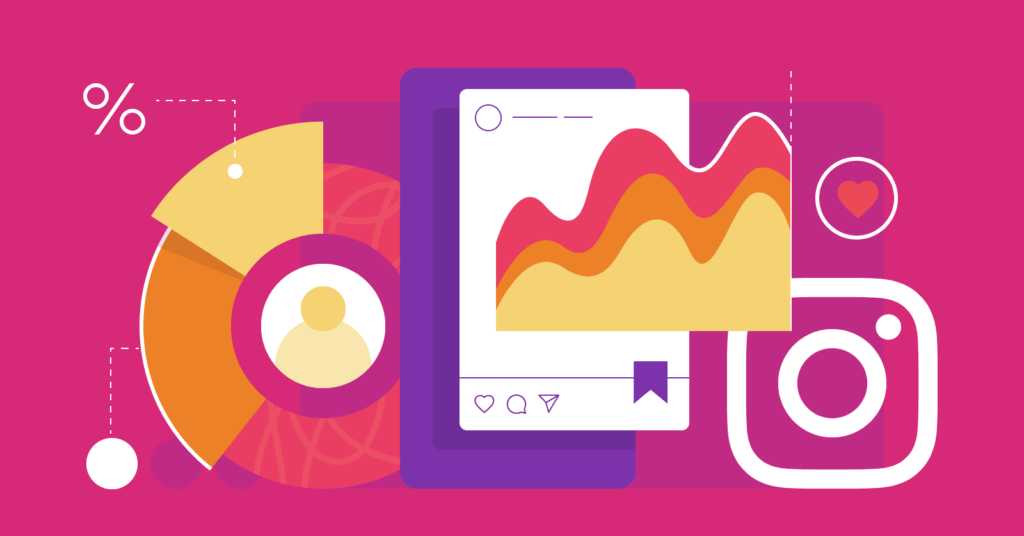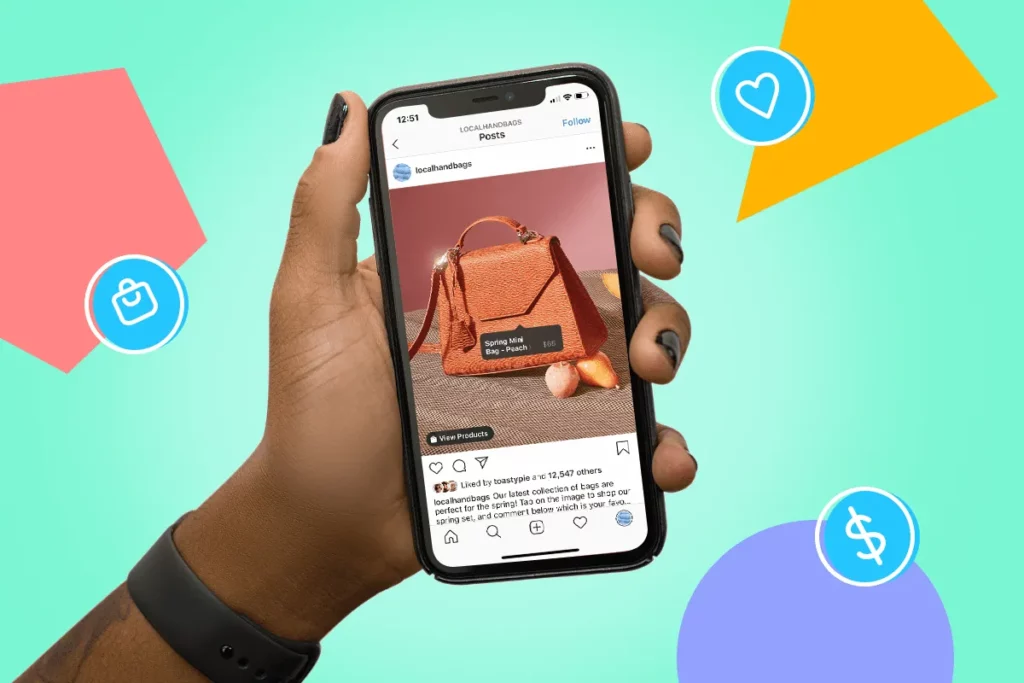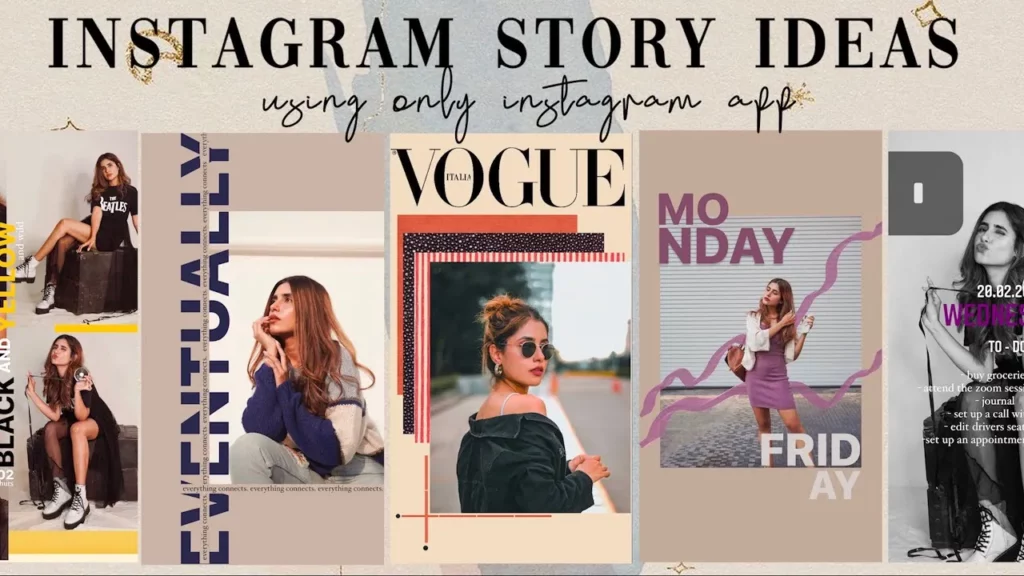Hey there, Insta-fam! Have you got a bunch of awesome pics from your weekend adventure, but don’t want to spam everyone on Instagram with a million separate stories? Well, listen up! I’ve got you covered! Today, I will show you how to add multiple pictures to Instagram story without the hassle.
Posting multiple pics to a regular post is a breeze. But stories? Yeah, they can be a little trickier. You gotta get creative, use the right tools, and sprinkle in some knowledge of the Story game. But hey, don’t worry! You don’t need to enroll in any fancy classes; I’m here to be your guide.
So, keep scrolling and prepare to express your amazing multi-pic stories to the world! Let us dive in and learn how to add multiple pictures to Instagram Story like a pro!
In This Article
How to Add Multiple Pictures to Instagram Story?
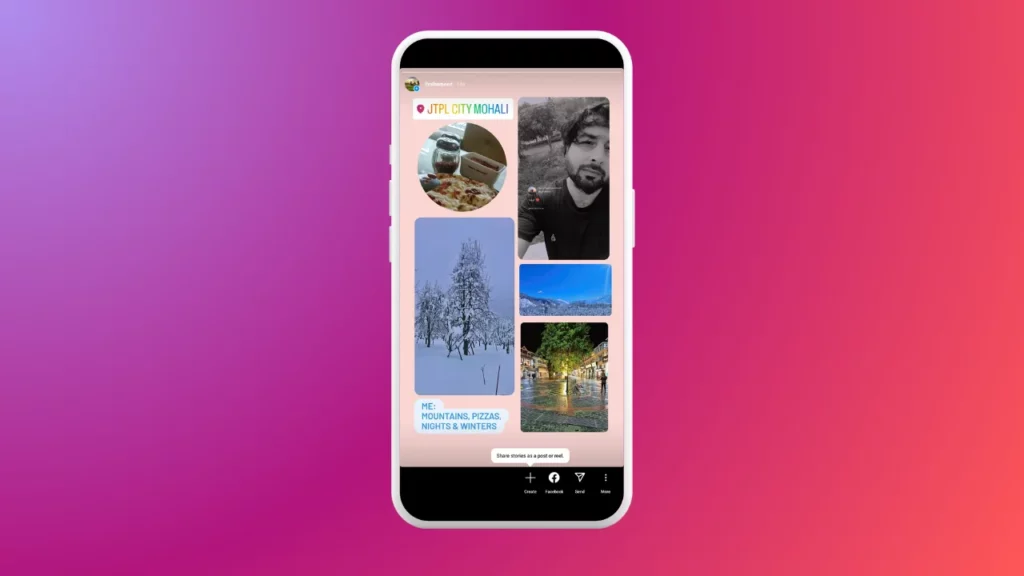
Okay, let’s skip the suspense and jump into how to add multiple pictures to one Instagram story. But before we dive into the steps, remember, that there are three main ways to achieve this:
1. Using the “Sticker” Method: This approach gives you more flexibility with placement and customization.
2. Using the “Layout” Tool: This option creates a pre-arranged collage in different grids and styles.
3. One-Image Collage: With this option, you’ll first need to create a collage using a third-party app or software outside Instagram.
Now, which method will you conquer first? Choose your adventure and follow the steps below:
Option 1: Sticker Power!
Creating a multi-pic story through stickers is my favorite. So, I will show you this option first. Here is how to put multiple pictures on Instagram story:
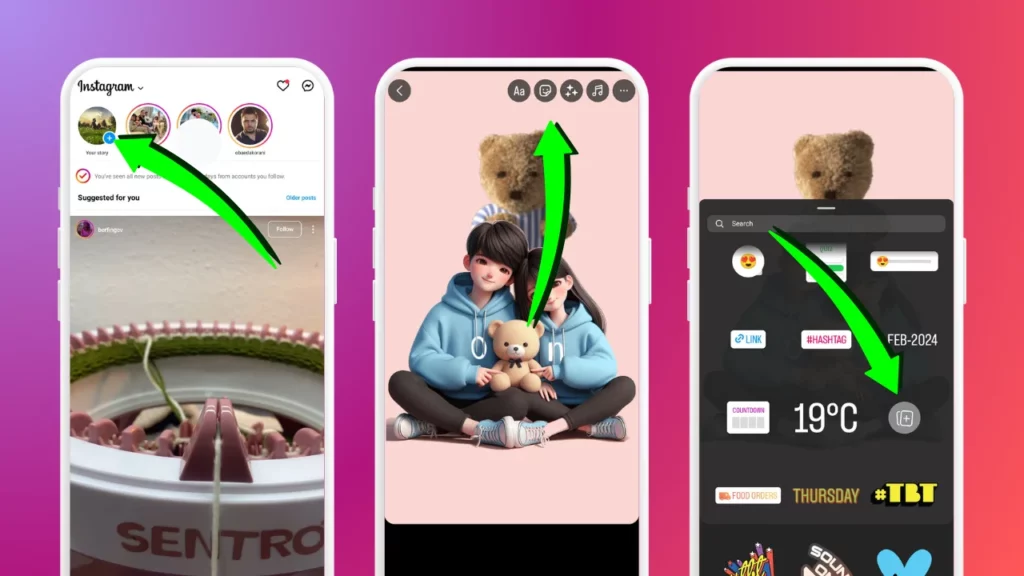
Step 01: Open the Instagram app and tap the plus icon next to the Story Circle on the home page to create a new story.
Step 02: Capture or choose the first picture you want to include. I will suggest adding a background here!
Step 03: Tap the sticker icon (square smiley face) at the top of your screen.
Step 04: Select the Photo sticker from the sticker tray. It is a gallery icon with a plus on it.
Step 05: Choose the next picture you want to add from your camera roll.
Step 06: Resize and reposition the photo on your story wherever you like.
Step 07: Repeat Step 03 to Step 06 for each additional picture you want to include.
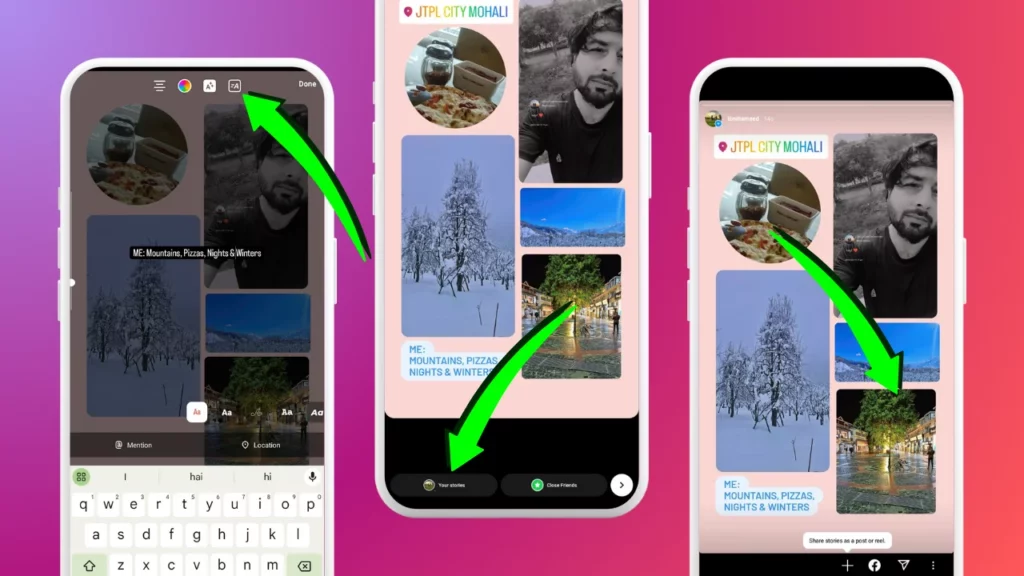
Step 08: Feel free to add text, location, emoji, or effects to personalize your story.
Step 09: Hit the Send Arrow or the Your Story button to share your multi-pic masterpiece with your followers and the world! You can also hit Close Friends, to share it with only your close friend list.
Option 2: Layout Magic!
Honestly, I’m not a big fan of this option because of its layout restrictions. However, it’s super simple and allows you to add multiple photos to Instagram Story in a flash. Here’s how to add multiple pictures to Instagram Story using the layout feature:
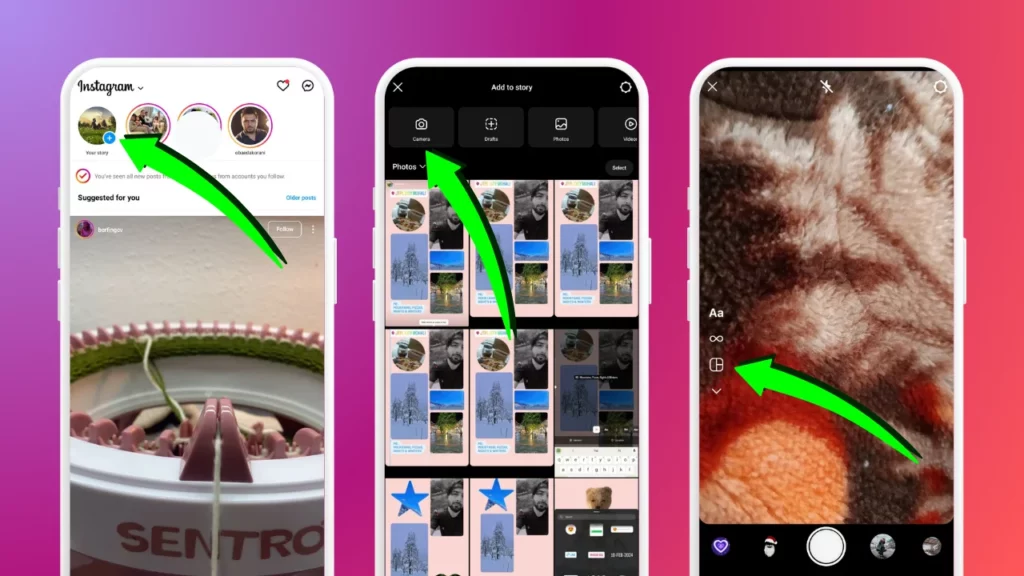
Step 01: Open the Instagram app and tap the plus icon next to the Story Circle on the home page to create a new story.
Step 02: Now, tap the camera icon in the top left corner to access the layout option.
Step 03: Tap the layout icon under the text icon Aa and Choose the layout style you like (e.g., two squares, three squares, 9 squares, or collage).
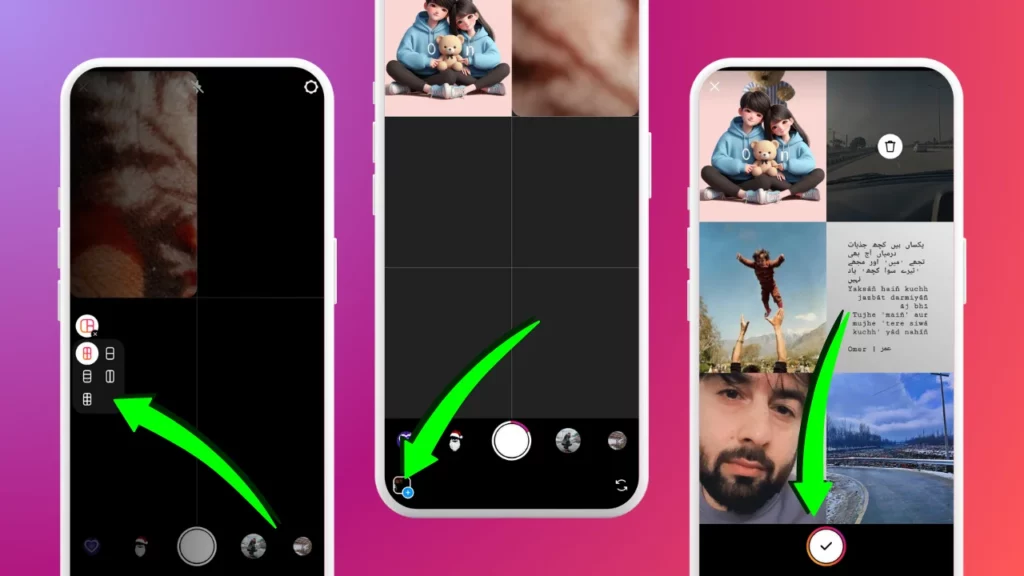
Step 04: Tap the add picture icon in the bottom left corner on each empty section of the layout to select pictures from your camera roll.
Step 05: Once you are happy with the sequence of the pictures, tap the check icon in the bottom center.
Step 06: On this screen, you can add text, stickers, or effects to enhance your story (optional).
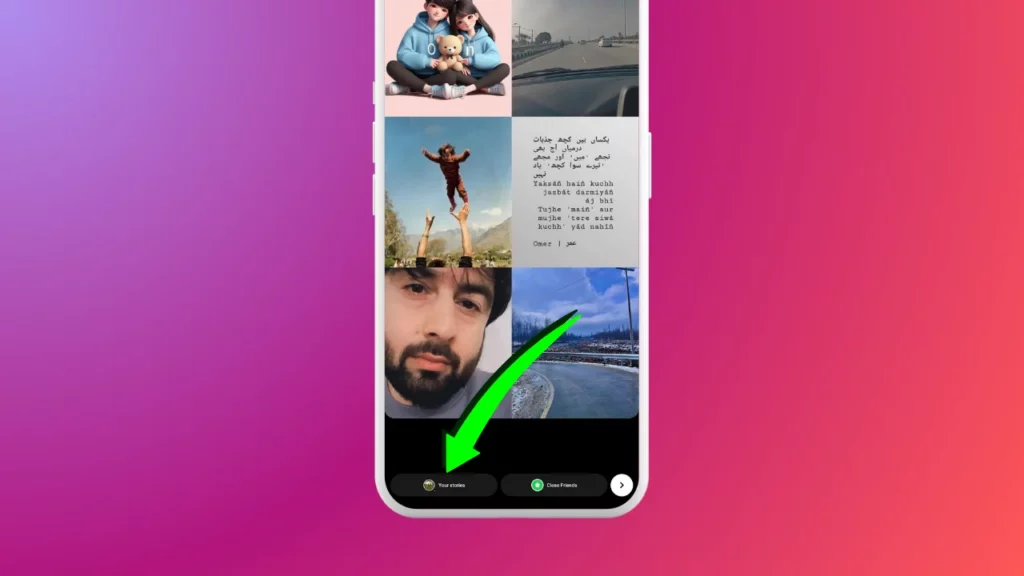
Step 07: Tap Your Story or Close Friends to share your pre-formatted multi-pic story!
Option 3: The “One-Image Collage” Method
Feeling overwhelmed by individual stickers or pre-set layouts? Here’s the “One-Image Collage” method to add multiple pictures to Instagram Story quickly and easily:
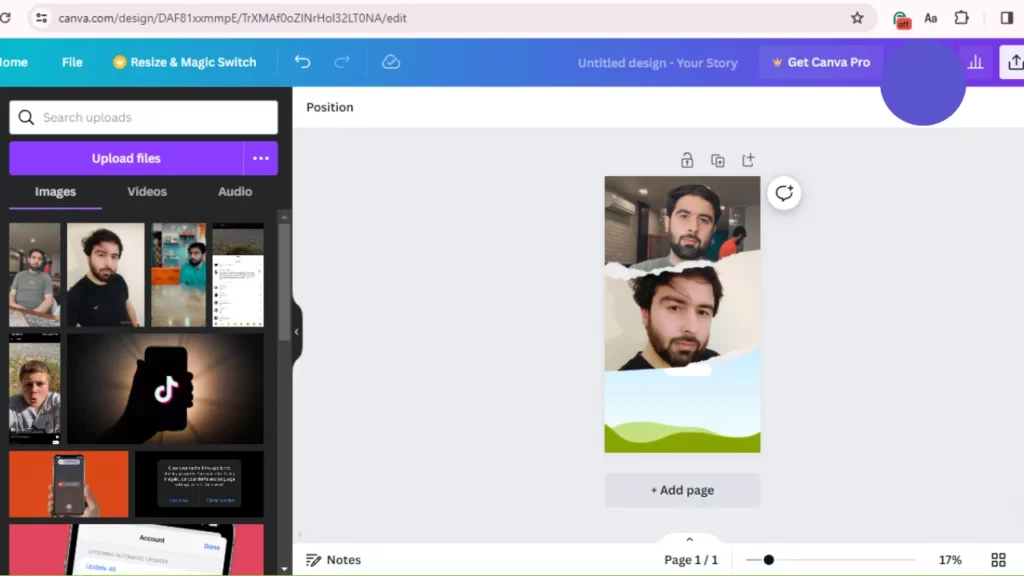
Step 01: Head to any photo editing app you’re comfortable with. Popular options include Canva, PicsArt, your phone’s built-in editor, or Adobe Photoshop.
Step 02: Open a new project and choose a blank canvas size that suits the Instagram aspect ratio.
Step 03: Select the photos you want to include in your multi-pic story and import them into your editing canvas.
Step 04: Use the app’s tools to resize, reposition, and crop your pictures within the canvas. Experiment with different layouts and overlays to create a visually appealing composition.
Step 05: Feel free to apply filters, adjust brightness/contrast, or add text elements to further personalize your story.
Step 06: Save your finished collage as a single image in a high-resolution format (e.g., PNG or JPEG). Make sure the file size doesn’t exceed Instagram’s upload limit.
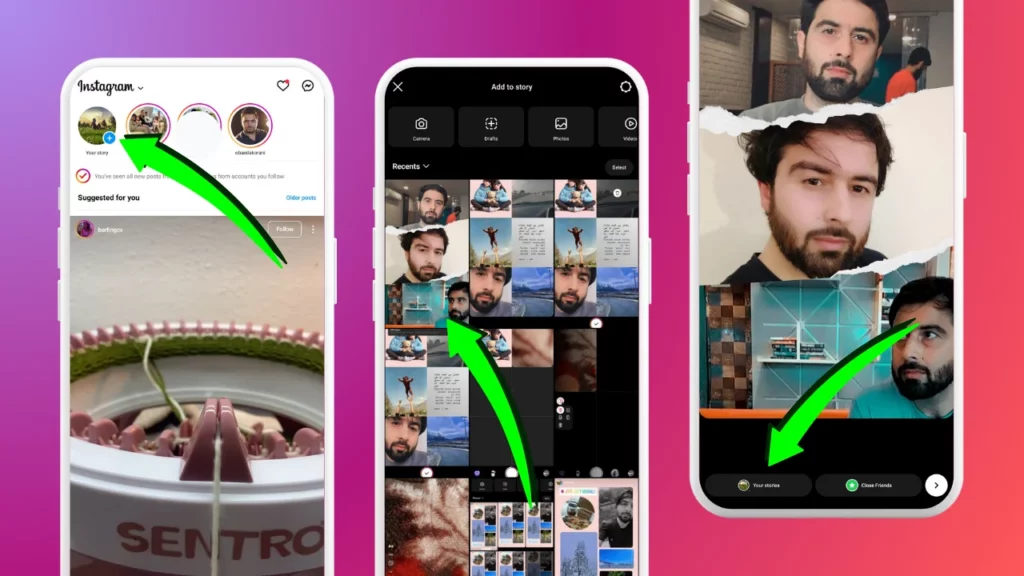
Step 07: Open the Instagram app, create a new story, and select your saved collage image. As usual, you can now edit, add stickers, or apply effects to your single-image story!
Step 08: Share your multi-pic masterpiece with the Send Arrow or Your Story button.
Wrapping Up
That is all about how to add multiple pictures to Instagram Story! We’ve covered multiple ways to rock those multi-pic Stories on Instagram. Remember, whether you choose sticker freedom, layout magic, or the one-image collage shortcut, the most important thing is to have fun and express your creativity!
Want more Instagram tips and tricks? Keep your eyes on Path of EX! Our team of experts is always cooking up ways to help you dominate the platform.
Frequently Asked Questions
1. Can I Add More than 10 Pictures to My Story?
Absolutely! You have the freedom to include numerous pictures in one story using the Sticker feature. However, keep in mind that adding more than 10-12 images may overwhelm your viewers, making it challenging for them to view the content seamlessly.
2. What Happens if My Collage Image Is Too Large?
Instagram might compress your image, reducing quality. Export your collage at a lower resolution or use a smaller canvas size.
3. Can I Use These Methods for Regular Instagram Posts?
Yes! The “One-Image Collage” method works great for regular posts, too. Just choose a square canvas size for the perfect post format.