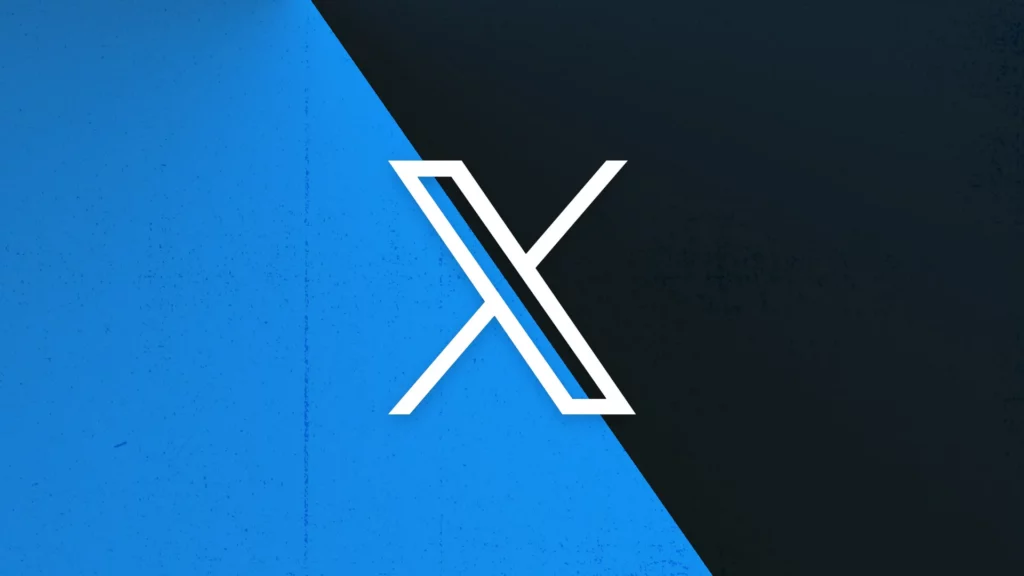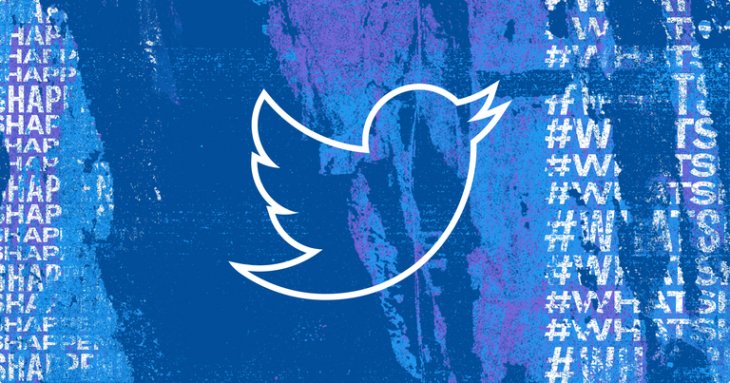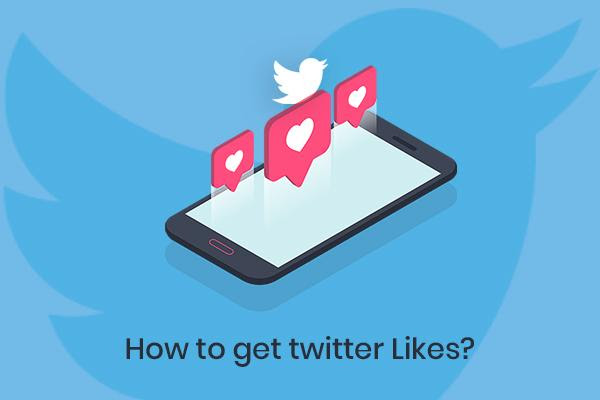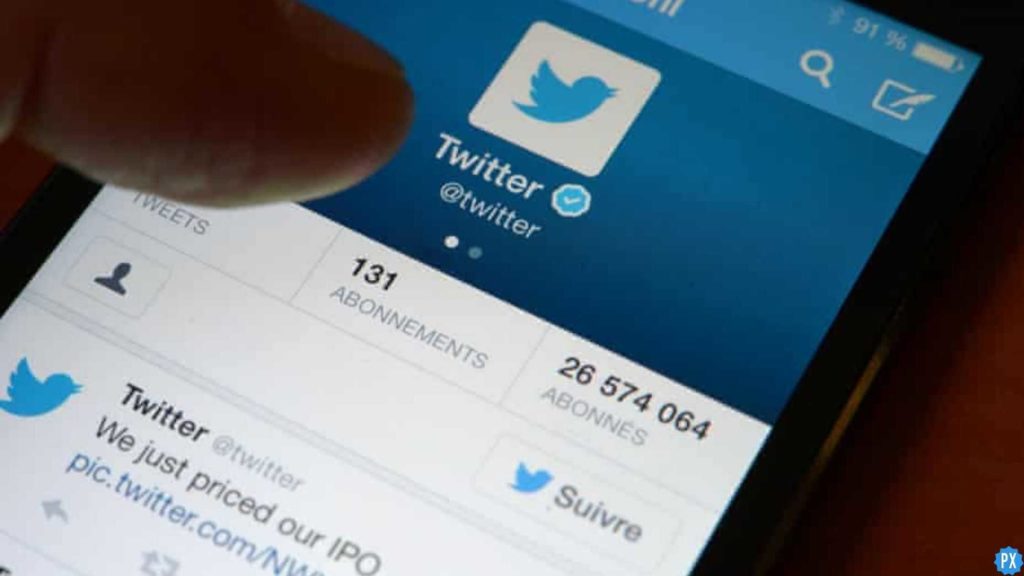Is your Twitter app unable to load pages, and as a result, you are not able to access new feeds? If so, you are not alone. Many Twitter users are complaining about a similar issue. Therefore in this article, I will tell you how to fix the X Error loading page. So come along!
The Bird app, which recently rebranded to X with a vision to turn it into the Everything app, faces one error after another every single day. A few days back, users were complaining about Twitter not showing all tweets, and before that, Twitter lists were not working for many. And now people are facing an error loading pages on Twitter.
So without further ado, let’s jump into the article and learn how to fix the X Error loading page. Why wait, then? Let’s begin!
In This Article
Reasons For X Error Loading Page
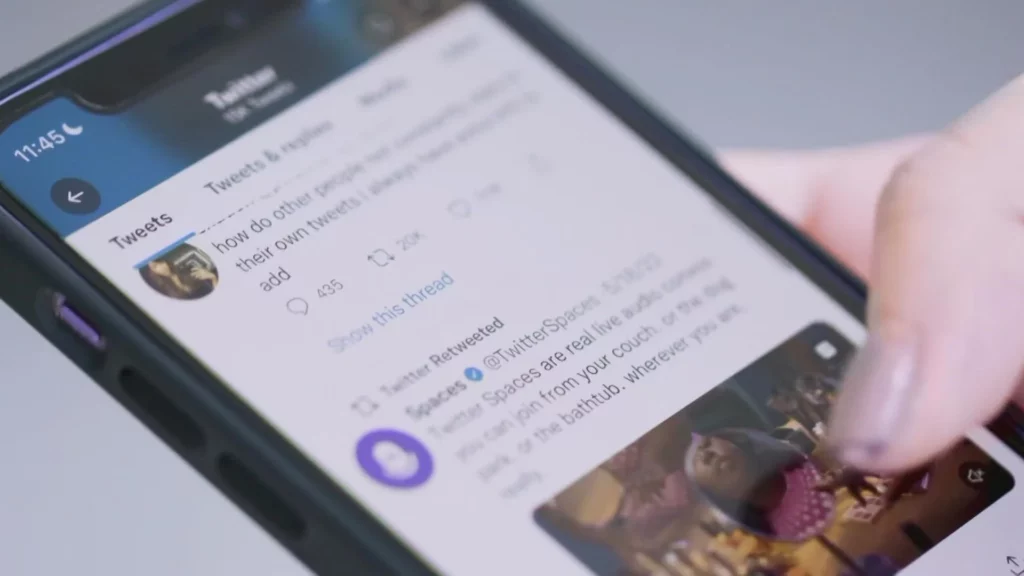
If you are facing an error while trying to load the page on X, it can be due to many reasons. And the possible reasons for X error loading page are:
- Pending Human Verification.
- Poor internet connectivity.
- X server is down.
- Using an outdated app.
- A bug or technical glitch.
- Piled up cache.
How to Fix X Error Loading Page?

Now that you know the possible reasons for X error loading page, it is time to look at the fixes that will help you resolve the issue. Keeping the reasons for the page loading error on Twitter, I have come up with these fixes. So try these fixes out and resolve the issue you are facing with Twitter.
1. Fix X Error Loading Page By Complete Human Verification
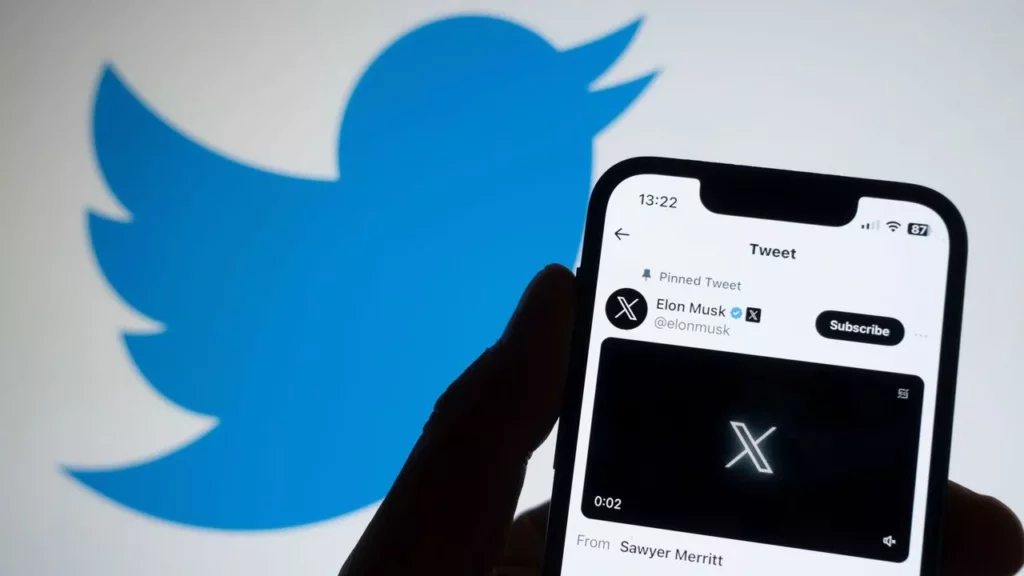
The first and foremost reason for X error loading page is pending human verification. So the first thing you should do to get rid of the page loading error is to complete human verification.
To complete human verification, follow the steps stated below:
Step 1: Head to the Twitter website for verification.
Step 2: Log in to your account.
Step 3: While logging in to your account, you will be prompted to Complete Human verification.
Step 4: After completing the verification process and logging into your account, open the Twitter app on your phone.
Step 5: Log out of your Twitter account and re-login.
And with this, you are done! Now you can load the page on Twitter easily and won’t find any error if it is caused to pending Human verification.
2. Fix X Error Loading Page By Checking Your Internet Connection
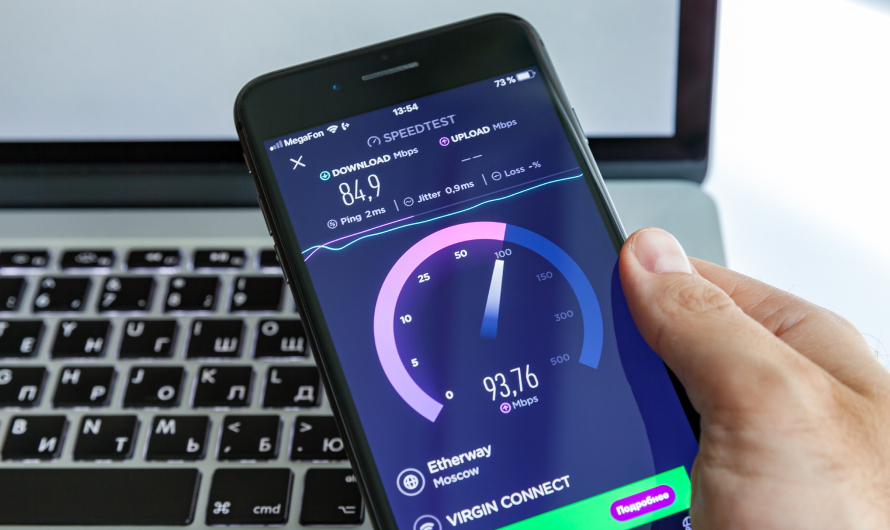
If, even after completing the human verification, you face the loading error, check your internet connection. Poor internet connectivity can also cause loading errors on Twitter. Therefore check your internet speed using Speedtest. And in case you find that the internet speed is slow, connect with a stable connection.
2. Fix X Error Loading Page By Checking X (Twitter) Server Status
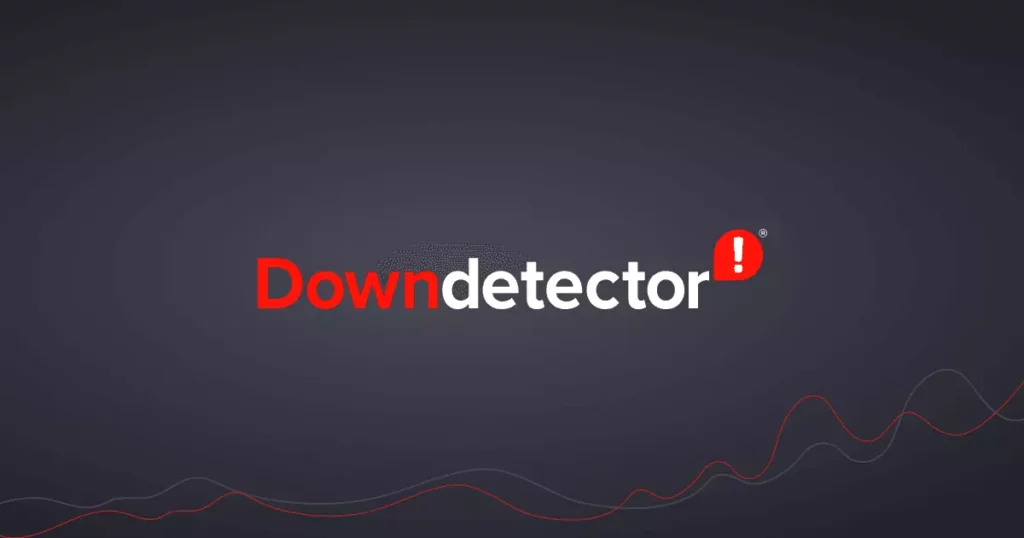
If your internet speed is good and you still face the loading error, check Twitter server status. If Twitter’s service is down for any reason, it can also result in a loading error. So check if the Twitter server is down on Downdetector’s site. And if the service is down, wait until the service is restored.
3. Fix X Error Loading Page By Updating Your App.
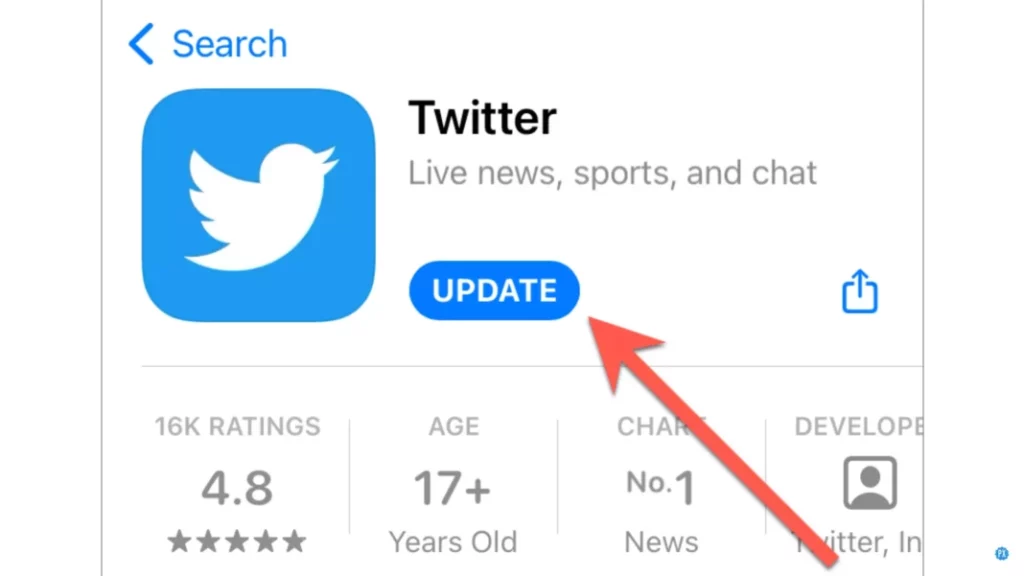
If Twitter servers are working fine, then update your app to the latest version to fix the error. Using an outdated app can also result in page-loading errors on Twitter. So look for an available update in the Play Store/App Store and update your app.
4. Fix X Error Loading Page By Uninstalling and Reinstalling Twitter App
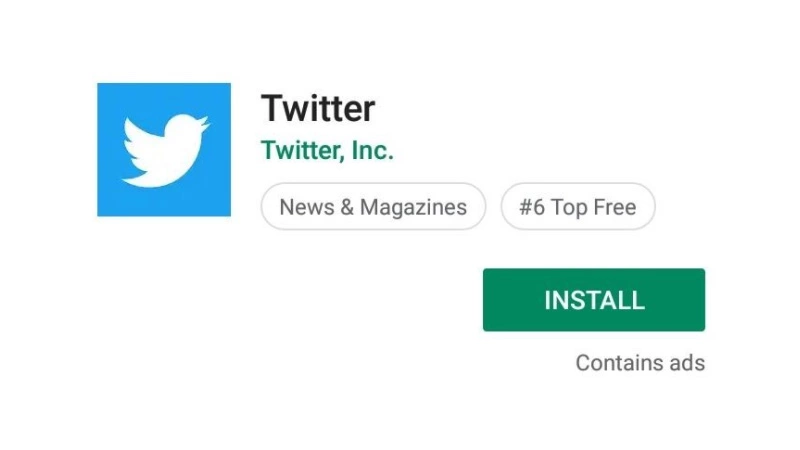
If you don’t find any available updates in the Play Store/App Store, uninstall your Twitter app and reinstall it from the store. Reinstalling an app often fixes minor issues that can result in loading errors. So long press on the X icon and select Uninstall. Once the app is uninstalled, download it again from the store and reinstall it.
5. Fix X Error Loading Page By Clearing Twitter App Cache and Cookies

Even after reinstalling the app, clear the piled-up Cache if the loading error persists. Corrupted cache files can also result in X Error loading page.
To clear the cache, follow the steps mentioned below:
Step 1: Go to Settings.
Step 2: Locate Apps option.
Step 3: Tap on Apps Management.
Step 4: Look for Twitter.
Step 5: Tap on it and head to storage.
Step 6: Select Clear Data.
Step 7: Now tap on Clear Cache.
And with this, you are done! This is how you can clear cache files on your device and fix the page loading error.
Wrapping Up
With this, I come to the end of this blog, and I hope you now know how to fix X error loading page. So follow the fixes mentioned in the article above and get the issue with Twitter (X) fixed in no time. And yeah, for any further queries related to Twitter, aka X, comment in the comments section below.
So, guys, that is it for today. Take care! And keep visiting our website, Path of EX, for more such queries related to Social media, Gaming, and Technology. Till then, Bye! Bye!
Frequently Asked Questions
1. Why does Twitter not load?
If Twitter is not loading the feeds, it is due to the following reasons:
1. Pending Human Verification.
2. Poor internet connectivity.
3. X server is down.
4. Using an outdated app.
5. A bug or technical glitch.
6. Piled up cache.
2. How do I fix Twitter errors?
To fix Twitter errors:
1. Check your internet connection.
2. Check server status.
3. Clear the piled-up cache.
4. Reinstall your app.
5. Contact Twitter Support.
3. How do I clear my Twitter cache?
To clear Twitter cache, follow the steps stated below:
Step 1: Go to Settings.
Step 2: Locate Apps option.
Step 3: Tap on Apps Management.
Step 4: Look for Twitter.
Step 5: Tap on it and head to storage.
Step 6: Select Clear Data.
Step 7: Now tap on Clear Cache.