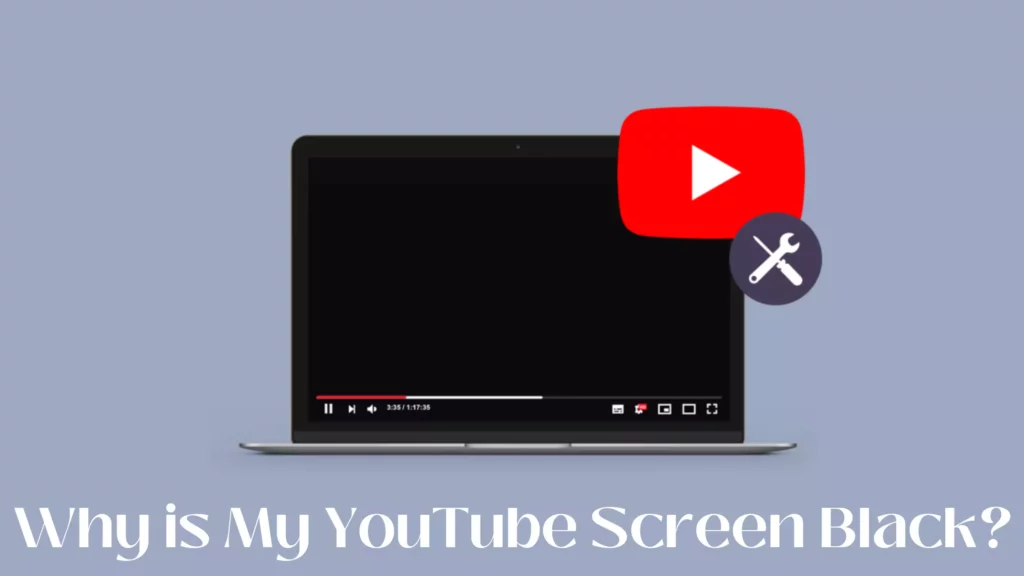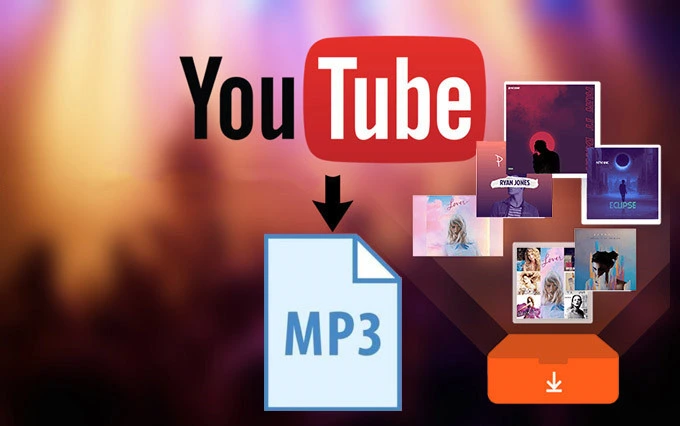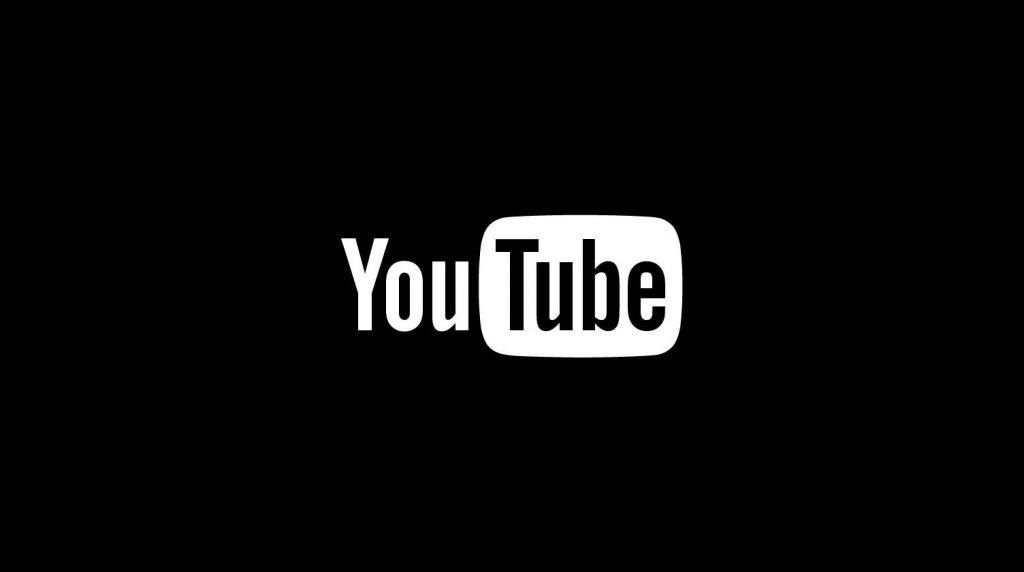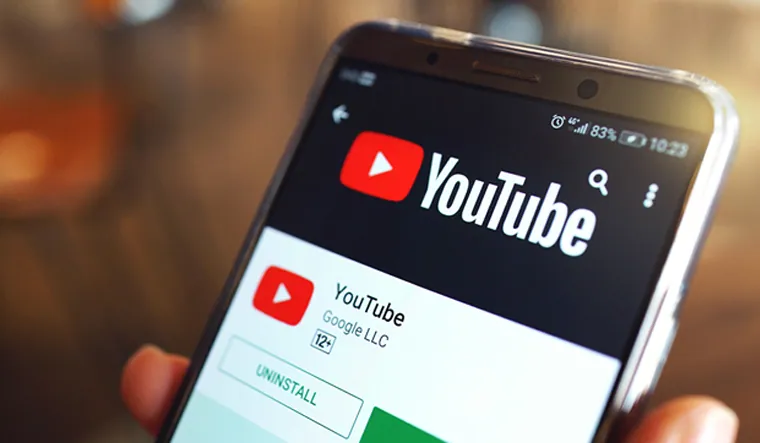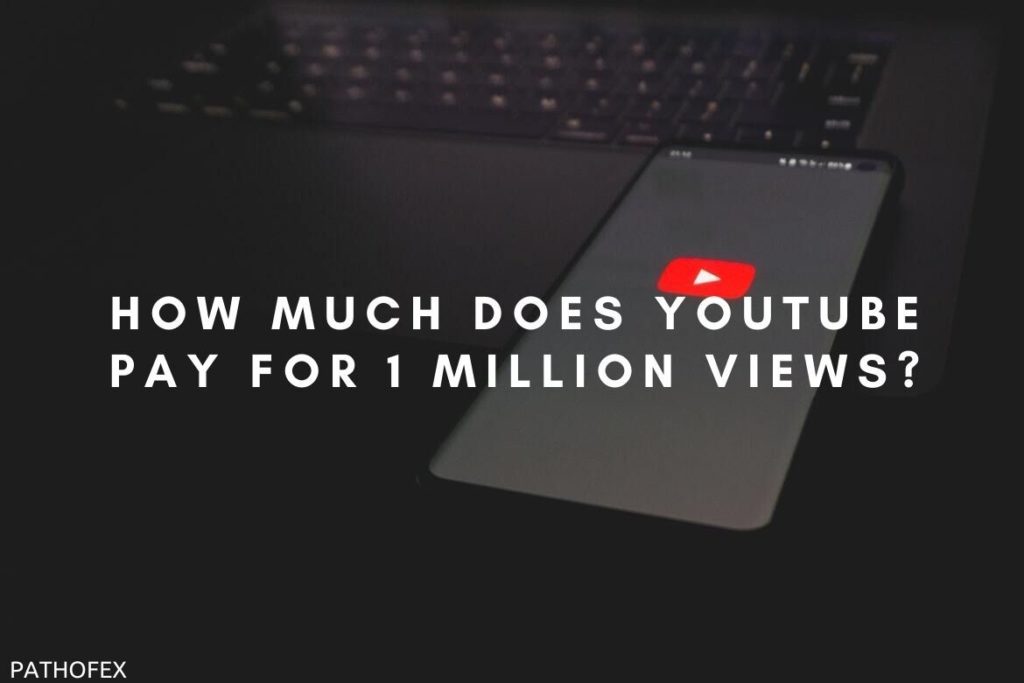Are you facing the issue of a black screen on YouTube? If your device screen turns black every time you play a YouTube video, you are not alone. Many users are complaining about a similar issue, but you don’t need to worry. In this blog, I will tell you why is my YouTube screen black and also how to fix the issue. So come along!
YouTube is one of the most used streaming services that people use to watch content online. YouTube content can be saved to watch later and can also be saved to camera roll for offline watching. If you don’t have the patience to watch lengthy videos, you can speed up the videos to watch them in half time than the actual time.
So without further ado, let’s jump into the article and learn how to fix why is my YouTube screen black. Why wait, then? Let’s begin!
In This Article
Why is My YouTube Screen Black?

You can come across a black screen on YouTube with no content showing up for many reasons. But it is most likely to happen when the YouTube video you are trying to play fails to load. The reasons for the video not loading can be as simple as poor internet connectivity and as complex as technical glitches. Other possible reasons for the same are:
- Poor internet connection
- A bug or technical glitch.
- Piled up app cache.
- Some issues with the browser you are using.
- The extensions you are using are causing the interruption.
- Hardware acceleration is turned on.
How to Fix YouTube Screen Black?
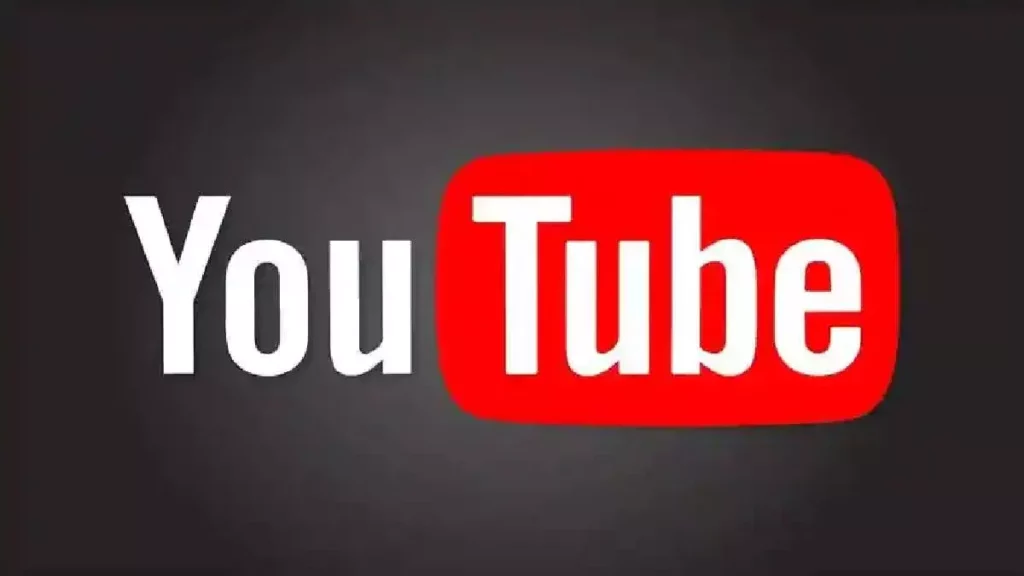
Now that you know why is my YouTube screen black, let’s look at the fixes that will help you fix the issue. Considering the reasons stated above, I have come up with these fixes that will resolve the issue for you. So try these fixes out now and fix the issue of the black screen on YouTube.
1. Fix YouTube Screen Black By Checking Your Internet Connection
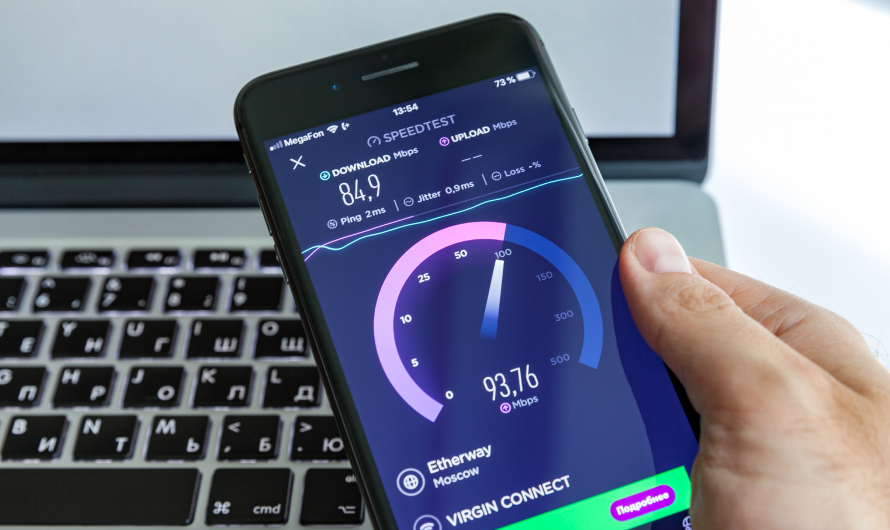
Before trying any fix, you should check if your internet connection is stable to fix the issue of the black screen on YouTube. Poor intent connection is most likely to cause such issues. Therefore, you should check your internet speed using the online tool Speedtest. If you find your internet speed is slow, connect to a stable network.
2. Fix YouTube Screen Black By Restarting the App or Refreshing the Page
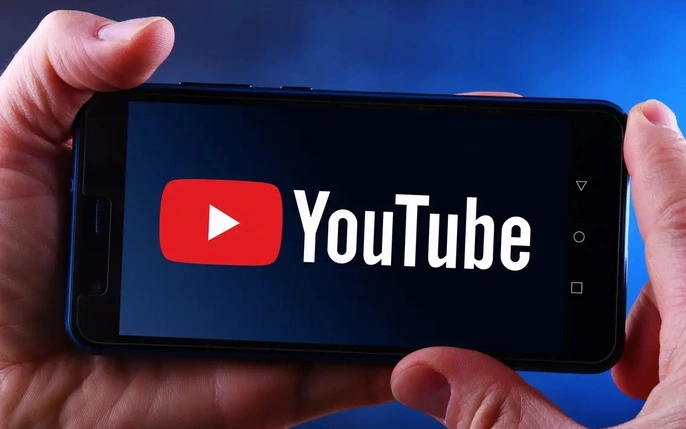
If your internet connectivity is all good, restart the YouTube app if you are facing the issue on your phone, and refresh the page if you are using a PC. Both these ways will refresh YouTube and will most likely fix the issue of YouTube’s black screen.
3. Fix YouTube Screen Black By Clearing Your Browser Cache
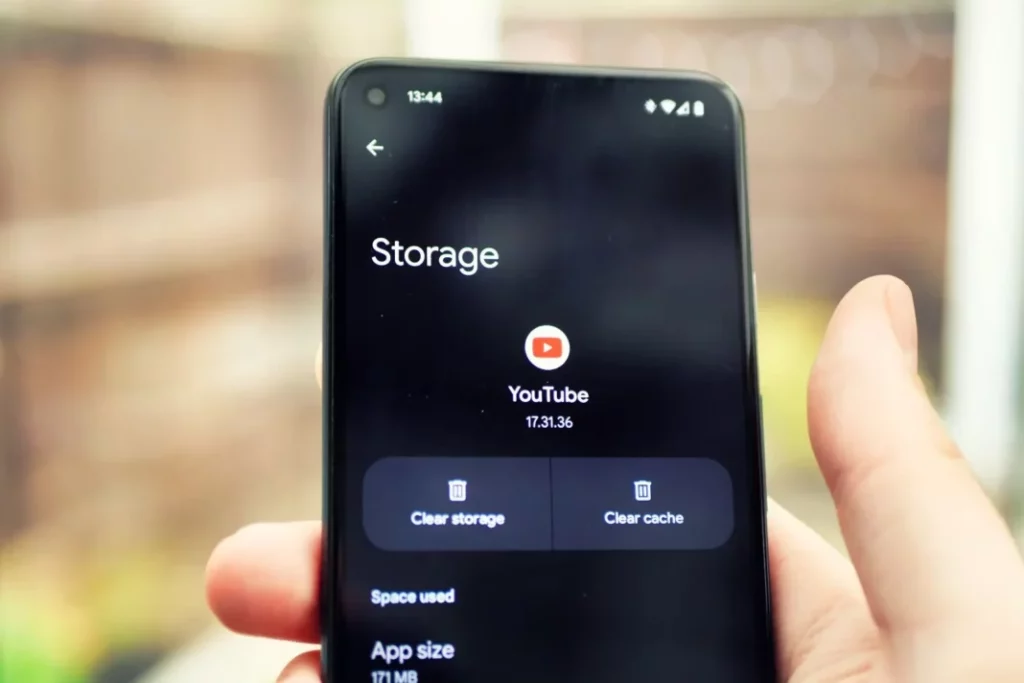
If restarting the app or refreshing the YouTube page doesn’t work, clear the piled-up cache files. If you are using the YouTube app, consider clearing your app cache, and if you are accessing YouTube on your laptop, clear your browser cache.
To clear the piled-up cache of the YouTube app, follow the steps stated below:
Step 1: Go to Settings.
Step 2: Locate Apps option.
Step 3: Tap on Apps Management.
Step 4: Look for YouTube.
Step 5: Tap on it and head to storage.
Step 6: Select Clear Data.
Step 7: Now tap on Clear Cache.
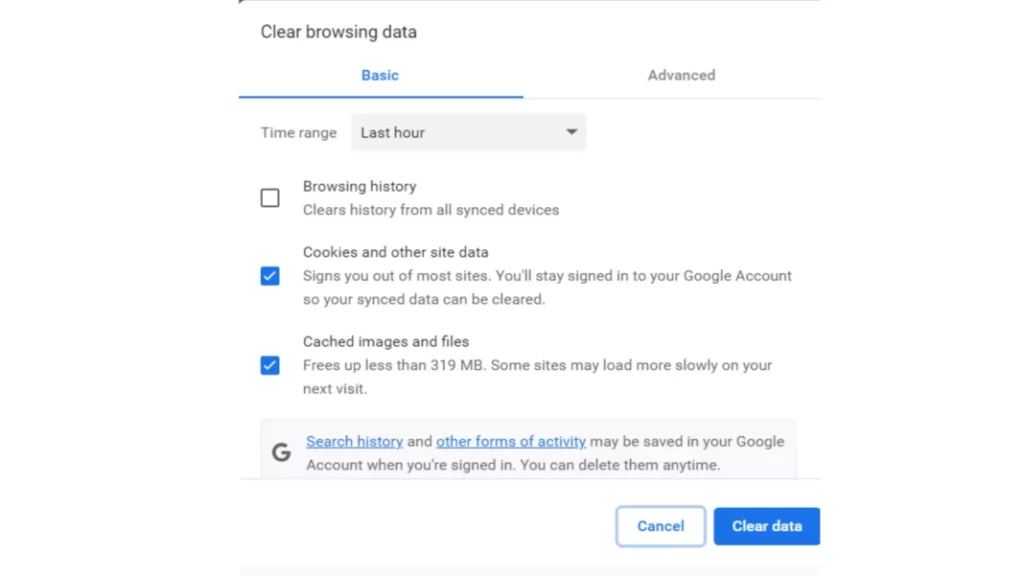
To clear your browser cache, follow the steps stated below:
Step 1: Open Google Chrome.
Step 2: Tap on the three dots next to your profile photo at the top right corner.
Step 3: Click on the More Tools option.
Step 4: Select clear browsing data.
Step 5: Pick a time frame.
Step 6: Check the boxes in addition to cookies and cached files.
Step 7: Tap on the Clear data button.
And with this, you are done! This is how you can clear the piled-up cache on the browser and on your device to fix the issue of YouTube black screen.
4. Fix YouTube Screen Black Signing Out of Your YouTube Account

If, even after clearing the piled-up cache, the issue of YouTube showing up black screen persists, sign out of your YouTube account and sign in again.
To sign out of your YouTube account using the phone app, follow the steps mentioned below:
Step 1: Open the YouTube app on your phone.
Step 2: Tap on your profile picture at the top right corner.
Step 3: Tap your account name.
Step 4: Tap on the Manage Accounts option.
Step 5: Tap on the account you want to sign out of.
Step 6: Tap on Remove account.
To sign out of your YouTube account on your desktop, follow the steps mentioned below:
Step 1: Open the YouTube on your PC.
Step 2: Tap on your profile picture next to the bell icon at the top right corner.
Step 3: Select Sign out.
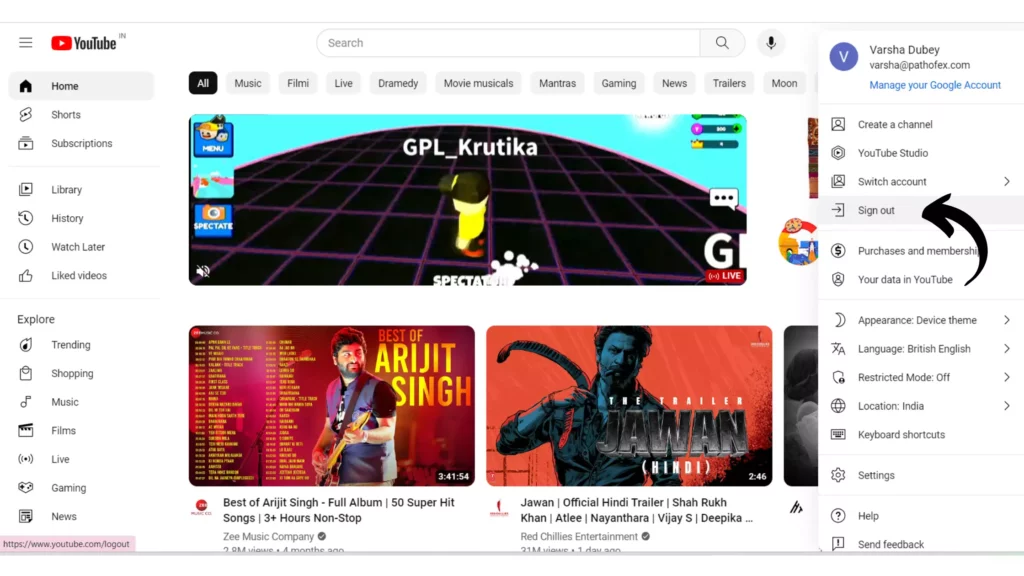
And with this, you are done! This is how you can sign out of your YouTube account using the phone app and on your desktop. Now wait for some time and sign into your account again.
5. Fix YouTube Screen Black By Disabling Browser Extensions
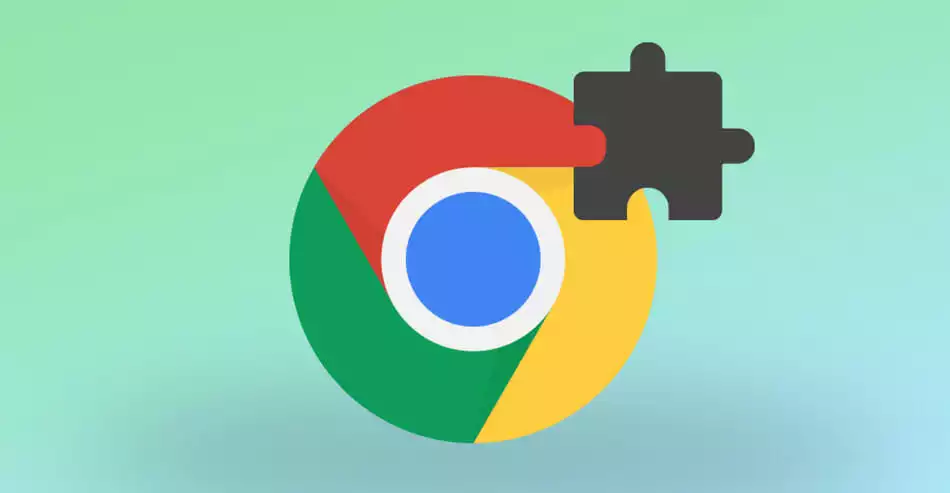
If you use browser extensions like Ad-Blockers or YouTube Video downloaders, disable them for a while and play the video. If the issue of black screen on YouTube is resolved by turning these extensions, consider turning them off every time you use YouTube.
6. Fix YouTube Screen Black By Disabling Hardware Acceleration
You can also try disabling hardware acceleration, which is by default enabled to fix the issue of the YouTube screen turning black. To disable hardware acceleration, follow the steps mentioned below:
Step 1: Open Google Chrome.
Step 2: Tap on the three dots next to your profile photo at the top right corner.
Step 3: Click on the Settings option at the end.
Step 4: Select the System option from the left menu column.
Step 5: Turn the toggle off next to Use hardware acceleration when available.
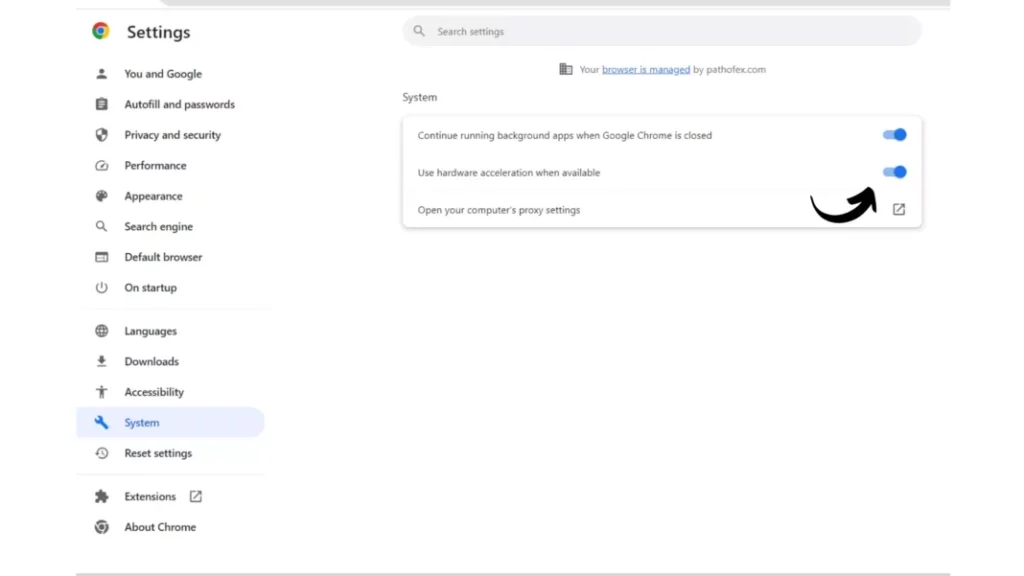
And with this, you are done! This is how you can turn off hardware acceleration and fix the issue of the YouTube screen turning black.
7. Fix YouTube Screen Black By Using a Different Browser
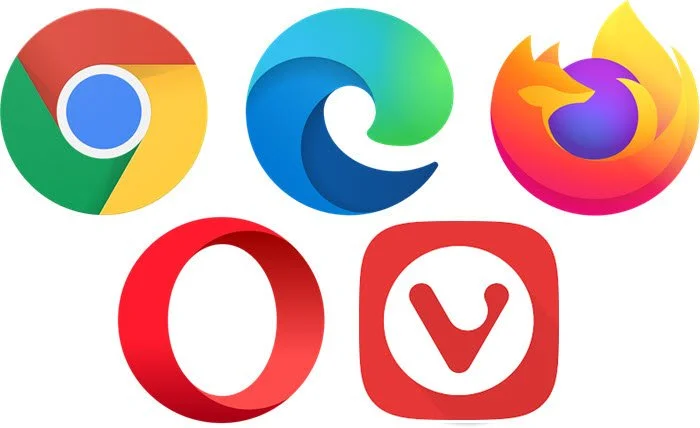
If disabling hardware acceleration doesn’t fix the issue of the black screen on YouTube, try using a different browser to access YouTube. In case you are using Chrome or Firefox, switch to Microsoft Edge and vice versa. The browser you are using can also have some underlying bugs that might be turning your YouTube screen black. So try switching to a different browser.
8. Fix YouTube Screen Black By Contacting the YouTube Support Team
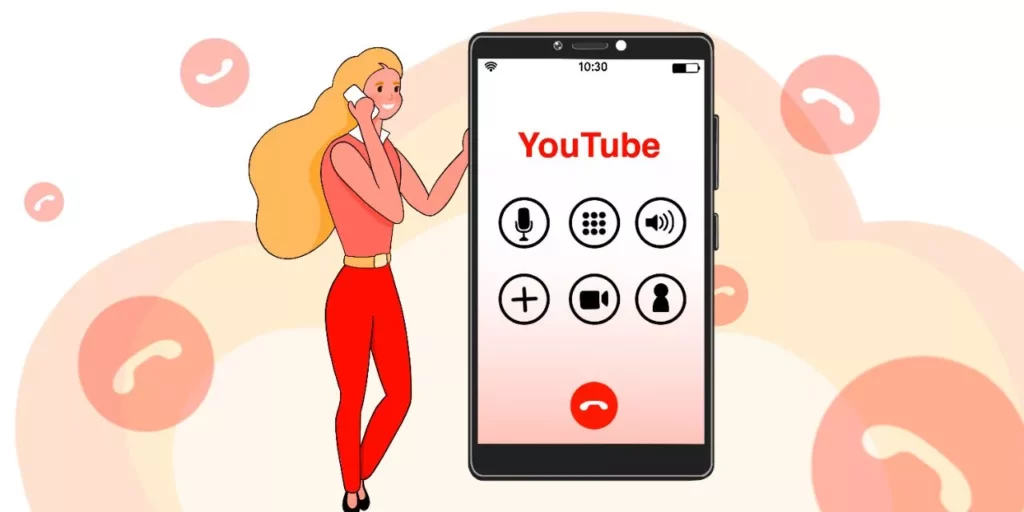
If none of the above fixes resolve the YouTube black screen issue for you, contact the YouTube Support team for technical assistance. To contact the YouTube Support team, follow the steps stated below:
Step 1: Open the YouTube app on your device.
Step 2: Tap your profile picture at the top right corner.
Step 3: Select Help & Feedback.
Step 4: Tap on Need more help? Option.
Step 5: Select Contact Us.
Step 6: Follow the on-screen instructions to chat with the YouTube Support team.
And with this, you are done! This is how you can contact the YouTube Support team to seek help.
Wrapping Up
With this, I come to the end of this blog, and I hope you now know why is my YouTube screen black. So go ahead and try the fixes mentioned in the article above and fix the issue of the black screen on YouTube. And yeah, for any further queries related to YouTube, you can comment in the comments section below.
So, guys, that is it for today. Take care! And keep visiting our website, Path of EX, for more such queries related to Social media, Gaming, and Technology. Till then, Bye! Bye!
Frequently Asked Questions
1. How do I fix my black screen on YouTube?
To fix the issue of black screen on YouTube, try the following fixes:
1. Check your internet connection.
2. Restart your app or refresh the YouTube page.
3. Clear piled up cache.
4. Disable Hardware acceleration.
5. Disable any extension you are using.
6. Try using a different browser.
7. Sign out of your account and sign in again.
8. Contact YouTube Support.
2. Why is my YouTube showing black?
YouTube can show a black screen due to the following possible reasons:
1. Poor internet connection
2. A bug or technical glitch.
3. Piled up app cache.
4. Some issues with the browser you are using.
5. The extensions you are using are causing the interruption.
6. Hardware acceleration is turned on.
3. How do I fix YouTube black screen on Chrome?
To fix the issue of black screen on YouTube on Chrome, try the following fixes:
1. Check your internet connection.
2. Restart your app or refresh the YouTube page.
3. Clear, piled up cache.
4. Disable Hardware acceleration.
5. Disable any extension you are using.
6. Sign out of your account and sign in again.
7. Contact YouTube Support.