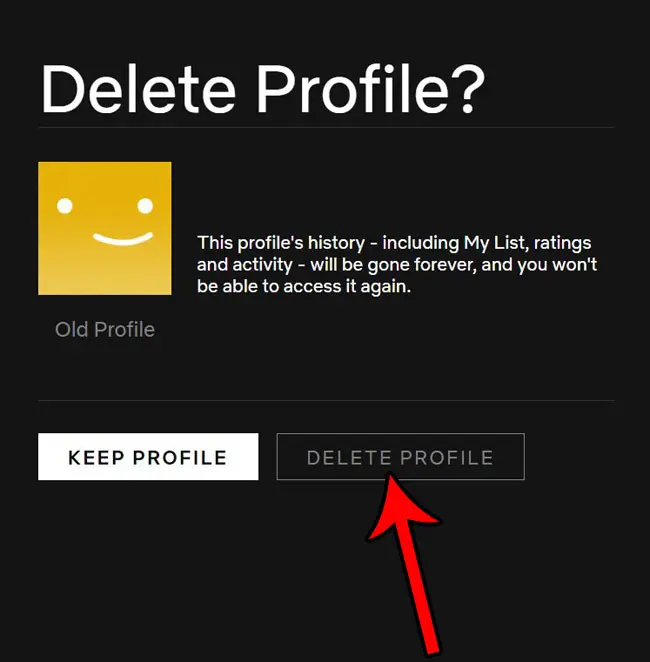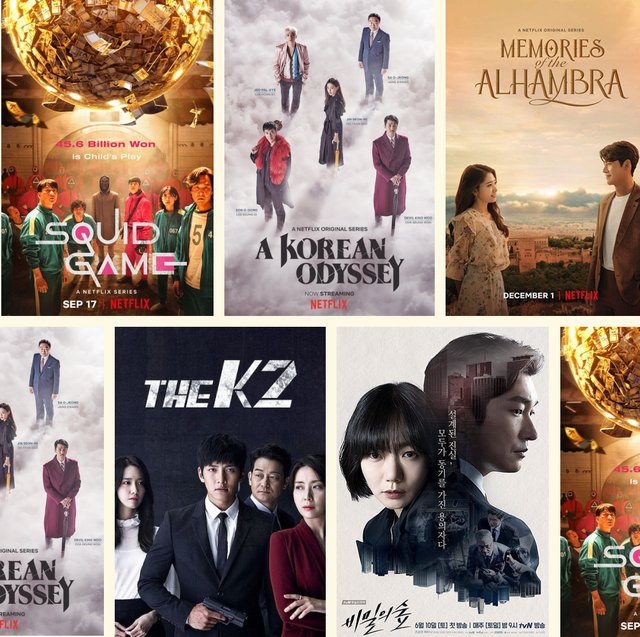Netflix has revolutionized how people consume entertainment, offering a vast library of movies, TV shows, documentaries, and original content. However, like any other digital platform, it’s not immune to encountering technical errors on Netflix. One such problem that users are encountering is Netflix error 1002. Understanding the root cause and successive fixes is important for uninterrupted and satisfying streaming of favorite shows and requested movies.
The error codes, like 11800, ui-800-2, and 1002, emerge as a barrier between users and their viewing pleasure. Understanding the causes and troubleshooting methods for Netflix error 1002 is crucial for users to swiftly resolve this inconvenience and return to enjoying their favorite shows and movies without interruptions. Troubleshooting to remove errors from streaming services like Netflix requires a multifaceted approach.
Scroll down and adhere to the post to understand the root causes and solutions for the Netflix error 1002. In addition, I have also mentioned Netflix’s support team details so that you can call them for related or other queries.
In This Article
What Does Netflix Error 1002 Mean?

Error codes on Netflix, such as F7111-5059 and 1002, typically indicate a network connectivity issue or a problem with the data stored on your device. On iOS devices, such as iPhones, iPads, or iPods, the error message is mainly accompanied by the following error message:
“Cannot play the movie. Please try again later.” This error message appears mainly if the data stored on your device for the Netflix app needs to be refreshed. Several factors can trigger this error message. Scroll down and learn more about the root causes of the occurrence of this error message.
- Network Connectivity Issues: A weak or unstable internet connection is a frequent culprit behind errors like TVQ-PB-101 and 1002. This could stem from sluggish internet speeds, intermittent connectivity, or a network disruption.
- Corrupted Data and Caches: Outdated or corrupted Netflix data cached on your device can trigger disruptions and result in error 1002.
- Device-related Issues: Sometimes, the problem could be specific to the device you’re using to access Netflix, such as a smart TV, gaming console, or mobile device.
How to Fix Netflix Error 1002?

You can fix the error code 1002 by checking the internet connection, restarting the device, clearing app caches and cookies, updating the Netflix app, and many more.
The sub-headers below will help you resolve the Netflix error 1002 code straightforwardly.
1. Check the Internet Connection
Verify a consistent and adequately fast internet connection. Restart your router or modem to rejuvenate the connection for improved stability and speed.
2. Restart Your Device
Occasionally, a quick reboot can fix minor issues. Power down your device, allow a brief pause, then restart it to resolve any glitches or problems.
Restart Android Device
On the Android sidebar, tap the power button for a few seconds until the options appear. Select the Restart option, and your device will start the restarting process. Once your device gets restarted, check streaming Netflix to see whether the issue is resolved.
Restart iOS Device

Hold the side button and one volume button simultaneously until sliders appear. Slide the top bar to power off. If sliders don’t appear, press and hold the Sleep/Wake button for the red slider. After 10 seconds, press the Sleep/Wake button. Restart your device and attempt Netflix once more.
3. Update the Netflix App

Netflix frequently releases its new updates. Ensure that you are using the latest version of the Netflix app. If the app is not updated with the latest version, then update the app to the latest version and try streaming Netflix again.
On iOS Device
- Open the App Store.
- On the top right corner, click on your profile icon.
- Scroll and tap on the Updates option.
- Find the Netflix app and click on the Update option.
On Android
You can update the Netflix app on Android devices from the Google Play Store. The below steps will help you with the process.
- Open the Google Play Store app.
- In the top right corner, click on the profile icon.
- Select the Manage apps & devices option.
- From the list of options, select Manage.
- From the apps list, select Netflix.
- Tap on the Update option.
4. Update Your Device

Ensure your device’s operating system is up to date. Sometimes, outdated software can cause compatibility issues with Netflix.
iOS Devices
- Go to Settings > General > Software Update.
- If an update is available, tap Download and Install.
Windows Devices
- Click the Start button and select Settings.
- Click Update & Security > Windows Update.
- Click Check for updates. If an update is available, click Download and install now.
Android Devices
- Go to Settings > System > System Update.
- Tap Check for update. If an update is available, tap Download and install.
5. Reinstall the Netflix app
Reinstalling the Netflix app can resolve various issues, including Error 1002. Here’s a step-by-step guide on how to reinstall the Netflix app on different devices:
On Android Devices
- Open the Google Play Store app.
- Search for “Netflix” in the search bar.
- Tap on the Netflix app icon.
- Tap on the “Uninstall” button.
- Confirm the uninstallation by tapping “OK.”
- Once uninstalled, tap on the “Install” button.
- Wait for the app to download and install.
- Once installed, tap the “Open” button to launch the Netflix app.
On iOS Devices
- Tap and hold the Netflix app icon on the home screen.
- When the app icons start jiggling, tap on the “X” icon on the Netflix app.
- Confirm the deletion by tapping on the “Delete” button.
- Open the App Store app.
- Search for “Netflix” in the search bar.
- Tap on the Netflix app icon.
- Tap on the “Get” button to download and install the app.
- Once installed, tap the “Open” button to launch the Netflix app.
On Smart TVs
- The specific steps for reinstalling Netflix on smart TVs may vary depending on the TV brand and model. However, the general process is usually similar.
- Access the TV’s settings menu.
- Locate the “Apps” or “Applications” section.
- Find the Netflix app and select it.
- Choose the option to “Uninstall” or “Remove” the app.
- Confirm the uninstallation.
- Return to the TV’s main menu or app store.
- Search for “Netflix” and select it.
- Choose the option to “Install” or “Download” the app.
- Once installed, launch the Netflix app and sign in with your account.
6. Clear the App’s Caches and Cookies

You must regularly remove the Netflix app’s caches and cookies. The saved caches and cookies temporarily cause glitches and errors while streaming favorite content or requesting movies on Netflix.
The sub-headers below will help you remove the caches and cookies from the Netflix app from your respective devices.
On Mobile Devices
- Access the Settings app.
- Select the Apps option.
- From the list of Apps, tap on Netflix.
On iOS Devices
- Tap and hold the Netflix icon.
- From the appeared menu list, select App info.
- From the list of options, tap on App’s Cache and Data.
- Now, select Storage > Clear Cache > Clar Data or Clear Storage.
- Confirm the action by tapping on the OK or Clear Data button.
On Computers
The steps for different web browsers vary. I am generally stating the steps for clearing caches from the Google Chrome browser.
- Open the Google Chrome browser.
- Access the Settings Menu.
- Scroll and tap on the Privacy & Security option.
- From the list of options, tap on Clear browsing data.
- Now, set the time range as per your preference.
- Check the boxes next to Cached images and files, and Cookies and other site data.
- Click on the Clear Data button.
7. Contact Customer Support Team

If the steps above yield no results, reaching out to Netflix customer support is recommended. Their specialized guidance can offer tailored assistance to address your specific issue. US residents can contact the support team directly at 000 800 040 1843, and worldwide users can reach the support team by visiting Netflix’s official Help Centre page.
Tutorial Help to Fix Netflix Error 1002
Wrapping Up
Netflix error 1002 is generally a temporary glitch that can be quickly resolved by following the basic troubleshooting steps. I have mentioned the list and steps for the best troubleshooting solutions in the above post. In addition, to help you know the root cause, I have mentioned the main reasons for this error message above in the respective header.
After trying all the steps, if you still face the issue of Netflix error 1002 on your respective devices, try contacting customer support. I have mentioned the details for the Netflix support team in the respective header.
Frequently Asked Questions
1. How can I fix Netflix error 1002 on Apple TV?
As per Netflix’s official website, they are currently working on the Netflix issue with error code 1002. Till then, you can try other measures to fix the issue from Apple TV, like reinstalling the Netflix app, clearing browsing data & caches, checking the internet connection, etc.
2. What does Netflix error code 1002 mean?
The Netflix error code generally accompanies the error message “Cannot play the movie. Please try again later.”
3. What causes the occurrence of error code 1002 on Netflix?
The error code 1002 occurs due to connectivity issues, compatibility issues, and not clearing bugs & caches.