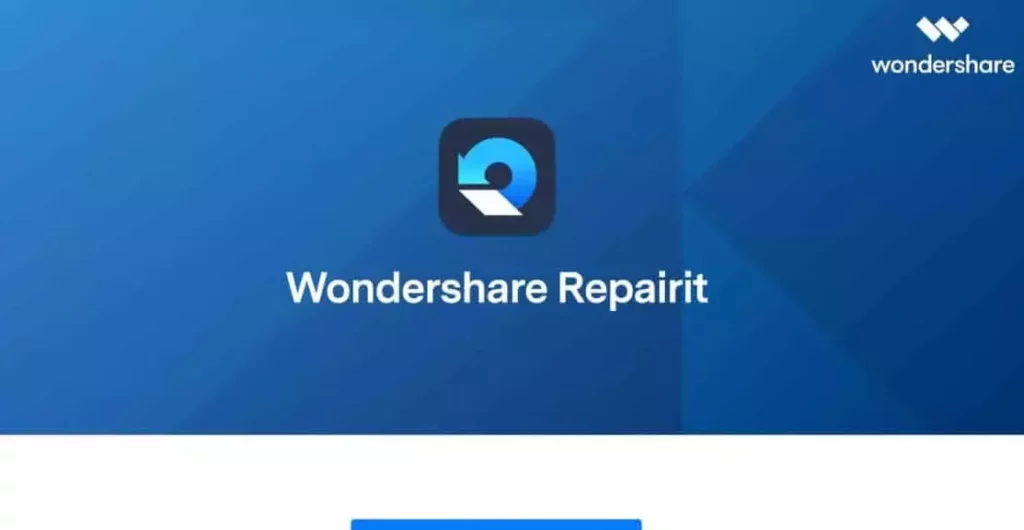The entire act of video freezing is extremely irritating and highly exasperating. It makes the act of watching your favorite content quite boring and frustrating. There is no doubt it is annoying to find yourself stuck in the middle as a result of a frozen video. As you encounter the video freezing, you immediately gasp for ways to fix out the issue.
No doubt, it is quite terrible to face a photo, video, or file crash in the middle of a task. But then, there is nothing that can’t be fixed in the present 21st century. And when it comes to methods to fix frozen videos, Wondershare Repairit Video Repair sits at the top of the pedestal.
In This Article
Causes of Frozen Videos
There is no set and defined reason and cause that can be attributed to video freezing. Whereas there are some general causes that can lead to video freezing. The causes are listed below:
1. Wrong and Outdated Graphic drivers.
2. Insufficient RAM.
3. Hardware Problem.
4. Software Malfunctioning.
5. Frozen Video caused by Video corruption.
How to Fix Frozen Video Caused by Video Corruption?
Since there are many tools available on the internet that can be used to fix frozen videos, but if you are looking for the best in the lot, you need to go for Wondershare Repairit Video Repair. In case you want to repair the corrupted files, you can use this software application. This software is quite simple and easy to use, with a user-friendly interface that has the potential to deliver remarkably accurate results.
Wondershare Repairit Video Repair has the ability to repair any kind of video corruption, including frozen video. The features provided by the said software can be listed below.
1. Repair damaged videos with all levels of corruption, including video not playing, video frozen, video no sound, header corruption, flickering video, missing video codec, etc.
2. It has the ability to repair videos of at least 15 formats, such as KLV, MPEG, FLV, MP4, MTS, M2TS, ASF, MXF,3GP, AVI, INSV, M4V, WMV, MXF, MKV, MOV
3. It has the ability to repair the video that is damaged or corrupted by compression, System crash, or even format change, among others.
4. The corrupted video that is available on a USB flash drive, SD Card, mobile phone, etc can be repaired by Wondershare Repairit Video Repair.
5. The scanning mode possessed by Wondershare Repairit Video Repair is quick and much advanced. You can use the one accordingly.
6. It Supports Windows 11/10/8.1/8/7/Vista/XP and macOS 10.10 ~ macOS 13.
7. Wondershare Repairit Video Repair Supports repairing Full HD, 4K, and 8K videos easily.
How to use Wondershare Repairit Video Repair? Step-by-Step Guide
Wondershare Repairit Video Repair allows you to repair corrupted videos both on Windows and Mac. Here is how you can repair the videos on Windows by following the given steps:
1. Add a Corrupted Video: You can add a corrupted video in two ways. Tap the central area on the interface, “Add a video and start repairing,” or tap on the “Add” button. Once the video is added, it will show the information about the corrupted file. File Name, File Size, Video Watching Time, Video Resolution, Filming Equipment, and File Path will be shown.
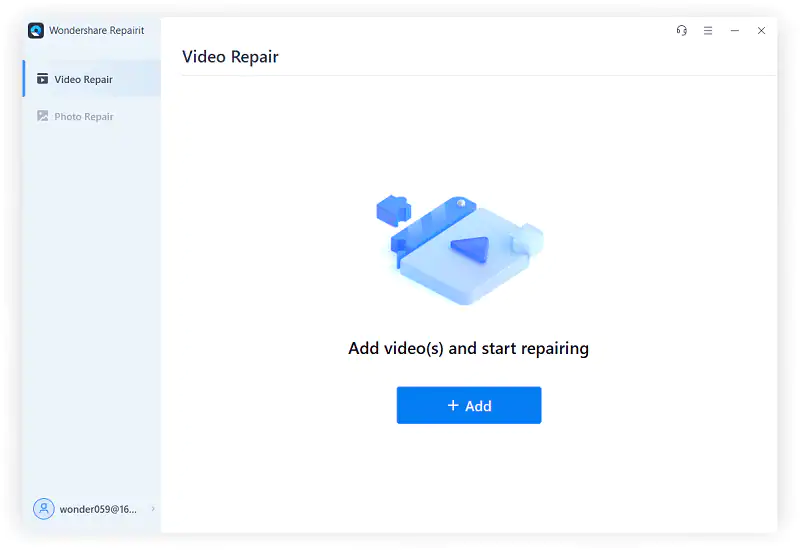
2. Repair the Video: Tap on the Repair video. Once the process is completed. Click OK to Save. It will take a few seconds to save the video. You can preview the video to check the quality. If the repair does not meet your expectations, you can opt for an advanced repair option.
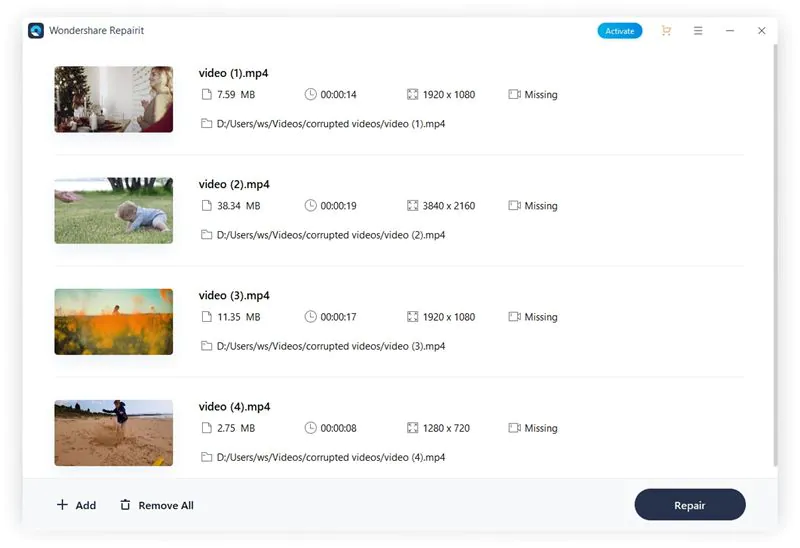
3. Save Video: It is quite flexible to save the repair video. You are at liberty to name, add tags and save the repaired video to the pointed position. You can even create a new folder to repair the video. Once the entire mechanism of repair and saved video is done. Then the corrupted video is fixed.
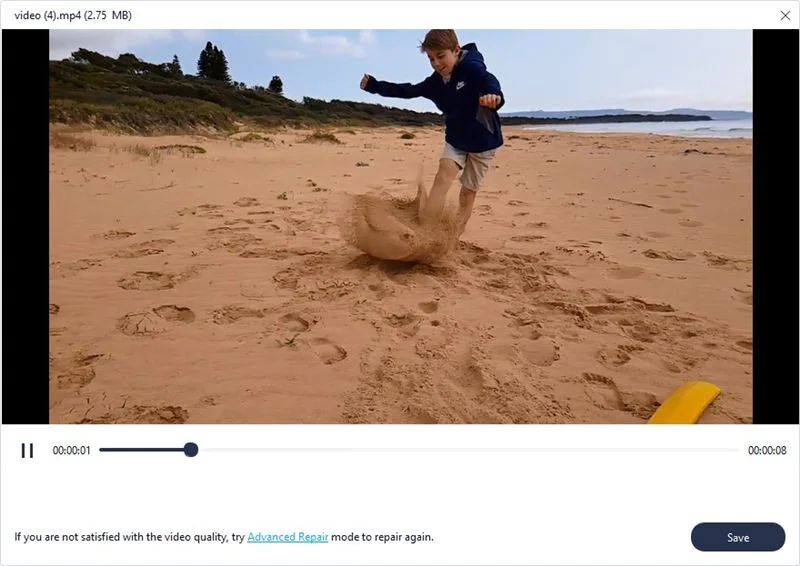
Other Common Tips for Fixing Frozen Videos
If you are still wondering how to fix a frozen video. Or are you in a fix as to where is my Powerpoint frozen? You can try the following methods. It might help you resolve the issue.
1. Change the resolution settings
At times the high video resolution leads to erratic playback or the freezing issue. So it is advisable to change the resolution settings to default. Once you enable your video resolution settings to default and your video graphic settings compatible with your operating system, the issue will stand resolved.
2. Update Graphics Driver
You need to update your Graphics driver. You can follow these steps to update the Graphics driver.
1. Go to the Control Panel.
2. Click on Device Manager.
3. Click on Display Adapter.
4. Right Click on the Graphics card option and choose the Update driver.
And your Graphic driver is updated.
3. Check the Hardware Configuration
At times video freezing is a result of hardware malfunctionings, like overheating, Older SMPS, and sudden closing of the CPU, among others. All these factors contribute to frozen videos, so it is advisable to find out the error and replace it accordingly.
4. Disable Hardware Acceleration
In order to balance the resource, there is hardware acceleration designed for it. But at times, it causes video freezing. So to fix this issue, you need to disable hardware acceleration.
Wrapping Up
To play frozen videos is akin to moving a flat rock. It is quite a spoiler that sways away the mood and acts as a destructor. It is irritating and annoying and therefore needs a remedy to avoid such a situation in the future. There might be many ways to fix it. You can choose the one you feel is easy and convenient. But Wondershare Repairit Video Repair is highly recommended owing to its accuracy, perfection, and user-friendly interface.