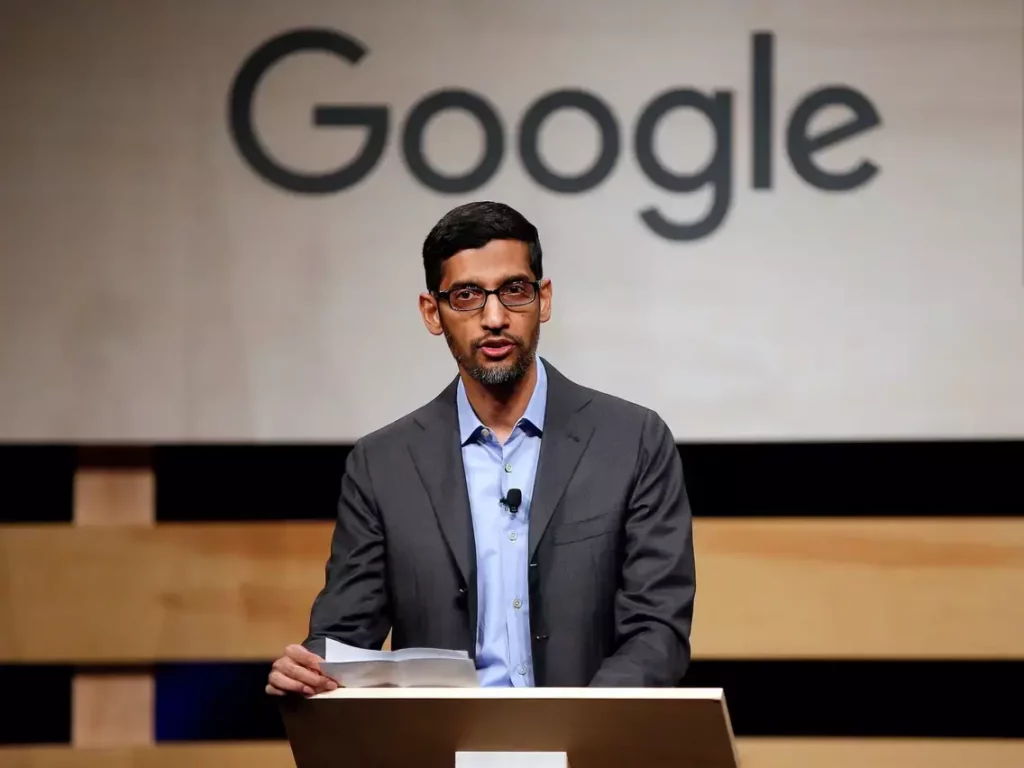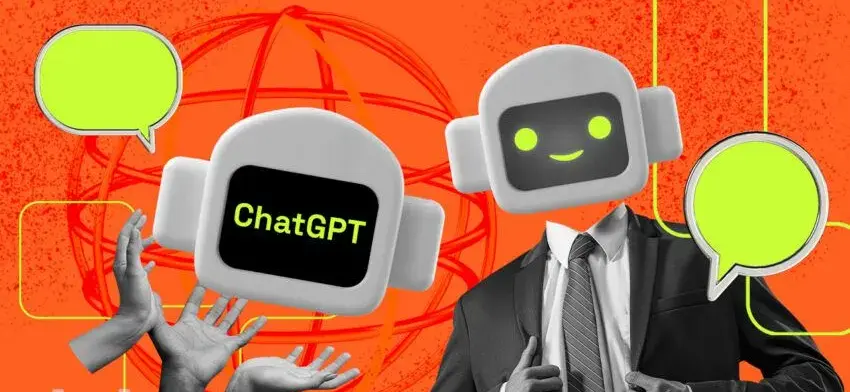Bing Image Creator is a free AI art generator that will help you turn ideas into pictures with a prompt. It is easy to use, easily accessible, and, best of all, free to use. With Bing Image Creator, your image generation process has become a no-sweat task. There is one teeny bit of drawback with Bing Image Creator, though. The Bing Image Creator does not allow editing image size. So this article is here to guide you with the Bing Image Creator change aspect ratio process after you generate images.
The only thing that you need to worry about while using AI art generators is the prompt. The more accurate and explanatory your prompt is, the closer the generated image will be to your idea. In my case, once I got a hang of how to use Bing Image Creator, I tried to create Disney-style dogs, and the generated pictures were terrific, but I could not use them due to unsuitable sizes. Plus, there was no option to edit the aspect ratio of the image.
Then, I took it upon myself to find ways for Bing Image Creator to change the aspect ratio of the image. I found an excellent method I will share with you through this article. Make sure to read all the steps in the guide.
In This Article
Steps For Bing Image Creator – Changing Aspect Ratio

While looking for ways to change the aspect ratio on Bing Image Creator, I stumbled upon a fantastic image extender AI called Fotor Image Extender AI. The Fotor Image Extender AI is a fantastic tool that cuts your image processing time to less than half what it used to be. Read the steps given below to learn how to change the aspect ratio of the image generated by Bing Image Generator:
1. Search Fotor AI Image Extender on Google or any other browser.

2. Open the Fotor Image Extender tool.
3. On the next page, Click Extend image with AI, and you will land on the image extender tool.

4. Drag or Upload the extended image and tap on the Open Image button.
5. Select the AI Extend tool and click Generate.

6. Once the generation process is complete, you will have your new picture ready to save.

7. You can generate more or click the Download button on the top to download your image.
Bing Image Creator: Changing Aspect Ratio Tutorial
Wrapping Up
This ongoing boom of AI tools in the technology industry is proving an effective workforce. The image generation, designing, and editing process used to be a two- to three-day job minimum. But since AI has entered the graphics industry, the amateurs have been chased out already. The reason it is just amateurs yet is because AI is still not as perfect as it is expected very soon.
Until then AI art generators are still imperfect to take over manual graphic designers. In this article, I mentioned a way for you to edit the aspect ratio of Bing Image Creator results. The tool is fantastic to see at work as it not only extends the size of the image but also gives your image suitable and unique graphics to fill the extended space. These filters are almost impossible to differentiate, which is why I had the best experience with Fotor.
Frequently Asked Questions
Q1. Is Bing Image Creator Free?
Yes, Bing Image Creator has always been free for the first 15 prompts. Bing Image Creator gives you 15 points in the beginning that allow you to generate your AI images.
Q2. Is Fotor Image Extender AI Free?
Fotor Image Extender AI does allow you to extend images for free only for the first two tries. After that, you will have to buy a suitable subscription to use Fotor Image Extender AI.
Q3. Are Bing Images Copyright Free?
Yes, Images that you generate from the Bing Image Generator are free of copyright.