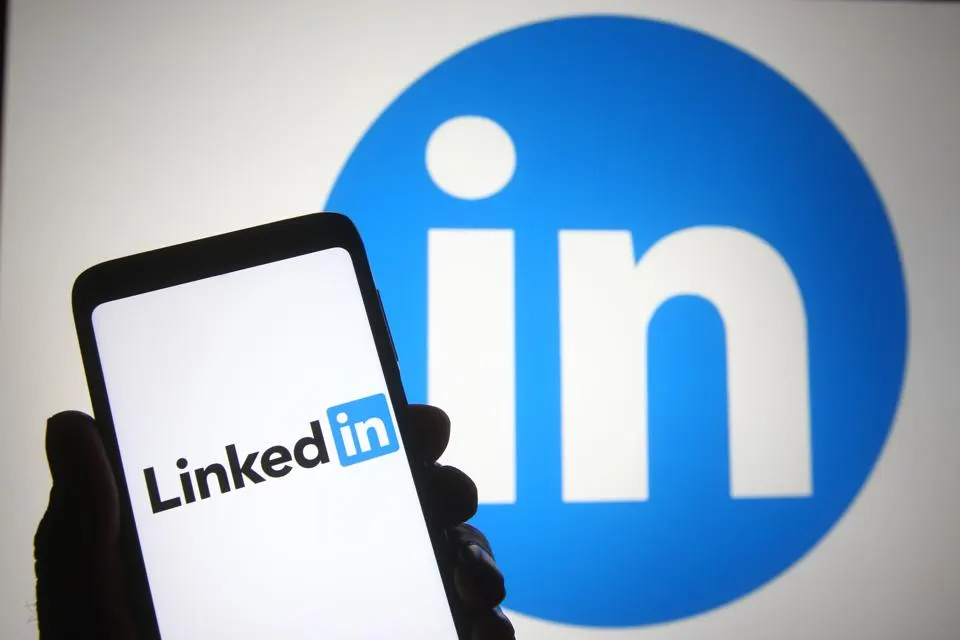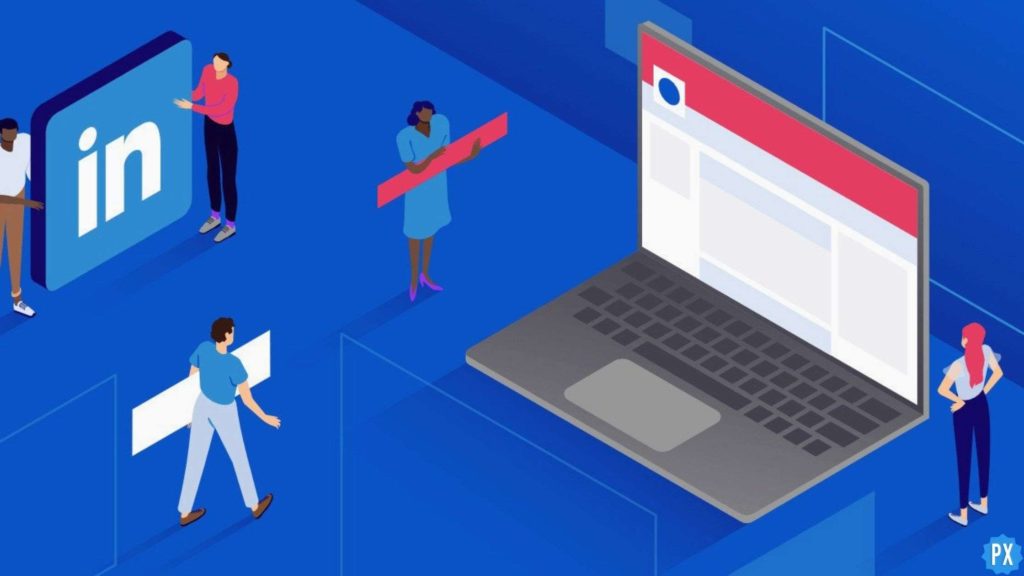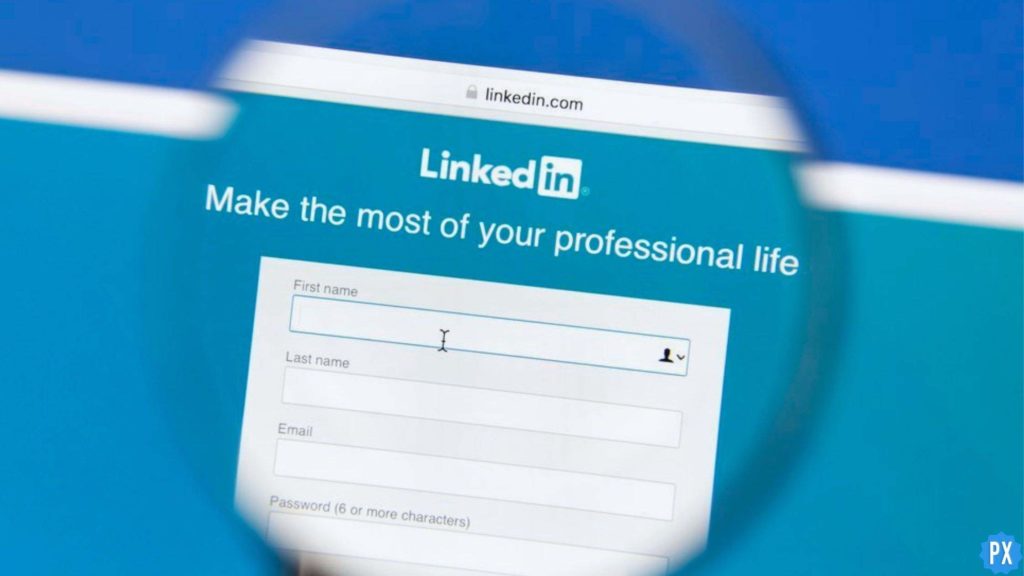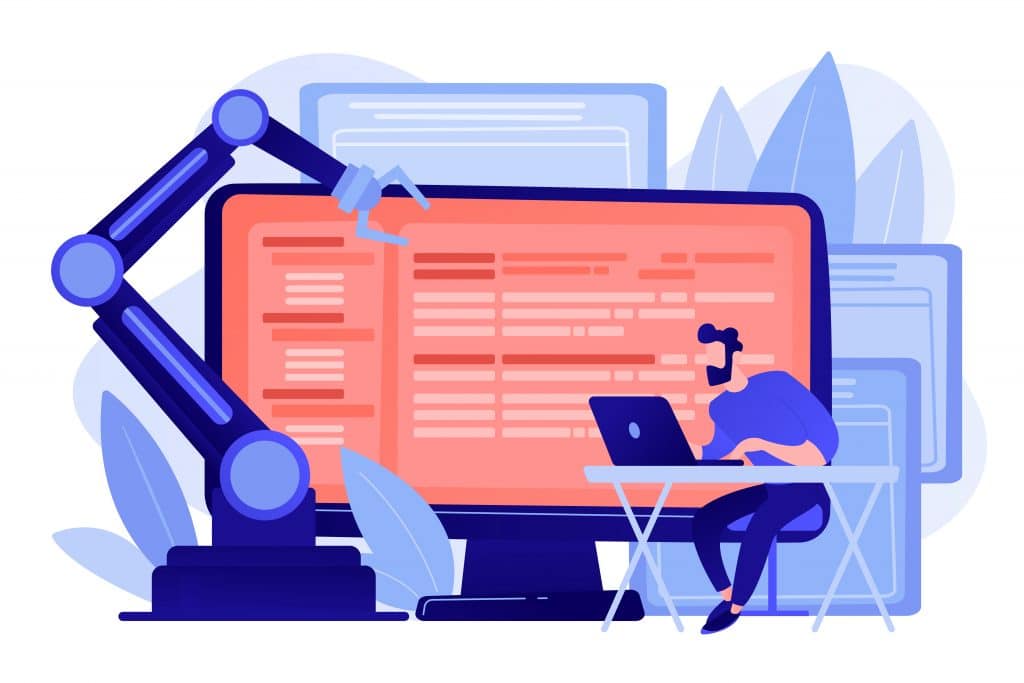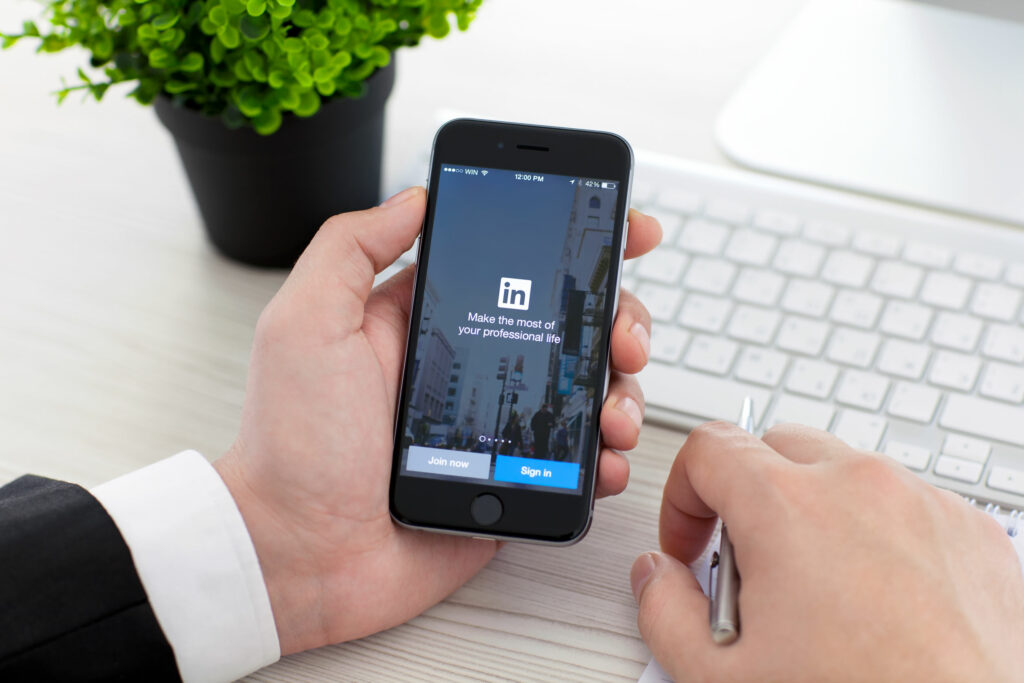LinkedIn is the most popular app for job seekers, recruiters, career builders, and more. The platform has risen to popularity by extracting your job requirements and needs according to your desire. But like every other platform, LinkedIn too is loaded with icons and symbols that have a specific meaning and it can get a user a little confused. If you are someone who is looking for the meaning of green dor on LinkedIn, then you are at the right place. In this article, I will tell you, what does the green dot mean on LinkedIn.
Activity status on LinkedIn works in a similar manner as it does on other platforms. You will get to know who is online, and offline, and who can receive your messages instantly. Apart from the green dot, there are different types of other icons with specific meanings on LinkedIn.
So, without further ado, let’s dig in to learn about what does the green dot mean on LinkedIn and different activity status on LinkedIn.
In This Article
What Does the Green Dot Mean on LinkedIn?
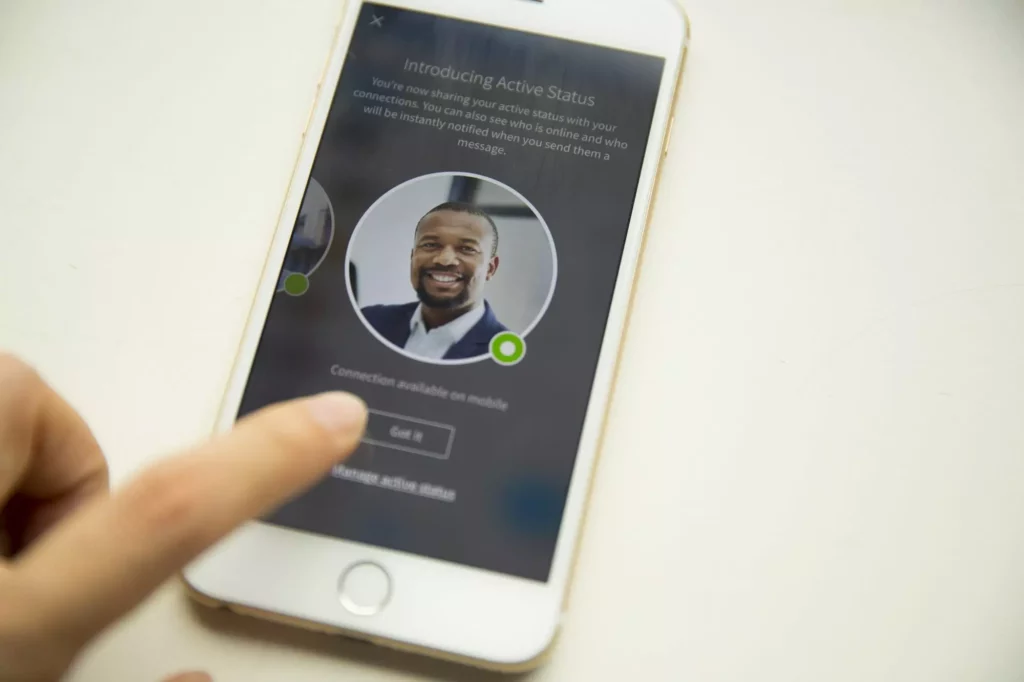
LinkedIn acts as a bridge between recruiters and job seekers. In making their connection strong and reach out to each other, the platform offers different types of activity statuses on LinkedIn and one such status is the green dot.
The green dot appears next to your connection’s name on LinkedIn and it means that the person is currently active. And in case you send them a message, they will receive a notification instantly.
Different Types of Activity Statuses on LinkedIn
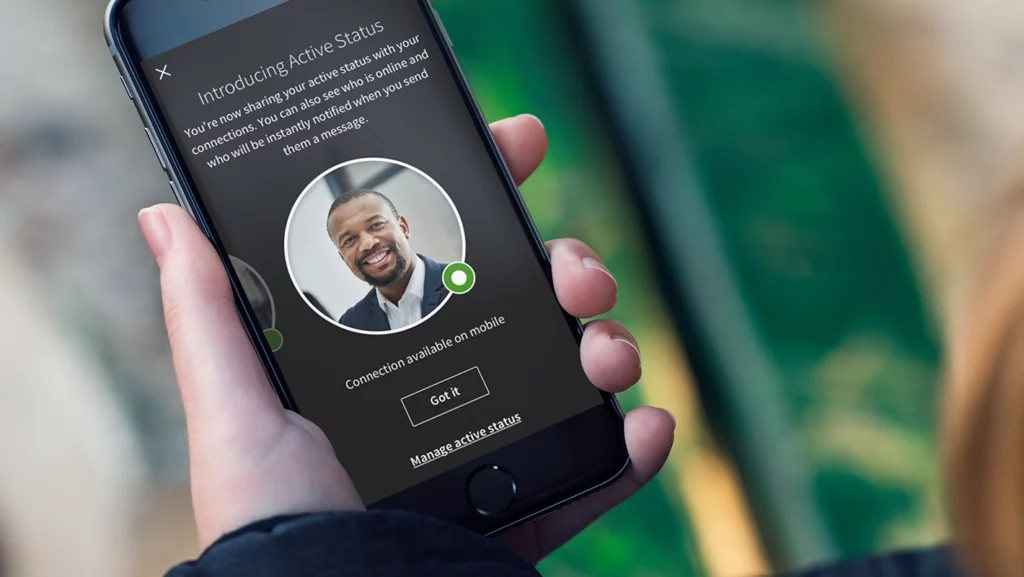
LinkedIn uses just two types of icons to represent the active status. The active status on LinkedIn, like on any other platform explains the activity of users on the platform. In the below-mentioned list, I have explained the two different types of activity statuses on LinkedIn.
The Green Dot
The solid green dot next to a user’s name on LinkedIn means that a user is currently active on the platform. And in case you send them a message, they will receive a notification and will be able to respond instantly.
And in case you message a user when their activity status shows a green dot and they don’t reply or respond, it simply means that a user is ignoring you since the green dot confirms that they are online.
The Hollow Green Circle
The hollow green circle next to a user’s name on LinkedIn means an active LinkedIn status. However, in this case, the connection is inactive, while they will receive a notification of your message, they won’t be able to respond to it immediately.
Once you try to get in touch with someone on LinkedIn, you will have to focus on checking if you can see a green dot or the hollow green dot. In case you can’t see either, it means that person is inactive on LinkedIn. And once you message them on the platform, you should expect a delay before they respond.
How To Change the Active Status on LinkedIn?
Now that you have understood the meanings of different active statuses on LinkedIn, it is time to dive in and know the ways to change the active status on LinkedIn. While active connections that are online are more likely to land opportunities. But not everyone should see your active status, it totally depends on you, as you can easily change the settings and choose the privacy feature that suits you.
In the below-mentioned methods, I have explained the ways to change the active status of LinkedIn on desktop and mobile app.
Method 1: Change the Active Status on LinkedIn on the Desktop
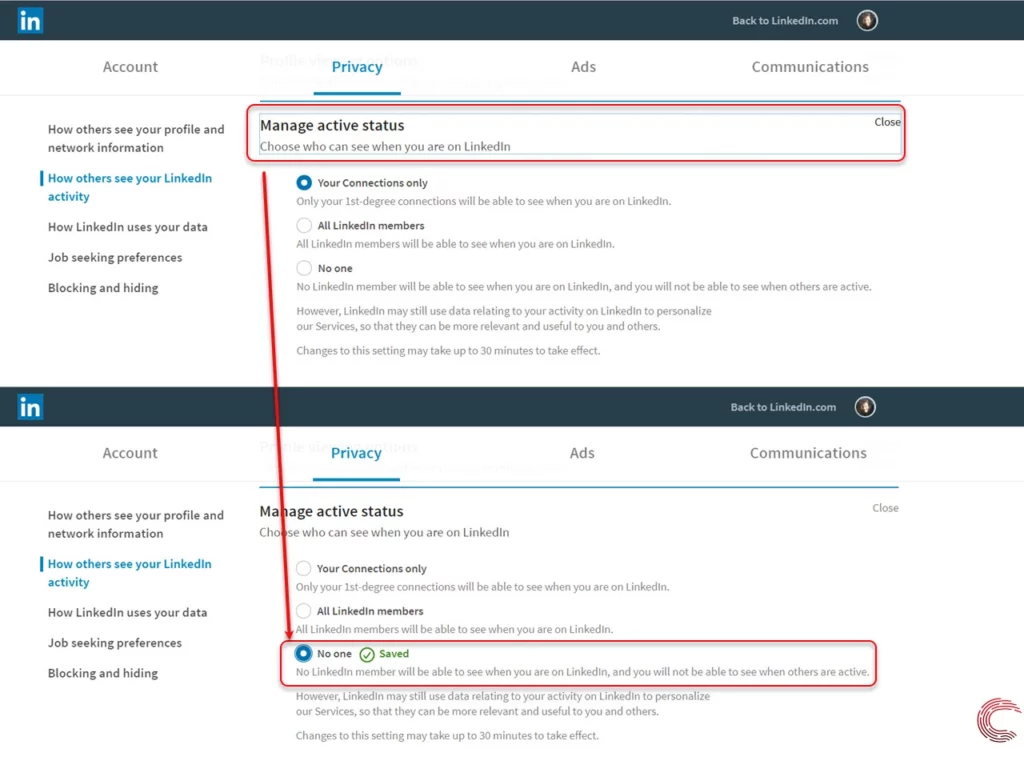
In order to change the active status on LinkedIn on your desktop, you will have to follow the given steps.
- Navigate to the LinkedIn website on your desktop from your desired browser.
- Fill in your credentials and log in to your account.
- Click the Me icon at the top of the screen.
- You will find the menu options, choose the Settings and Privacy option.
- Choose the Visibility option on the left panel.
- Scroll down to the Visibility of your LinkedIn activity.
- Now, tap the Manage Active Status option in this section.
- Three options will get listed. If you want nobody to view your active status, click the No One option. Or else, set it to All LinkedIn Members or you can limit it to Your Connections Only, and voila, you are done!
Method 2: Change the Active Status on LinkedIn on the App

In order to change the active status on LinkedIn on your app, you will have to follow the given steps.
- Launch the LinkedIn app on your iOS or Android device.
- Once you’ve logged in, tap your profile icon.
- Navigate to the settings at the bottom and click on it.
- In the settings page, tap on the Visibility option.
- Scroll down to the Visibility of your LinkedIn activity and select the Manage active status button.
- Now you can select how you want your active status to display.
- You can choose to display your active status to your LinkedIn members or your connections only. In case you need to turn off the feature, tap the No one option.
Wrapping Up
LinkedIn is the most popular app for job seekers and like every other platform, LinkedIn too is loaded with icons and symbols. Recently users are confused about the meaning of the green dot on the platform. To know, what does the green dot mean on LinkedIn, read the entire article and share it with your friends.
For more trending stuff on Technology, Gaming, and Social Media, keep visiting Path of EX. For any queries, comment below, and we will get back to you ASAP!
Frequently Asked Questions
1. How do I get rid of the green circle on LinkedIn?
Click the Me icon>Select Settings & Privacy>Click Visibility>Under the Visibility option of your LinkedIn activity section> click Change next to Manage active status.
2. What does the blue dot mean on LinkedIn?
Blue stands out, drawing your attention. So the blue button’s text will be Send a Message for your 1st-degree connections.
3. Does LinkedIn show who viewed your profile?
The Who’s viewed your profile feature displays your profile visitors in the last 90 days.