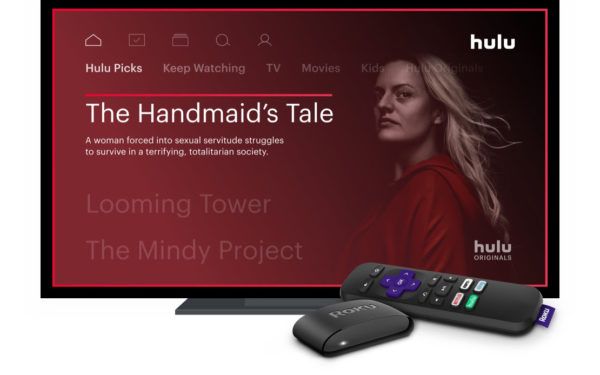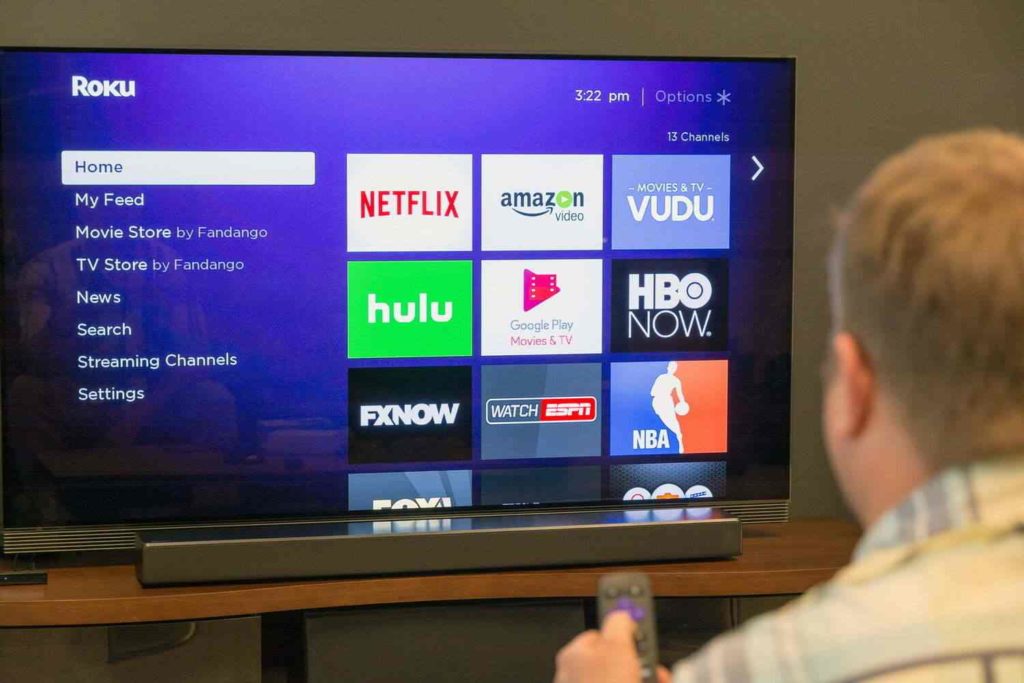If you enjoy watching Twitch regularly and want to view your preferred streams on a more prominent display, Roku offers a practical remedy. Roku allows you to access and stream Twitch directly on your TV, offering a more immersive and enjoyable viewing experience. But if you don’t know “How to watch Twitch on Roku,” scroll down and learn the steps to get & stream Twitch on your Roku device.
Roku offers a simple and intuitive interface that enables you to seamlessly browse various channels, take part in live conversations, and keep track of your preferred streamers. So, after installing the Twitch app on your Roku device there is no need for extra gadgets. In addition, Twitch allows viewers to watch live broadcasts, interact with streamers through chat, and discover new communities based on their interests.
In today’s post, I will help you understand the steps for “how to get Twitch on Roku.” I have also shared some valuable tips for streaming Twitch on Roku.
In This Article
How to Watch Twitch on Roku? Stream It Now
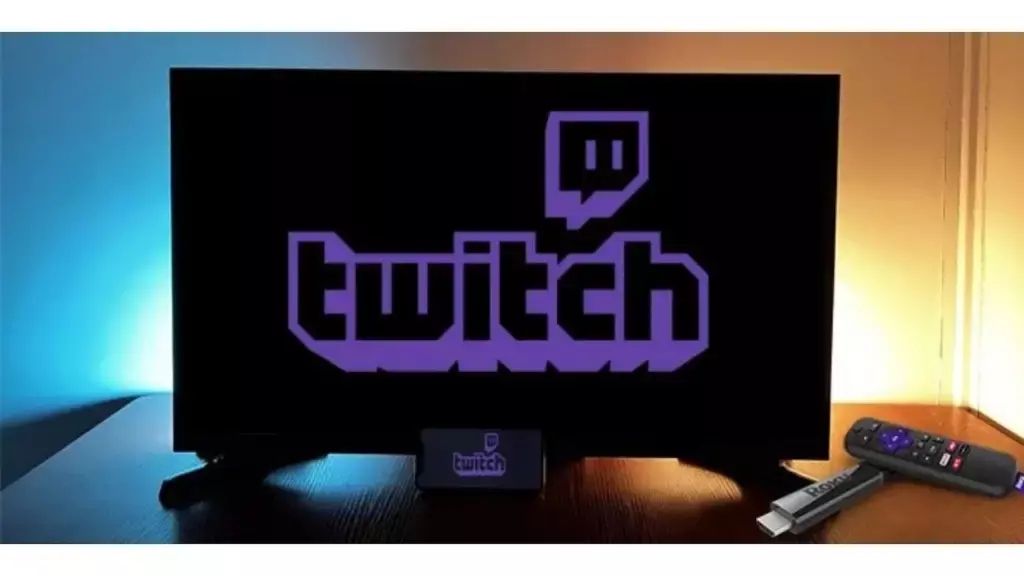
Having Twitch on Roku allows you to access Twitch content on a larger screen and enjoy an enhanced viewing experience. Follow the below steps to learn: How to watch Twitch on Roku:
- Ensure your Roku device is correctly linked to your TV and the internet. If they are not getting linked appropriately, try restarting your Roku device.
- Access your Roku’s main menu by pressing the home button on your remote control. And if you cannot access it, try to fix your Roku remote first.
- Scroll through the available channels and locate the “Streaming Channels” option. Select it.
- Search for “Twitch” in the channel store using the search function. The on-screen keyboard is available for you to enter the name.
- Once you find the Twitch channel, select it to access the channel’s information page.
- To install the Twitch channel on your Roku device, opt for the “Install” or “Add channel” feature.
- Upon completing the installation process, return to the primary menu and locate the Twitch channel. You are now authorized to commence it.
- Initiate the Twitch channel and adhere to the instructions on the screen to either sign in to your existing Twitch account or establish a fresh one.
- After signing in, you can explore live streams & archived videos and engage with Twitch users through your Roku device.
How to Stream Twitch on Roku By Screen Mirroring from a Phone?
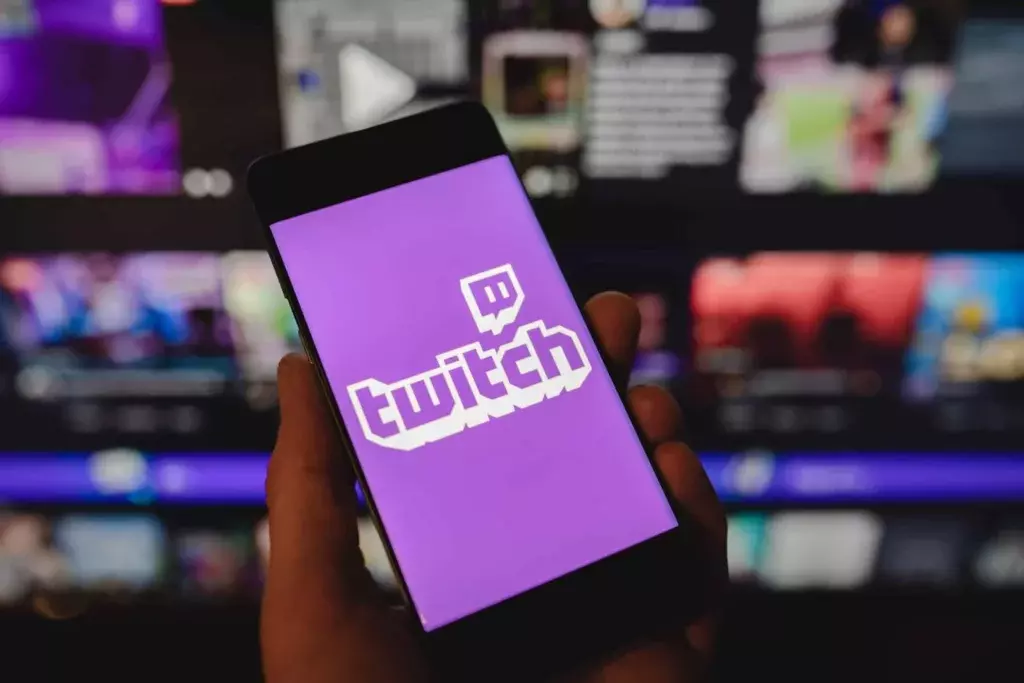
Make sure your phone and Roku can work together before you try to show your phone screen on your TV using Roku. Compatibility can vary depending on the phone’s operating system, model, and type of Roku device. Verifying compatibility ensures a smooth and successful screen mirroring experience.
Step 1: Check Your Phone and Roku Compatibility
The first step for “How to Stream Twitch on Roku” is to check the compatibility between your phone and Roku; consider the following factors:
- Phone Operating System: Check if your phone operates on a compatible operating system for screen mirroring with Roku. Android and iOS devices generally support screen mirroring, but specific versions are required.
- Roku Device Compatibility: Verify that your Roku device supports screen mirroring. Most Roku devices released after 2014, such as Roku Express, Roku Streaming Stick, and Roku Ultra, offer screen mirroring capabilities.
- Wireless Connectivity: Ensure your phone and Roku are on the same Wi-Fi network.
- Screen Mirroring Requirements: Screen mirroring may require specific hardware or software settings on certain phones. Check the user manual or support documentation for your phone to ensure compliance.
- Screen Resolution and Aspect Ratio: Consider the screen resolution and aspect ratio of your phone and your TV to ensure optimal screen mirroring performance and proper content scaling.
By verifying the compatibility between your phone and Roku, you can confidently set up screen mirroring and learn “how to get Twitch on Roku” to enjoy a seamless connection between the devices.
Step 2: Enable Screen Mirroring on Your Roku
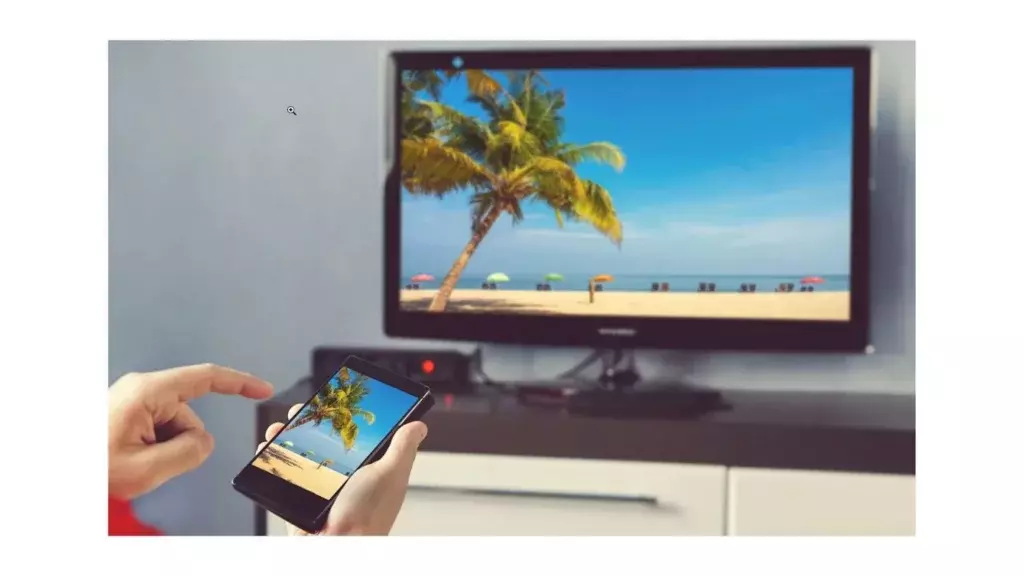
Screen mirroring is a helpful feature that allows you to display your phone’s screen on your TV through your Roku device. You can easily activate screen mirroring for your iPhone or Android device on your Roku by following some straightforward procedures. However, as discussed in the previous step, ensure that your Windows PC and Roku device meet the compatibility requirements for screen mirroring.
To activate the screen-sharing feature on your Roku gadget, adhere to the subsequent directives:
- To access the primary interface of your Roku, use the remote’s home button.
- Navigate to “Settings” and select it using the remote.
- Now go to “System.”
- Choose the option “Screen mirroring.”
- In the screen mirroring menu, select “Screen mirroring mode.”
- Choose “Prompt” or “Always Allow,” depending on your preference. If you choose “Prompt,” you must approve each screen mirroring request, whereas “Always Allow” automatically allows all incoming screen mirroring requests.
- After selecting your preference, you can exit the “Settings” menu and wait for your Windows PC to detect your Roku device for screen mirroring.
Enabling screen mirroring on your Roku device is a straightforward process that only takes a few minutes. After carrying out this particular task, you can link your Windows personal computer to your Roku device to facilitate screen mirroring.
Step 3: Enable Screen Mirroring on Your Phone
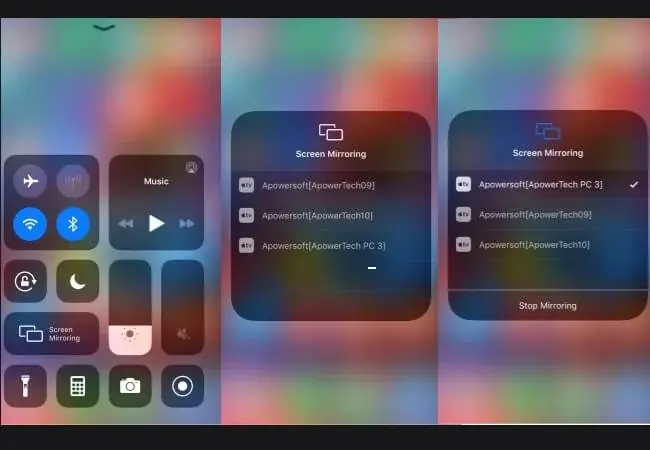
If you are wondering “How to Stream Twitch on Roku” and favour using your phone to mirror your screen to Roku, it is possible to activate screen mirroring on your phone. The methodology might differ based on your phone’s operating system and model. Before proceeding, ensure that your phone and Roku device meet the compatibility requirements for screen mirroring.
If you want to activate screen mirroring under the steps “How to stream Twitch on Roku app” on your mobile device, adhere to these essential procedures:
- To view the notification panel, swipe downwards from the topmost part of your phone’s display.
- Look for the screen mirroring or casting icon, which may appear as a rectangle with two waves or a cast button.
- Tap the screen mirroring or casting icon to search for nearby devices.
- Select your Roku device from the list of available devices.
- Once connected, your phone’s screen will appear on your TV through your Roku device.
Step 4: Launch Twitch on Your Phone
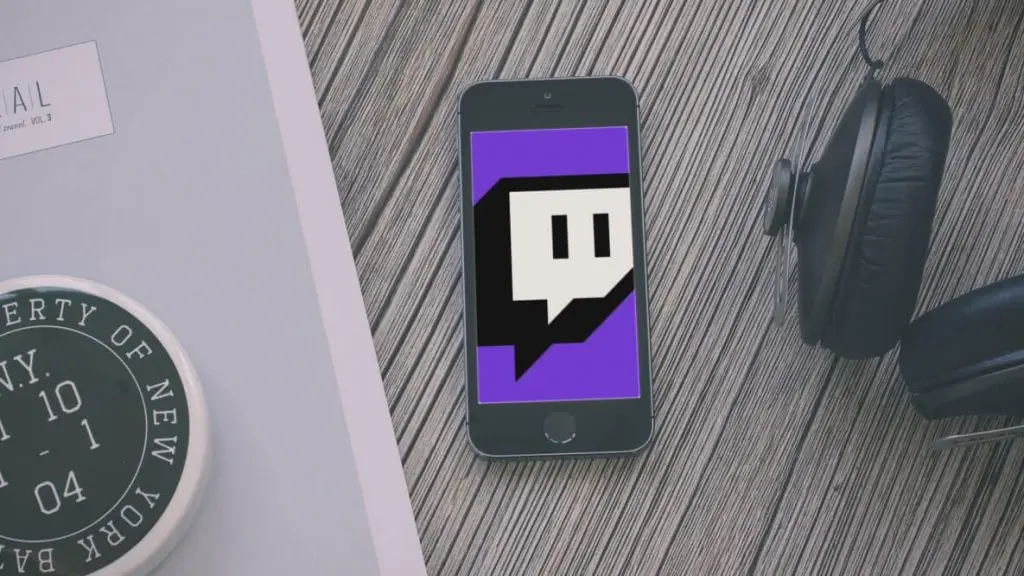
Access the Twitch app on your mobile device after activating screen mirroring and linking your phone to the Roku device. This action will enable you to mirror your screen and enjoy Twitch content on your television.
If you are still thinking about “How to Stream Twitch on Roku app,” then let me clarify that Twitch offers dedicated apps for Android and iOS devices, making it accessible across various phone models and operating systems.
- To launch Twitch on your phone, follow these general steps:
- Unlock your phone and navigate to the home screen.
- Locate the Twitch app icon, which is a purple square with a white chat bubble inside.
- To use Twitch, click on its icon. Install the app from the authentic app store if it is not installed.
- To use Twitch, click on the app’s icon to open it. If you still need to install the app, you can find it in the right app store for your phone or tablet.
- If you are new to Twitch. Create a new account or log in if you are already a user.
- Browse through the Twitch app to explore various live streams, channels, and content on the platform.
- Choose the preferred category or media you wish to view and relish the experience on your mobile device’s display.
Step 5: Mirror Your Phone Screen to Your Roku
Once you have activated screen mirroring on your mobile phone and opened the Twitch application, the subsequent procedure involves duplicating your phone’s display onto your Roku equipment. You can watch Twitch content live on your television by following this method. The screen mirroring feature allows you to mirror the Twitch app and any other app or content on your phone to your TV.
To mirror your phone’s screen to your Roku device, follow these general steps:
- Ensure your phone and Roku device are linked to identical Wi-Fi networks.
- A straightforward way to reach your phone’s notification panel is by swiping your finger from the top screen’s edge.
- Look for the screen mirroring or casting icon, which may appear as a rectangle with two waves or a cast button.
- Tap the screen mirroring or casting icon to search for nearby devices.
- Select your Roku device from the list of available devices.
- If you join your phone and Roku, you can watch what’s on your phone on your TV. It includes the Twitch app or anything else on your phone.
Step 6: Enjoy Twitch on Your Roku
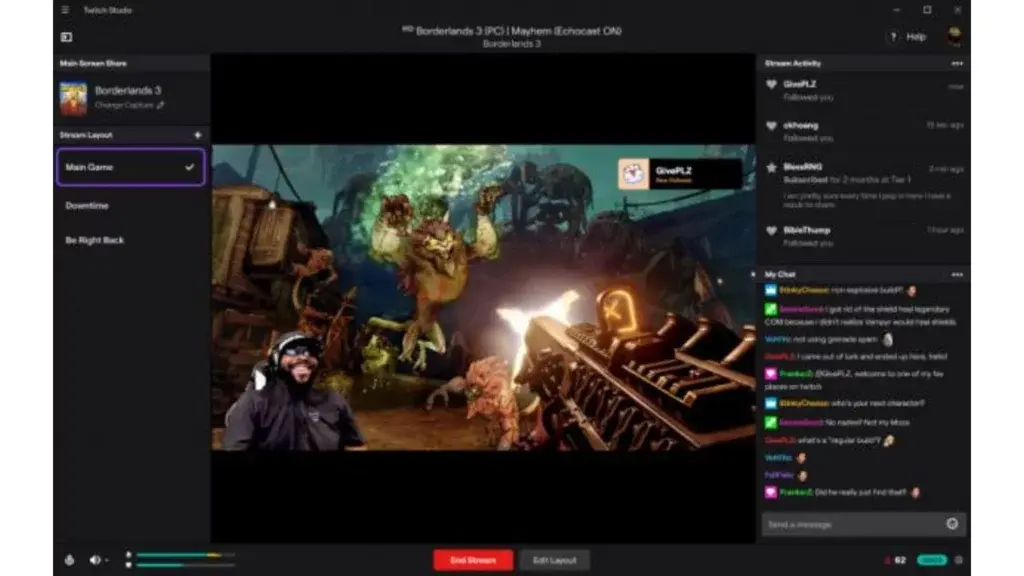
Now that you have successfully mirrored your phone’s screen to your Roku device, you can enjoy Twitch on your TV. It allows you to watch your favorite streams, interact with the Twitch community, and explore channels and content directly from your comfortable couch.
With the larger screen and enhanced audio experience, you can immerse yourself in gaming, creative arts, music, and much more. To enjoy Twitch on your Roku, follow these steps:
- Ensure your phone is still connected to the Roku device via screen mirroring.
- Access the stream or content of your preference by launching the Twitch application on your mobile device and finding it through the given interface.
- Upon initiating the streaming process on your phone, the Roku device will instantaneously cast the content on your TV.
- Sit comfortably, unwind, and appreciate the Twitch live broadcast on your television monitor.
- Interact with the Twitch community using the chat feature on your phone while simultaneously watching the stream on your TV.
- Explore other streams, channels, and content on Twitch, and switch between them seamlessly on your phone, with the content mirrored on your TV.
How to Watch Twitch on Roku By Screen Mirroring From a Windows PC?
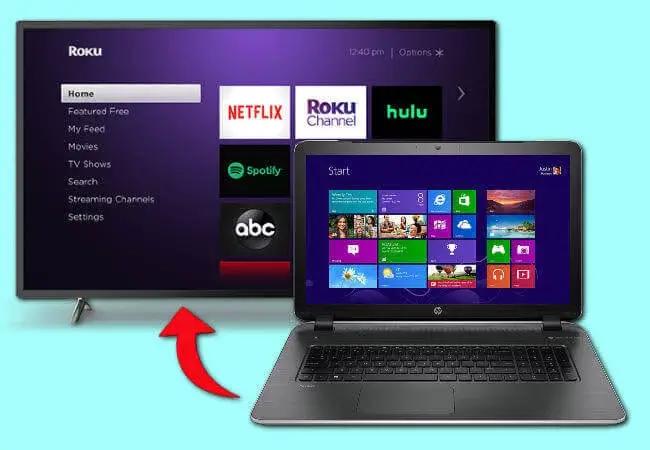
You can enjoy Twitch content on a bigger screen by smoothly streaming it from your Windows PC to your TV through a screen mirroring feature; all made possible with the Twitch app. It creates a more engaging viewing experience for you.
If you are wondering “How to Stream Twitch on Roku with Windows PC” follow the easy steps below and enjoy streaming Twitch on your Roku TV.
Step 1: Check Your PC and Roku Compatibility
Here are some points to consider when checking the compatibility between your Windows PC and Roku for screen mirroring:
- Operating System Compatibility: Ensure that your Windows PC is running a compatible operating system for screen mirroring with Roku. Generally, Windows 8.1 or later versions support the Miracast technology required for screen mirroring.
- Wi-Fi Connectivity: To mirror your screen, connect your Roku device and Window computer to the same wireless network.
- Roku Device Compatibility: Verify that your Roku device supports screen mirroring. Most Roku devices released after 2014, such as Roku Express, Roku Streaming Stick, and Roku Ultra, offer screen mirroring capabilities.
- Graphics Card and Drivers: Guarantee that the graphics card of your Windows computer is suitable and equipped with the latest drivers. For the best possible results, particular graphic card models and driver versions may be necessary for screen mirroring.
- System Requirements: Confirm that your Windows PC meets the system requirements for screen mirroring, including sufficient processing power, memory, and network bandwidth.
By checking these compatibility factors, you can determine whether your Windows PC and Roku device are suitable for screen mirroring and proceed with the necessary steps to set it up successfully.
Step 2: Enable Screen Mirroring on Your Roku
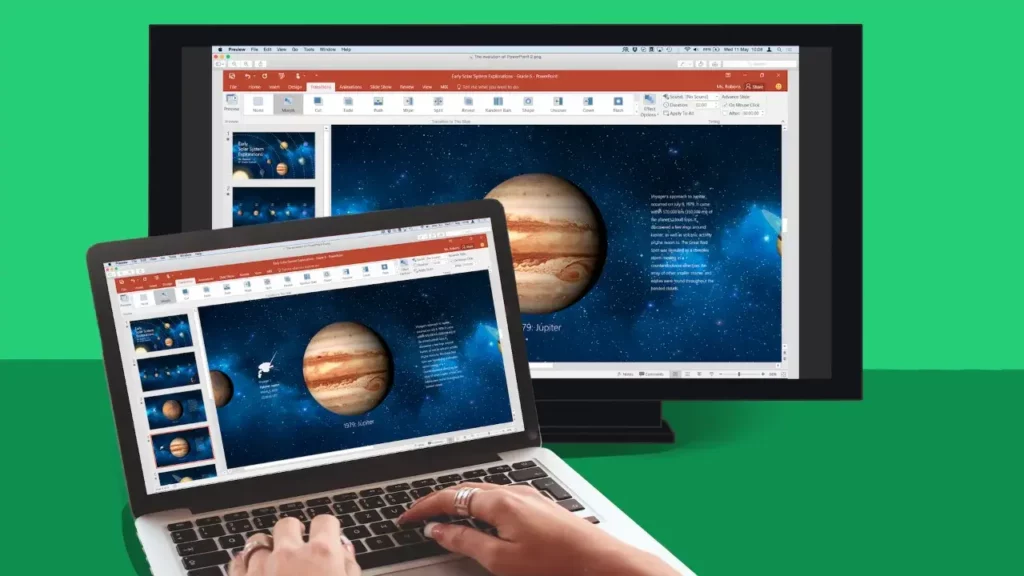
Follow these instructions to activate screen mirroring on your Roku device.
- Please turn on your Roku gadget and confirm its linkage to your television.
- Click the home button on your Roku remote.
- Using the remote, go to the “Settings” option and select it.
- From the “Settings” menu, choose “System.”
- Locate and select “Screen mirroring” from the available options.
- In the “Screen mirroring” menu, choose either “Prompt” or “Always Allow” based on your preference. Selecting “Prompt” requires you to approve each screen mirroring request, while “Always Allow” automatically allows incoming requests without further confirmation.
- Exit the “Settings” menu.
Step 3: Connect Your PC to Your Roku
After activating the screen mirroring feature on your Roku gadget, the subsequent action necessitates linking your Windows PC to the Roku device. This connection allows you to mirror your PC’s screen onto your TV for an enhanced viewing experience. To establish a connection between your Roku and PC, follow the sequential process listed below:
- Ensure your Windows computer and Roku device are linked to identical wireless networks.
- To open the “Action Center” on your Windows computer, click the speech bubble icon or press the Windows key and letter A simultaneously.
- In the “Action Center,” click the “Connect” option. It will initiate the search for available devices to connect to.
- Wait for your PC to detect your Roku device. Once seen, click on the Roku device name from the list of available devices.
- If your computer and Roku device are connected, you can project your computer screen onto your TV using Roku.
- You can now use your Windows PC as usual in real-time on your TV through your Roku.
Step 4: Launch Twitch on Your PC
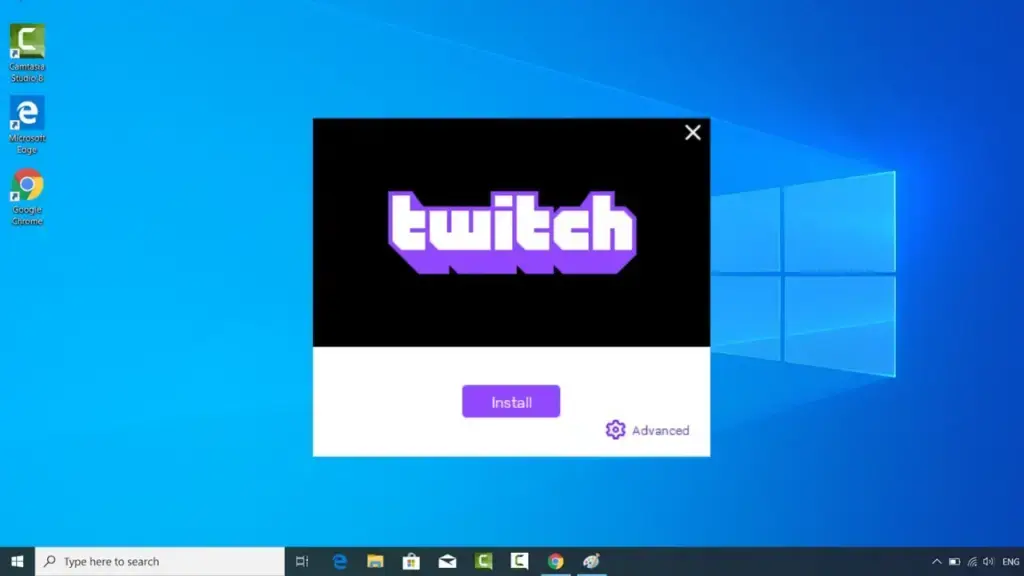
Before you screen mirror Twitch from your PC to your Roku device, you must have Twitch open and running on your computer. Launching Twitch on your PC allows you to easily mirror the content to your TV via your Roku device for an immense viewing experience.
To start using Twitch on your computer, follow the below steps.
- Make sure your PC is connected to an online network.
- “Access the Twitch website” on your preferred web browser.
- If you have Twitch installed on your PC, use your login credentials to access the Twitch online platform.
- Upon successful login, Twitch lets you explore a diverse range of content consisting of live feeds, pre-recorded broadcasts, and immersive chat areas.
- Please choose the desired content to stream and initiate its playback on your PC.
- With Twitch playing on your PC, you can now mirror the content to your Roku device using screen mirroring.
Step 5: Mirror Your PC Screen to Your Roku
After successfully setting up Twitch on your computer, the subsequent task entails duplicating your computer screen onto your Roku device. Using screen mirroring, you can effortlessly copy what is displayed on your PC onto your TV using your Roku gadget, resulting in a smooth and uninterrupted viewing encounter.
To mirror your PC screen to your Roku device, follow the below steps:
- Check that both your PC and Roku are on the same network.
- Press Windows + P to open the “Project” menu.
- In the “Project” menu, select the “Connect to a wireless display” option.
- Windows will start searching for available devices. Explore your device from the available devices.
- Once connected, your PC screen will be mirrored on your TV through your Roku device. You should see your PC’s display on the TV screen.
- You can show what’s on your computer on your TV, including Twitch streams, as it happens, making watching things more fun.
Step 6: Enjoy Twitch on Your Roku
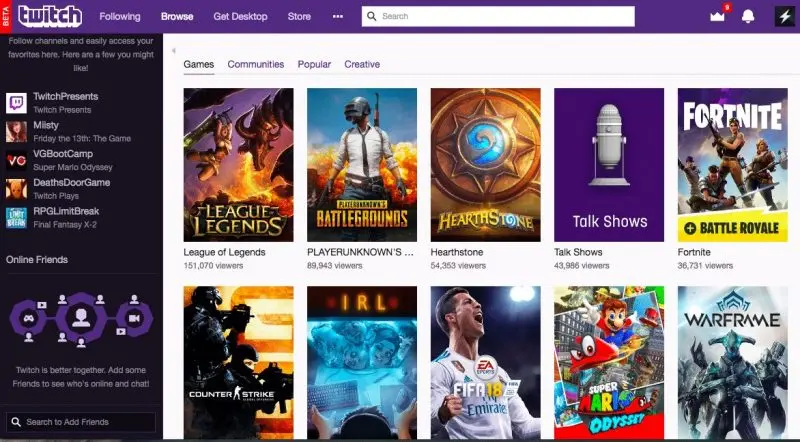
Now that you have successfully mirrored your PC screen to your Roku device, you can fully enjoy Twitch on your TV. With this feature, you can conveniently view your preferred gaming live broadcasts, interact with other Twitch users, and discover an extensive selection of media while snuggling on your sofa.
Here are the final steps for “How to Watch Twitch on Roku TV.”
- Open your PC’s Twitch Website or an App and explore the content to watch or stream.
- Your Roku device will be mirrored with your PC when you start streaming.
- Now enjoy the streaming on the big screen with comfort.
- Engage with the Twitch community using chat features or participating in interactive elements directly on your PC.
- Explore different streams, channels, and content on Twitch, and seamlessly switch between them on your PC while the mirrored content continues to display on your TV.
- Use your Roku remote or Roku mobile app to control playback, adjust volume, and navigate through Twitch’s features on your TV. And if you find difficulty in using the Roku remote app, then try to fix the problem with your Roku remote app first.
How to Watch Twitch Via Roku?

It is effortless to view Twitch on your Roku gadget. Discover an extensive range of live streams, explore fresh content creators, and directly engage with the Twitch community through your television. Indulge in an encompassing gaming and entertainment encounter with Twitch, available on Roku’s larger display.
If you successfully learned the steps for “how to get Twitch on Roku,” you can now check out the below measures that will help you to watch Twitch via Roku.
- Power on your Roku device and TV, and connect them.
- Navigate to the Roku Channel Store using your Roku remote from the Roku home screen.
- Please search for the Twitch app in the Channel Store and select it.
- Select install the Twitch app on your Roku device.
- Once the installation is complete, locate the Twitch app in your Roku’s list of channels.
- Log in with your Twitch account on the Twitch app to access your personalized content, including followed streams and recommended channels.
Tips for Streaming Twitch on Roku
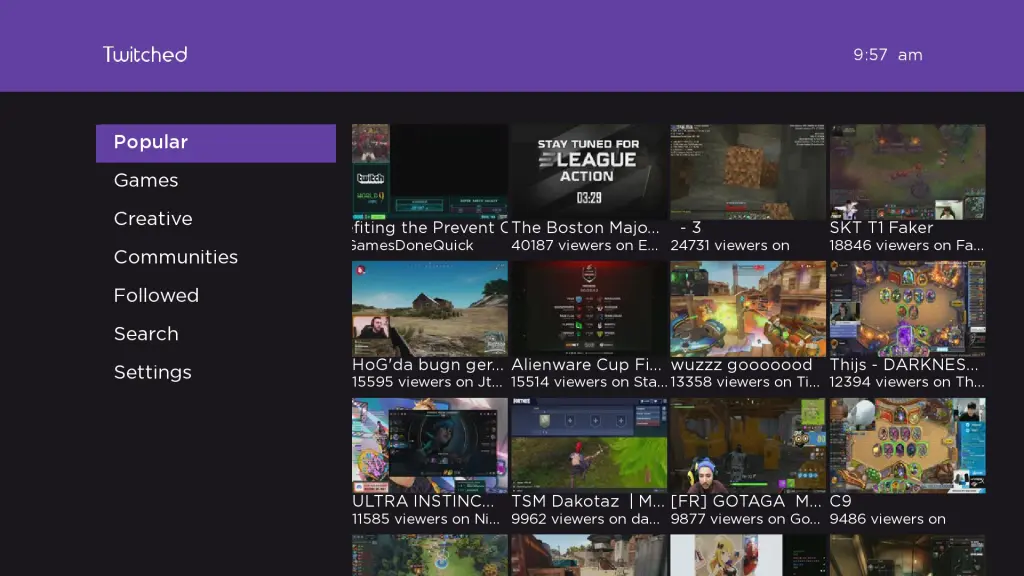
Streaming Twitch on Roku can be a fantastic way to enjoy live gaming, creative content, and interactive channels on your TV. To enhance your streaming experience, consider these helpful tips. By optimizing your setup and utilizing the features available on Roku, you can make the most out of your Twitch streaming sessions.
After knowing the steps for “How to Watch Twitch on Roku,” below are some valuable tips for streaming Twitch on your Roku device.
- Internet Connection: Ensure you have a stable & high-speed internet connection for smooth streaming. Connect your Roku device to a reliable Wi-Fi network to avoid buffering or interruptions during Twitch sessions.
- Twitch App Updates: Keep the Twitch app on your Roku device updated. Regularly check for app updates in the Roku channel store to ensure you have the latest features and bug fixes for optimal performance.
- Channel Navigation: Familiarize yourself with the Twitch app interface on Roku. Learn how to browse different categories, search for specific streams, access your following channels, and utilize filtering options to find content that matches your interests.
- Stream Quality: Adjust the stream quality settings within the Roku-based Twitch app on your internet bandwidth and preferences. Opt for higher quality streams if your connection can handle it, or lower the quality of your stream if you experience buffering or lag.
- Account Interaction: Use the interactive features available on Twitch via Roku. Engage with streamers and fellow viewers by participating in chat, following channels, subscribing to content creators, and accessing channel-specific features when applicable.
- Roku Remote and Mobile App: If you are wondering, “How to Stream Twitch on Roku without Roku remote control?” Then, you can use the Roku mobile app to navigate Twitch apps on your TV. Use the remote’s mobile app intuitively to control playback, adjust volume, and explore additional features while watching Twitch on Roku. And if you are facing no volume error, try to fix the causing issue.
How to Watch Twitch on Roku? Updated Methods Video Guide
Wrapping Up
With the connection of your Roku device to your television and the configuration of the Twitch application, you have the convenience of effortlessly browsing and watching live gaming streams, innovative material, and interactive channels without requiring a different computer system or mobile device. Therefore, in the headers above, I have shared all the steps for “How to Watch Twitch on Roku on different devices” in the headings above.
Are you ready to stream and watch Twitch on Roku? If you found my post helpful and informative, remember to post your views in the comments. Also, share this blog with your friends to help them with their query “How to get Twitch on Roku.”
Frequently Asked Questions
1. Do I need a Twitch Prime subscription to watch Twitch on Roku?
No, you don’t need a Twitch Prime subscription to watch Twitch on Roku.
2. Can I watch past Twitch streams on Roku?
Yes, you can watch past Twitch streams on Roku.
3. How to watch Twitch on Roku if it is not working on Roku?
Check your internet connection and update the Twitch app if your Twitch channel is not working on Roku. Restarting both devices can help.
4. How to get Twitch on Roku?
To get Twitch on Roku, go to the Roku Channel Store, search for Twitch, and install the app.
5. How to stream Twitch on Roku?
Stream Twitch on Roku by launching the Twitch app, signing in, and selecting the stream or content you want to watch.