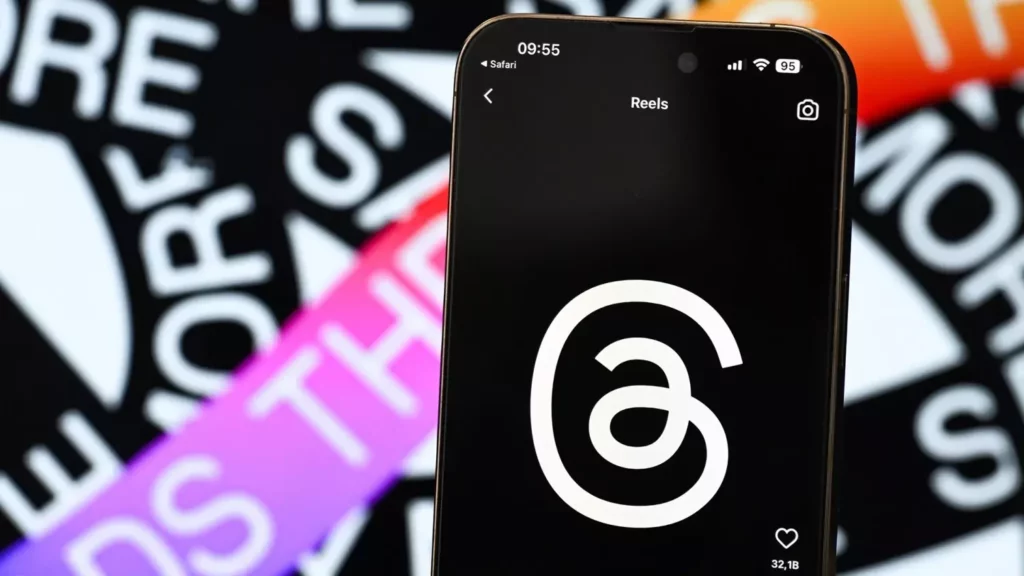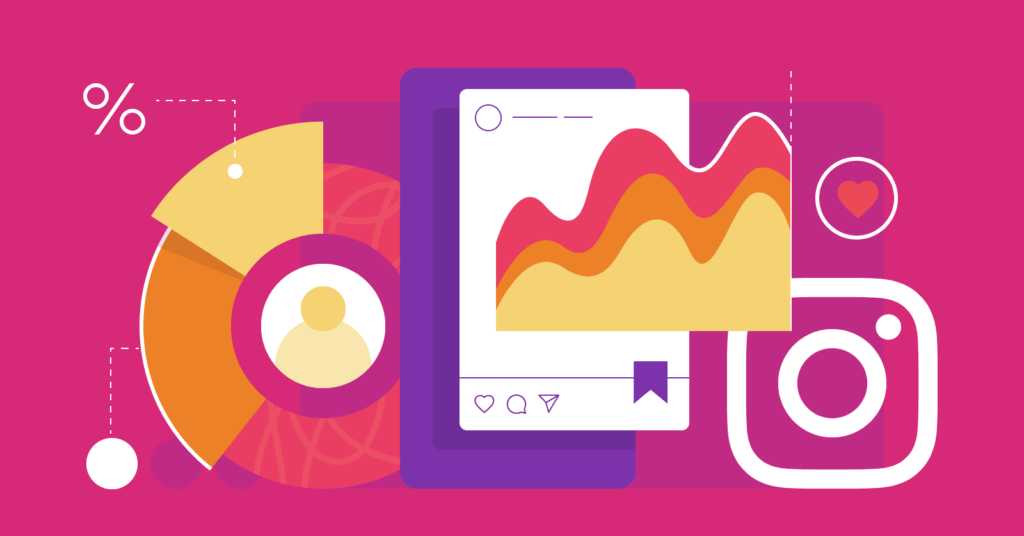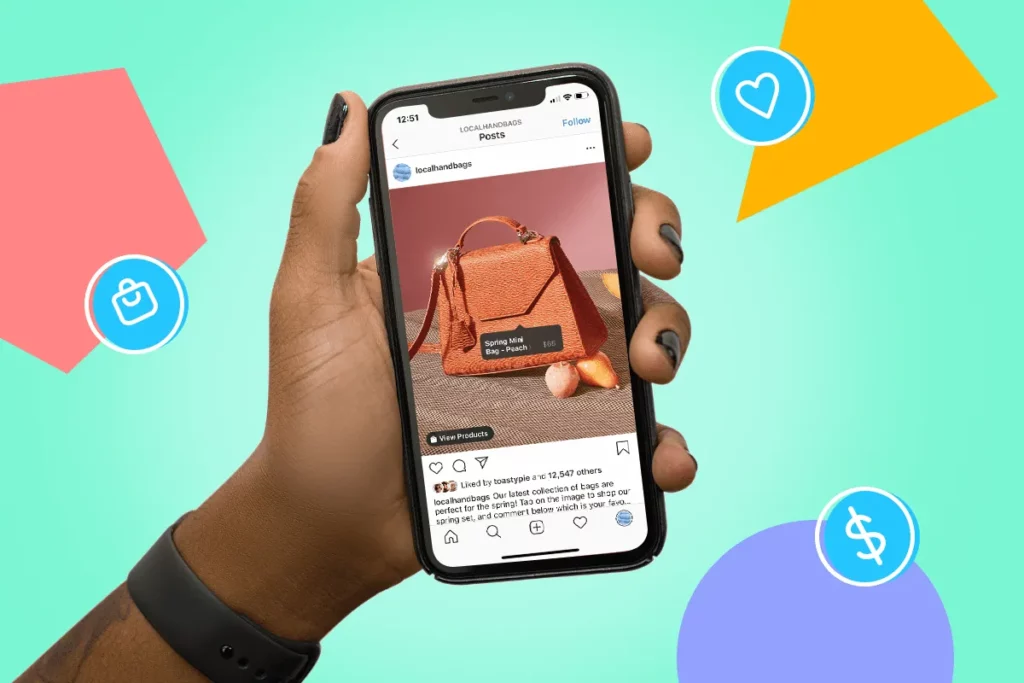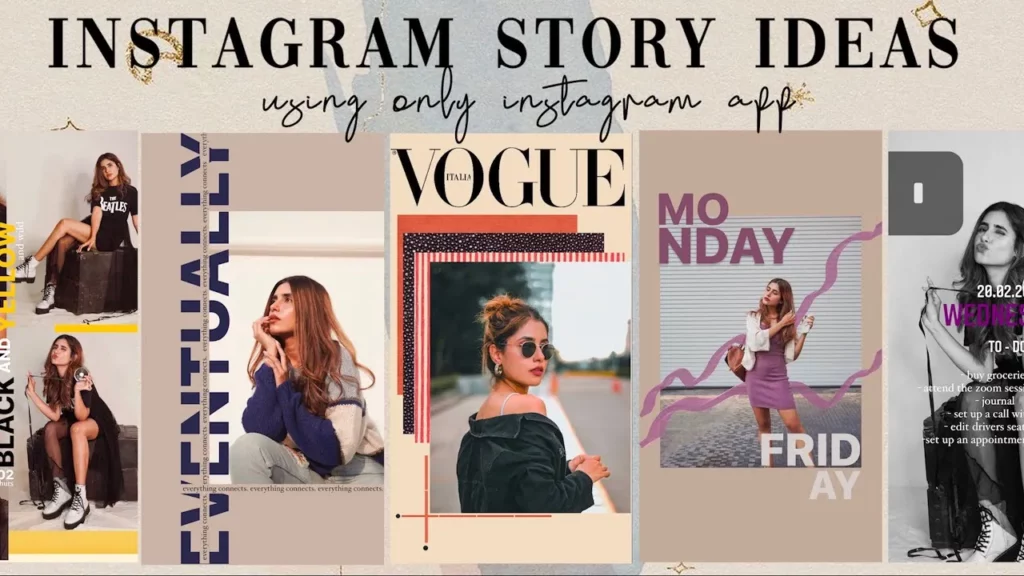The world of technology, in general, and social media, in particular, has something to offer every alternative day by offering updates or plunging a new actor to the fore. The latest entrant to the scene is Threads by Instagram. The features offered by Threads make it unique in a sense. One such feature is QR code. But the question is how to use Threads App QR code features. Let us try to find out the ways to use Threads app QR Code features.
The Threads has created a huge buzz in the world of social media and is rightly deemed as a viable alternative to Twitter. Crossing 100 million users in just five days by Threads is the first of its kind and has set the plan rolling. The wide range of features offered by Threads is attracting a huge number of users, thereby adding to its usage and popularity.
As the features and the services on offer by Threads are unique and diverse. one among them being the Threads app QR code feature. Let us dive in to know how to use Threads app QR Code features.
In This Article
How to Use Threads App QR Code Features?
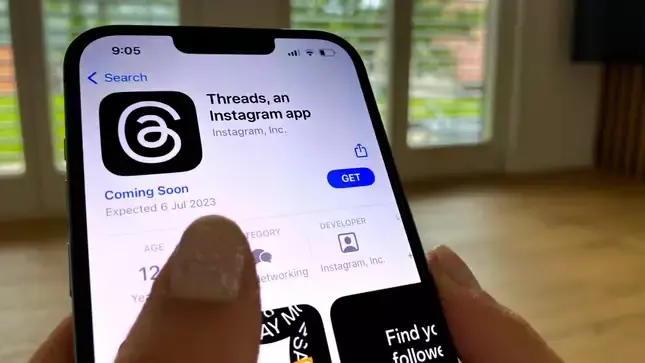
Using the Threads app QR code feature involves many steps. What are the steps involved in using QR code features on Threads? Let us know How to use Threads App QR Code Features, step by step, one by one.
1. Install the Threads App
Having the Threads app is the prerequisite to using the Threads app QR code feature. So Install the Threads app. Threads app is available for both Android and iOS users. As you are done with installing the Threads app, open the app by logging in using Instagram details.
2. Access the QR Code Feature
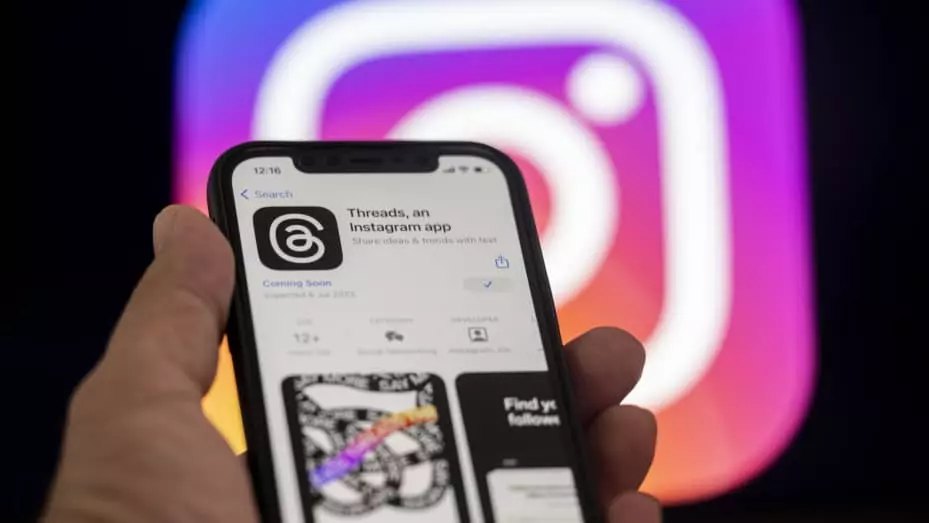
Once you log in to the Threads app, you will be directed to the main messaging interface. In order to gain access to the Threads app QR Code feature. Open your profile page by clicking on the profile icon at the bottom right of your screen.
3. Generate Your QR Code
As you open your profile on threads. Tap the QR code icon on the top right corner to generate your unique QR code. The QR generated represents your Threads profile and can be used as a scanner by others to scan and add you as a contact.
4. Customize Your QR Code
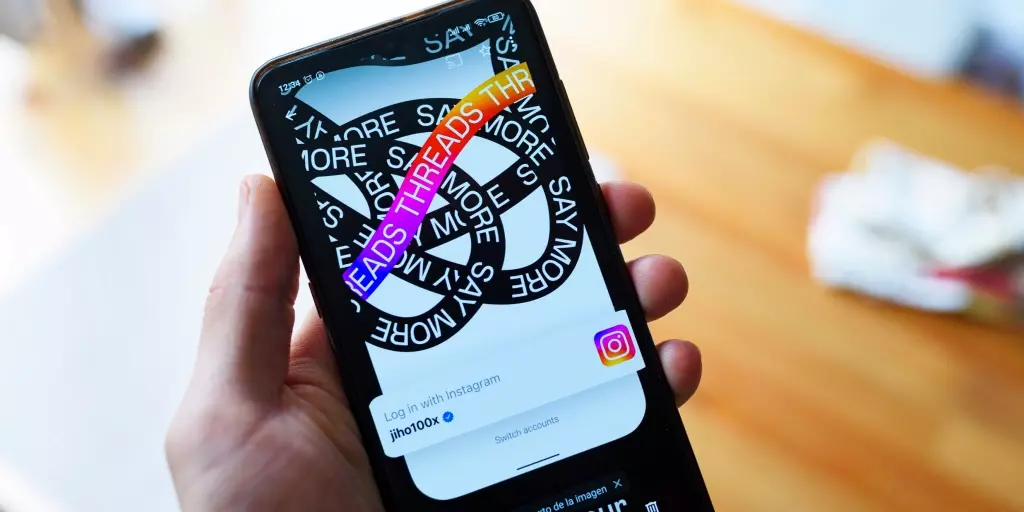
Tap on the “Customize” button below that allows you to customize the QR code by choosing the range of colors and opting for the theme you want. You can therefore manage and personalize your Threads app QR code to make it more appealing visually.
5. Share Your Threads App QR Code
As you have a personalized Threads app QR code, now you can share it with others. Tap on the “Share” button below to share it. Since there are different and several sharing options available, you can choose your preferred choice for sharing. You can share your Threads app QR code with your family, friends, or anyone who you want to connect to on the Threads.
6. Scan QR Codes
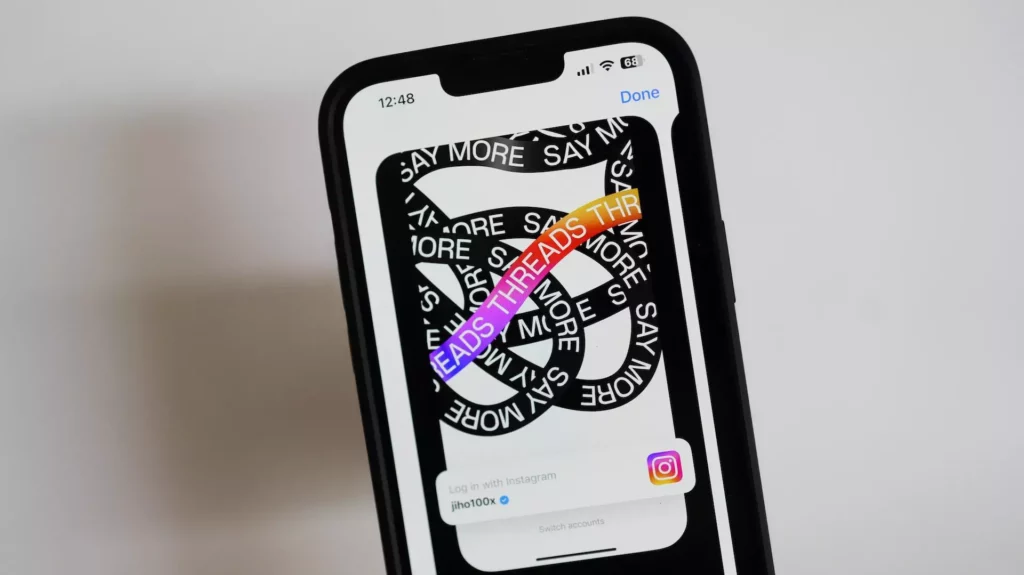
Once you generate your QR code, it will allow you to scan the QR code of others, thereby helping you in contacting others more quickly. In order to as a QR Code, click on the camera icon at the right top corner of the messaging interface. And your device’s camera is activated. Now, point your camera toward the QR Code, and Threadswiull detects and processes it automatically.
7. Add Contacts And Start Messaging
Once you are done scanning a QR code, the users will be identified and presented to you by the Threads, which allows you to add them as a contact. Click on the “Add” button to add the user to the list of your Threads contact. Once you add them, you can henceforth start messaging them instantly.
8. Manage Your Contacts
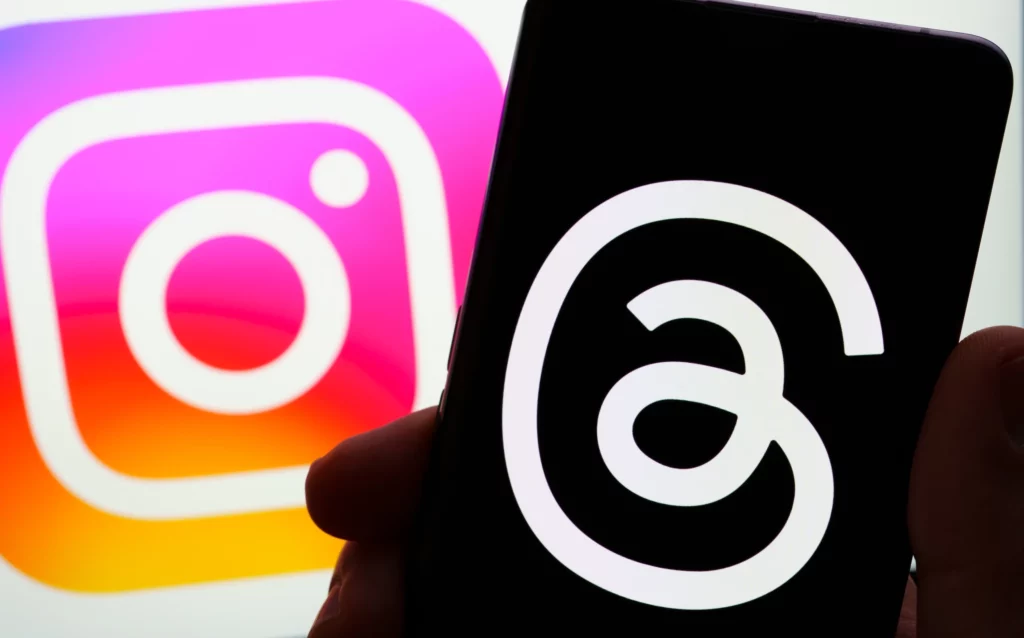
There are various options provided by Threads to manage your contacts. It allows you to organize the contacts into different groups. You can create a close friends list and are allowed to control who can see your status updates and even mute someone on Threads. These features can be used to streamline your messaging experience and help you to connect to the people who are important to you.
9. Update Your QR Code
Over a period of time, it is certain that your Threads profile will evolve, and you will want to update your Threads app QR code. To update your QR code, you have to follow the same steps as mentioned earlier.
1. Go to the Profile Page.
2. Click on the QR code icon.
3. And generate a new code.
And that sums up, How to use Threads App QR Code Features. Once you are done with all these steps, you are there with the Instagram Thread app QR code.
Wrapping Up
Threads App QR code is a boon that eases down your job and simplifies the way to connect to people. It adds positively to the user’s experience and makes it a better space. How to use Threads App QR Code features has been explained at length in this article. You can go through these steps and enlighten yourself on the ways and methods to use the Threads app QR Code.
I hope this article will be of some help to you. In case something is missing, you can let us know by writing in the comments section. Your feedback is well solicited and welcome. You can visit our website for contact like this and much more.
Frequently Asked Questions
Q 1: Can I add friends by Using the Threads app QR code?
Ans: Yes, you can add friends by using the Threads app QR code.
Q 2: Can I manage my contact list on the Threads?
Ans: Yes, you can manage the contact list on Threads. You can create a list like that of close friends and even personalize your status update by allowing only a certain number of people to watch that you allow only.
Q 3: Can I update the Threads app QR code?
Ans: Yes, you can update your Threads app QR code as and when your profile evolves, and you want to update your QR code. You can do it.