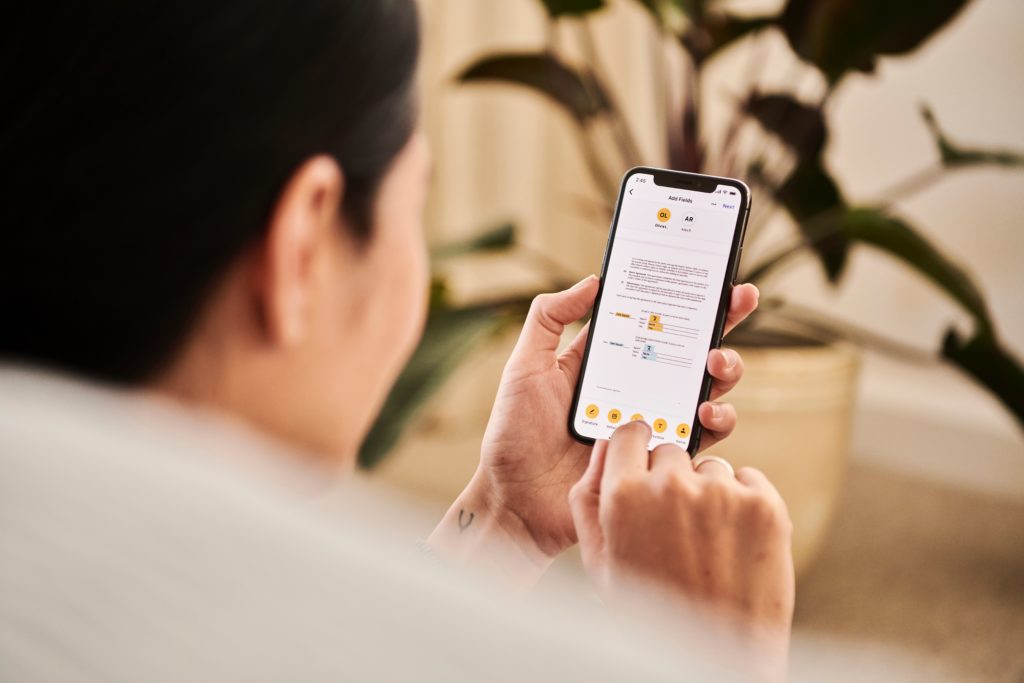The copy and paste option is a savior when working on large documents. It saves you from the hassle of typing the text again and again. While most people know how to copy and paste text on laptops and Mac, very few know how to use this feature in iOS. Apple provides the clipboard option to its users for this. Clipboards are a great tool to copy and paste a text from one document to another. So, let’s look at how to use clipboard on iPhone.
Apple is known for many features, one of which is the clipboard feature. The iOS clipboard lets the user copy text and images. Yes! You can copy images too! However, the iPhone clipboard is far from perfect. It only lets the user save a single text or image at a time. So, if you have a large document and you want to save multiple clipboards to use later, you can’t. Don’t worry! While the iOS clipboard doesn’t let you save multiple clipboards, there are other ways you can do that.
In this article, I will tell you how to use clipboard on iPhone. I will also share with you different methods you can use to save multiple clipboards simultaneously.
In This Article
How to Use Clipboard on iPhone in 6 Easy Steps
While using the clipboard on iPhone is easy, many people don’t know how to do it. Remember to turn on the clipboard before using the feature. Here is how you can turn on the clipboard on your iPhone.
- Go to Settings.
- Tap on General.
- Click on Keyboard.
- Turn on the Toggle for Clipboard.
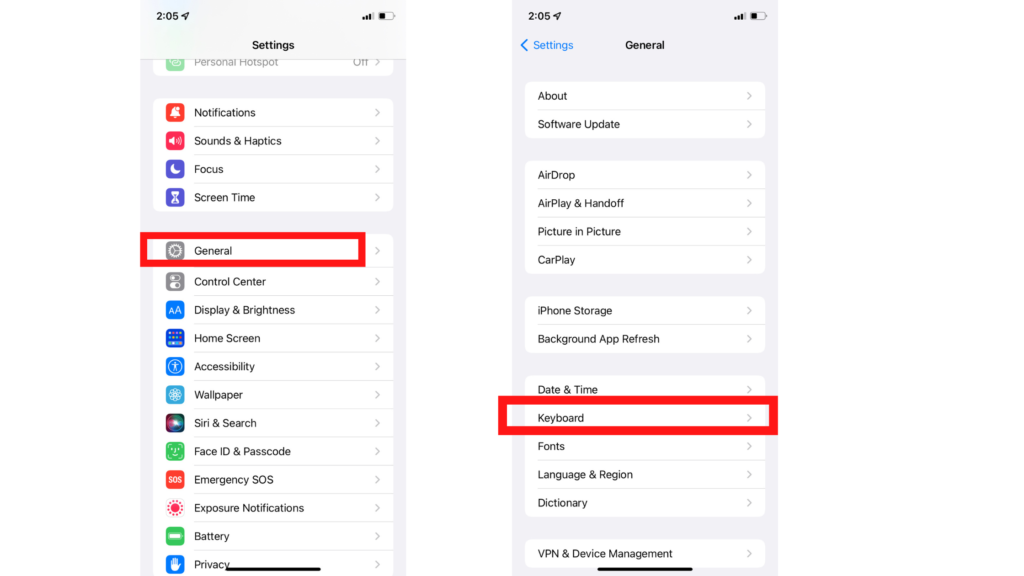
Now that you have turned on the clipboard, you can easily use it. Here is how to use clipboard on iPhone:
- Identify the text or object you want to copy.
- Press and hold on to the selected text until you see the copy button.
- Select the copy button.
- Go to the app where you want to paste the text.
- Press and hold until you see the paste button.
- Tap on the paste button.
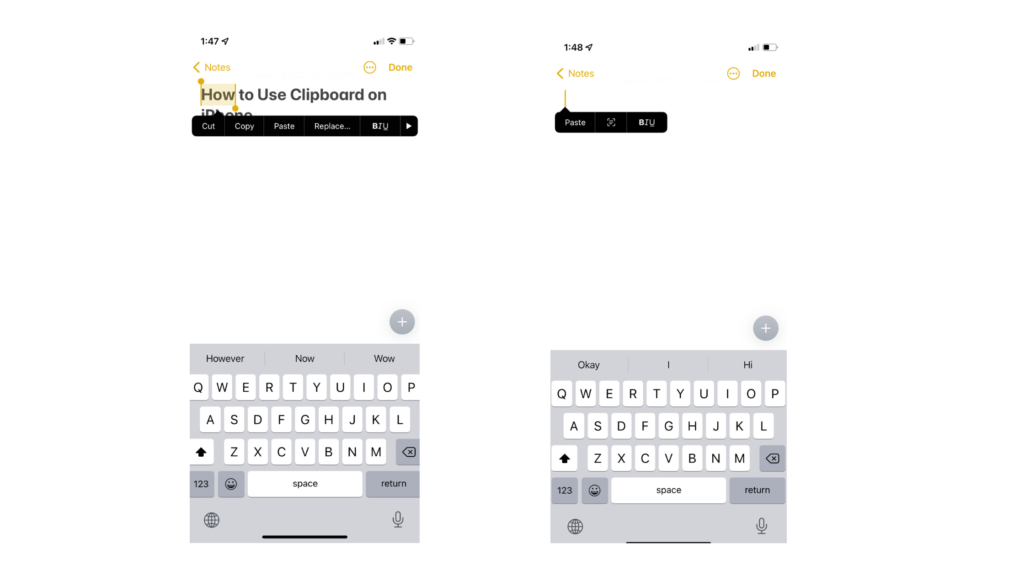
You are done! That’s how you use the clipboard on iPhone.
You have to follow these simple steps, and you will be able to use the clipboard on your iPhone. However, iPhone’s in-built clipboard copies only a single text or image at a time. This means that the former text will be deleted once you copy another text.
However, there are some ways through which you can copy multiple clipboards. It can be done through the Notes app or third-party clipboard apps. Scroll down to find out the different ways to use multiple clipboards on iPhone.
How to Use Clipboard on iPhone Through Notes App?
One way to copy multiple clipboards is by using the Notes app on your iPhone. There are several notes app like Evernote, Simplenote, Apple Notes, etc. You can use any app that you are comfortable with.
Here is how to use clipboard on iPhone through the notes app:
- Identify the text or object you want to copy.
- Press and hold on to the selected text until you see the copy button.
- Select the copy button.
- Open your Notes app and paste the copied text there.
- Now, copy something else you need and paste it again into the Notes app.
You can repeat these steps as many times as you want. This way, you can save your current and past clipboards in the same place.
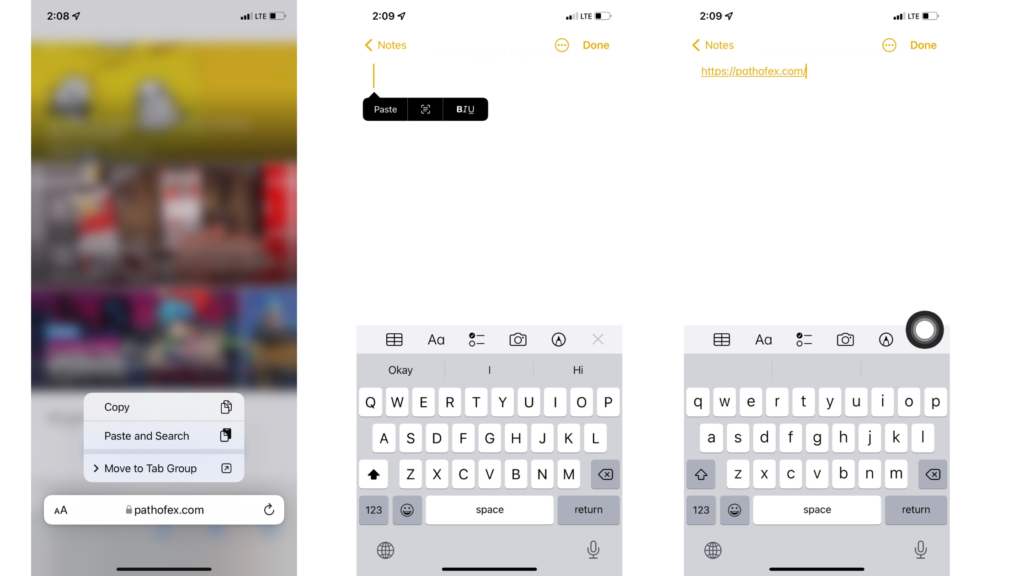
While this approach is not very easy, it works. You can use this when you are working on a large document that requires you to take multiple clipboards. This approach is also useful for people who don’t have space on their iPhone for downloading a new app.
How to Use Clipboard on iPhone Through Third-Party Keyboards?
The next way to use clipboard on iPhone is by using third-party keyboards. The in-built keyboard of an iPhone does not let you save multiple clipboards. So, to save multiple clipboards, you need to download third-party keyboards.
There are many keyboard apps. However, I would suggest you use Microsoft’s SwiftKey. It is a great keyboard for iPhones and iPad. It is easy to use and has multiple features like autocorrect, themes, and a clipboard manager. Follow these steps to set up the SwiftKey keyboard on your iPhone.
- Download the SwiftKey keyboard.
- Go to Settings.
- Tap on General.
- Click on Keyboard and select the Add New Keyboard.
- Tap on SwiftKey.
- Select Allow Full Access.
Now, go to any app that requires the keyboard. Once the keyboard appears, tap on the globe or emoji icon. Then change your keyboard to SwiftKey.
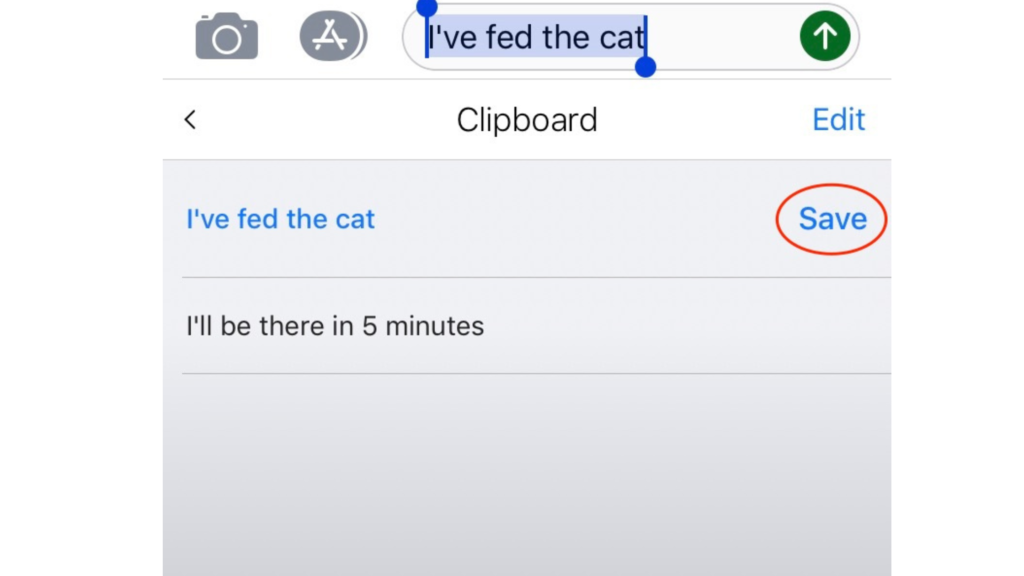
That’s it! This was the simple process of setting up the SwiftKey keyboard. Here is how to use clipboard on iPhone using the SwiftKey keyboard:
- Identify the text or object you want to copy.
- On your SwiftKey keyboard, tap on the plus sign (+).
- Now, click on the clipboard icon.
- Select the Save option.
Voila! This is how you can use multiple clipboards using the SwiftKey keyboard.
Best Clipboard Manager Apps For iPhone
Are you fed up with your iPhone only saving single clipboards? Don’t worry! I have gathered a list of the best clipboard manager apps for you. Say goodbye to the ‘how to use clipboard on iPhone’ question. These apps will make saving multiple clipboards an easy task. Here is a list of the best clipboard manager apps for iPhone.
1. Clips Board
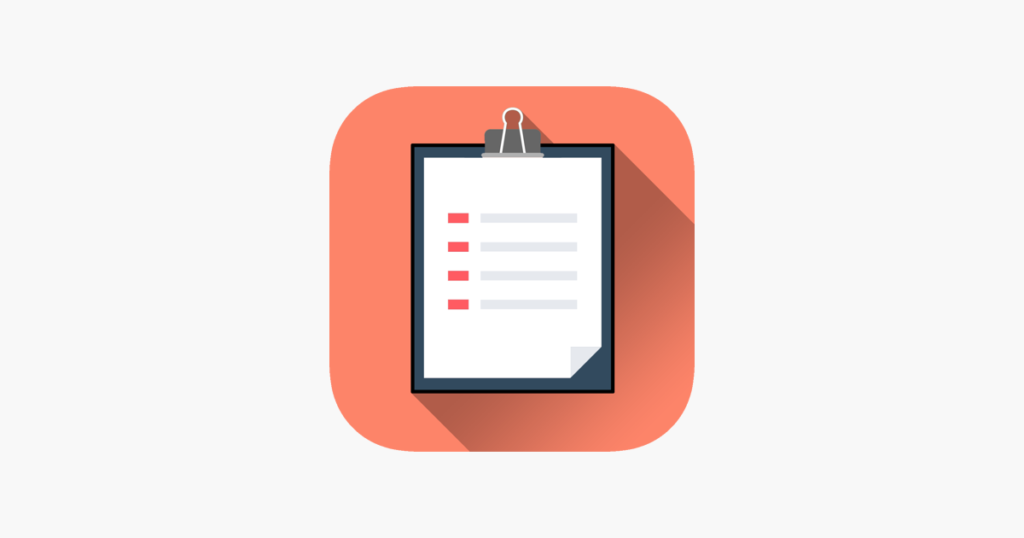
Clips Board is a great clipboard manager app. This app tops the list because of its widget feature. The Clips Board app has a widget feature that lets you access the clipboards of that particular day without opening the app. This app is free to download, but some features are accessible only after payment.
2. Clipboard Grabber
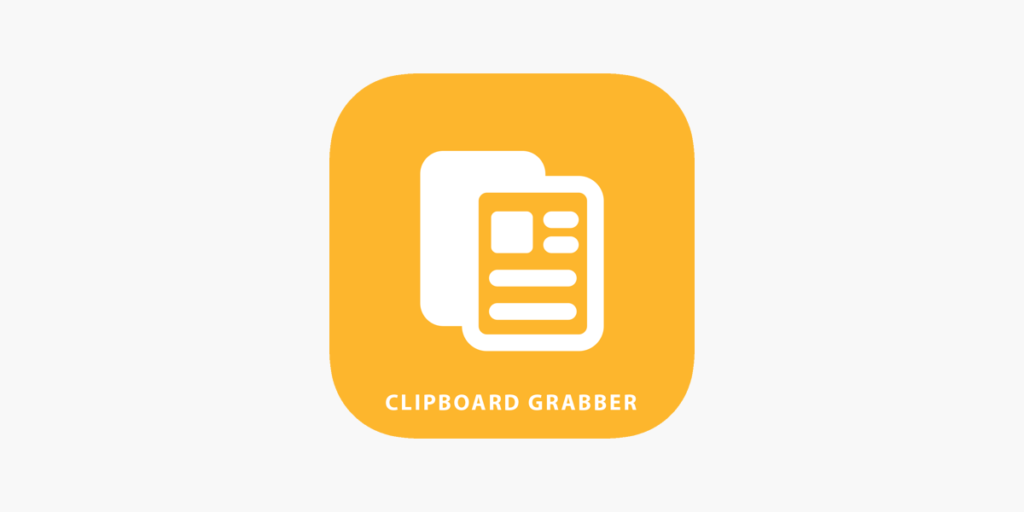
Clipboard Grabber is one of the best clipboard managers for your iPhone. This app lets your clipboards easily. You don’t have to open the app again and again. Anything you copy gets saved in this app. You only need to open the app when you want to use the data you copied. This app is free to use.
3. Oneboard
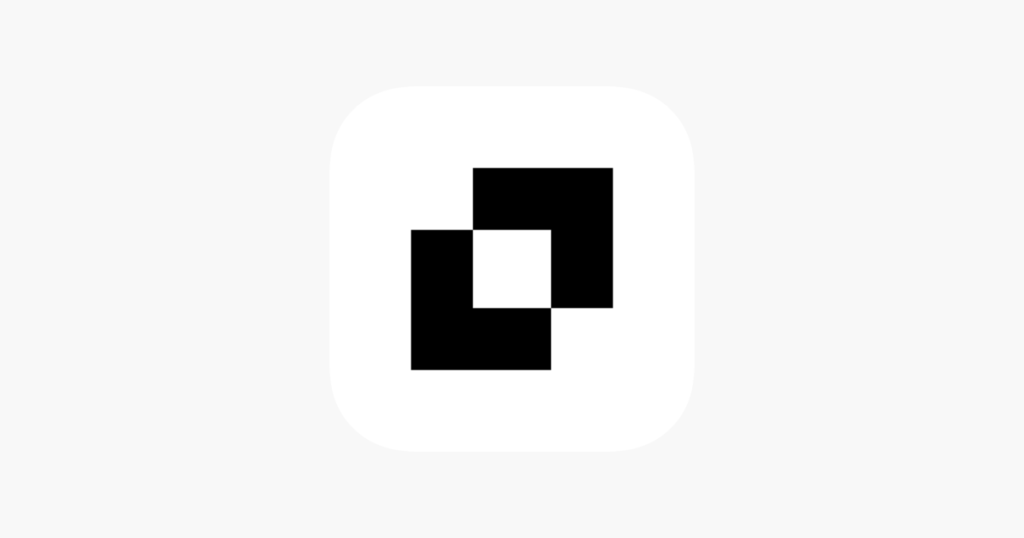
Next up on the list of the best clipboard manager apps is Oneboard. This is a very useful app. It is user-friendly and has many great features. You can easily copy and use the clipboards from this app. This app even lets you edit your clipboards easily.
How to Use Clipboard on iPhone Using the Clipboard Manager App?
I have given you a list of the best clipboard managers app. Now, let me tell you how to use clipboard on iPhone through these apps. I will be giving you the steps of using Oneboard. The other two apps also work in the same manner.
Here is how to use Clipboard on iPhone through the clipboard manager apps:
- Go to the App Store and download Oneboard.
- Copy the text you want. It will be saved on the iOS clipboard.
- Now, open the Oneboard app.
- Tap on Clipboard. The text you have copied will be automatically saved in the app.
- Again, copy any text and open the Clipboard app. Your text will be saved there.
Keep repeating these steps, and you can save multiple clipboards in a single app.
Wrapping Up
It is time to wrap up! In this article, I have told you how to use clipboard on iPhone. There are multiple ways to use clipboard on an iPhone. You can use the in-built clipboard on the iOS keyboard. You can also use third-party keyboards with better clipboard options. There are other options like using the Notes app or clipboard manager apps. I have discussed each method in detail.
I hope you found this article useful. Next time you want to copy something to the clipboard, remember the different ways you can do that. For more such content, keep visiting Path of EX!