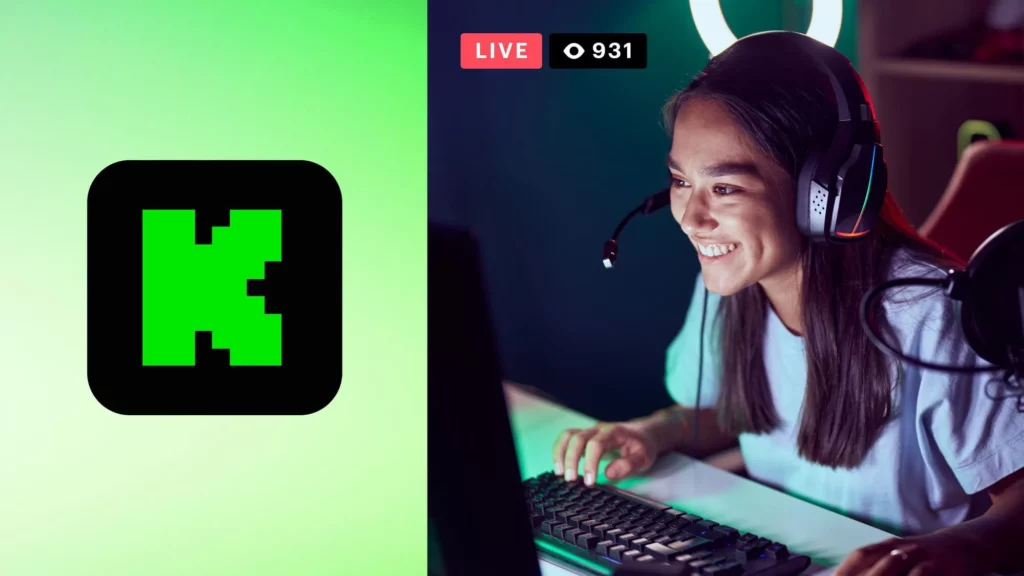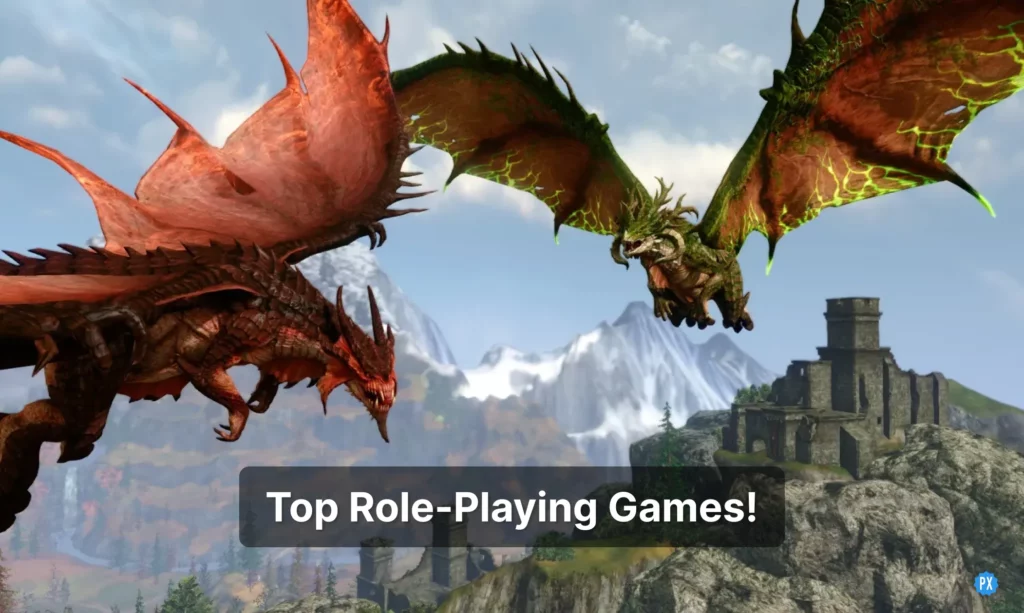Kick is an emerging streaming platform that has gained significant attention in the online gaming realm. If you’re interested in getting started with Kick, you must know how to stream on Kick with OBS in the first place. Don’t worry! This article has all the answers to your questions.
OBS Studio is the trusty companion that will transform your gaming exploits into captivating streams for all to behold. Be it Twitch or any other live-streaming platform OBS is the best. And OBS is the best tool for Kick as well. Let’s find out how to stream on Kick with OBS Studio.
Prominent streamers, including the polarizing figure Adin Ross, have publicly announced their migration to Kick, while notable personalities like Felix “xQc” Lengyel have not dismissed the possibility of joining. It may be because of the advantageous affiliate feature of Kick or the monotony of Twitch. For now, let’s find out how to stream on Kick with OBS and give Kick a try.
In This Article
Is OBS Studio Compatible And Good For Kick Streaming?
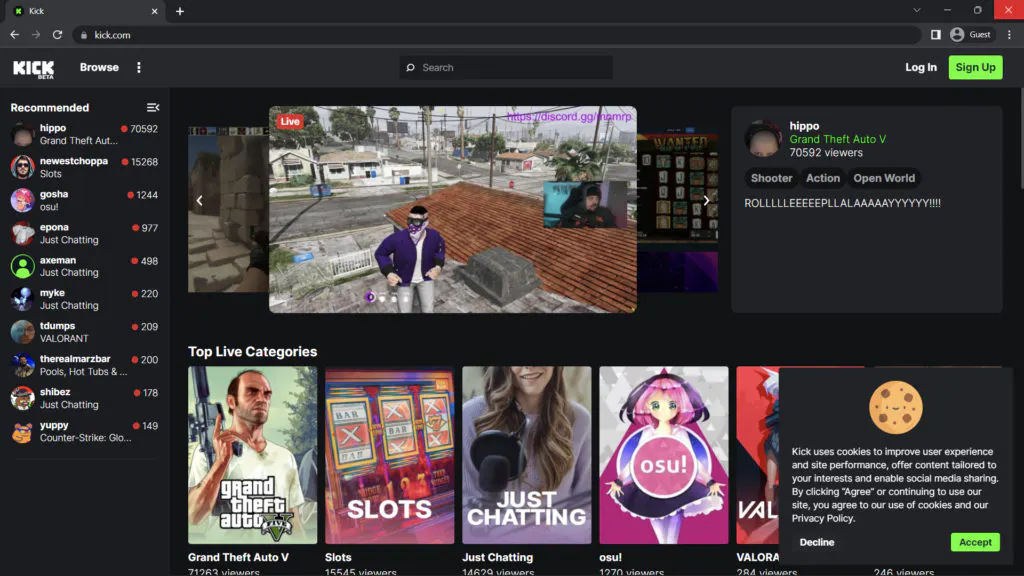
Yes, OBS Studio is compatible with Kick streaming and is widely regarded as a popular and reliable choice for streaming on various platforms, including Kick. OBS Studio provides a comprehensive set of features and customization options that can enhance your streaming experience, making more people click on your Kick SUB button.
Here are a few reasons why OBS Studio is a good choice for Kick streaming –
- Good compatibility
- More Customization and Control
- Flexibility
- Performance and Resource Efficiency
- Community Support
Now that we know OBS is a good choice for Kick, let’s scroll on and find out how to stream on Kick with OBS studio.
How To Stream On Kick With OBS Studio | 8 Steps
Before you try and learn how to stream on Kick with OBS, first ensure that you have a computer or laptop capable of running both OBS Studio and your games smoothly. Connect your microphone, webcam, and any other peripherals you plan to use during your streams.
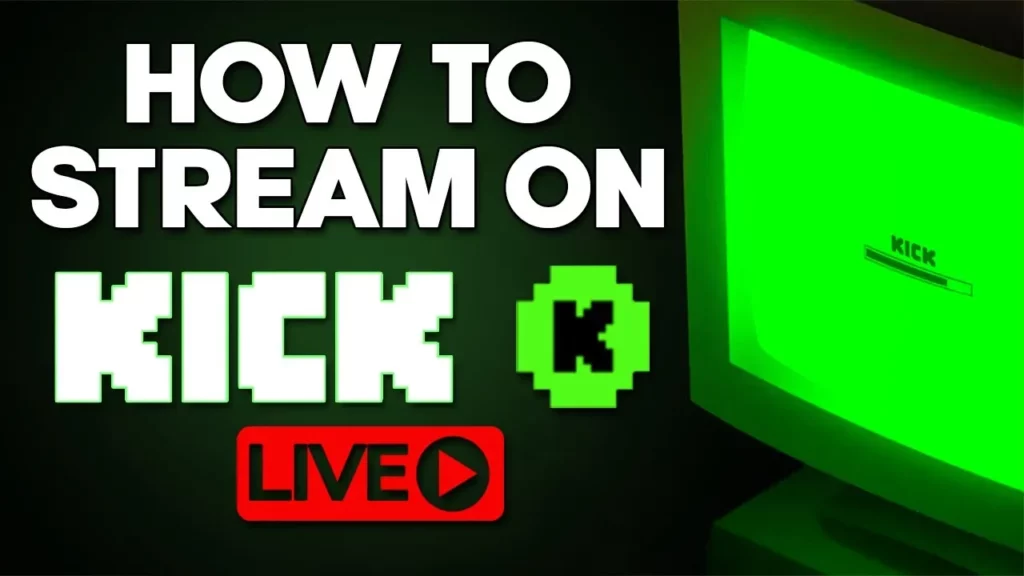
Steps To Stream On Kick With OBS Studio –
- Download OBS Studio – Visit the official OBS Studio website (obsproject.com) and download the latest version of OBS Studio suitable for your operating system. Follow the installation instructions to set it up on your computer.
- Create A Kick Account – Head over to Kick.com and create an account if you haven’t already. Fill in the necessary details and complete the registration process.
- Set Up Your Kick Stream – Log in to your Kick account and navigate to your dashboard. Look for the “Stream” or “Go Live” option. Click on it to access the stream setup.
- Configure OBS Studio – Launch OBS Studio and familiarize yourself with the interface. Click on the “Settings” button to access the settings menu.
- Set Up Your Kick Stream In OBS Studio – In the “Settings” menu, navigate to the “Stream” tab. Select “Custom Streaming Server” as the service and copy the stream key provided by Kick into the “URL” field. Adjust other settings, such as video and audio bitrate, according to your preferences.
- Configure Video & Audio Sources – In OBS Studio, click on the “+” button in the “Sources” section to add sources like your game window, webcam, and microphone. Position and resize these sources within the preview window as desired.
- Preview & Adjust Your Kick Stream: In order to know how to stream on Kick with OBS Studio and preview your stream, you must use the preview window in OBS Studio to fine-tune your stream layout, making sure everything looks and sounds as intended. Make any necessary adjustments to audio levels, scene transitions, or overlays.
- Go Live And Start Streaming: Once you’re satisfied with your setup, return to your Kick Stream setup page. Ensure that OBS Studio is running and your desired scene is selected. Click on the “Go Live” or “Start Stream” button in Kick to initiate your stream.
This is how to stream on Kick with OBS; just Interact with your fellow followers and viewers, respond to chat messages, and provide entertaining commentary as you immerse yourself in the captivating world of streaming on Kick. And have fun in Kick with OBS studio. That’s it.
Wrapping Up
Streaming on Kick with OBS Studio opens up a world of exciting possibilities for content creators. OBS Studio’s compatibility, customization options, flexibility, performance, and community support make it an excellent choice for streaming on Kick. From this article, now we know how to stream on Kick with OBS in detail. I hope you found this article useful and interesting. Have a good time in Kick.
Thanks for reading…
Frequently Asked Questions
Q 1. How Do I Connect OBS Studio To Kick?
To connect OBS Studio to Kick, you need to obtain your stream key from Kick’s stream setup page. In OBS Studio, go to the “Settings” menu, select the “Stream” tab, choose “Custom Streaming Server” as the service, and paste the stream key into the “URL” field. Save the settings, and you’ll be connected to Kick.
Q 2. Can I Use OBS Studio To Stream On Kick With A Console?
Yes, you can use OBS Studio to stream on Kick with a console. You’ll need to capture your console’s gameplay using a capture card and set up OBS Studio to capture that video source. OBS Studio can then be used to add overlays, adjust audio levels, and customize your stream before broadcasting it on Kick.
Q 3. Can I Record My Kick Stream While Using OBS Studio?
Yes, OBS Studio allows you to simultaneously record your Kick stream while streaming. In OBS Studio, go to the “Settings” menu and select the “Output” tab. Choose a location to save your recordings and adjust the recording settings to your preference. With the appropriate settings configured, OBS Studio will save a local copy of your stream as you broadcast it on Kick.
Q 4. Are There Specific OBS Studio Settings Recommended For Streaming On Kick?
The recommended OBS Studio settings can vary depending on factors like your computer’s specifications and your desired stream quality. However, it’s generally advisable to set an appropriate bitrate, resolution, and frame rate that align with Kick’s guidelines. Experiment with different settings to find the balance between video quality and performance that works best for you.