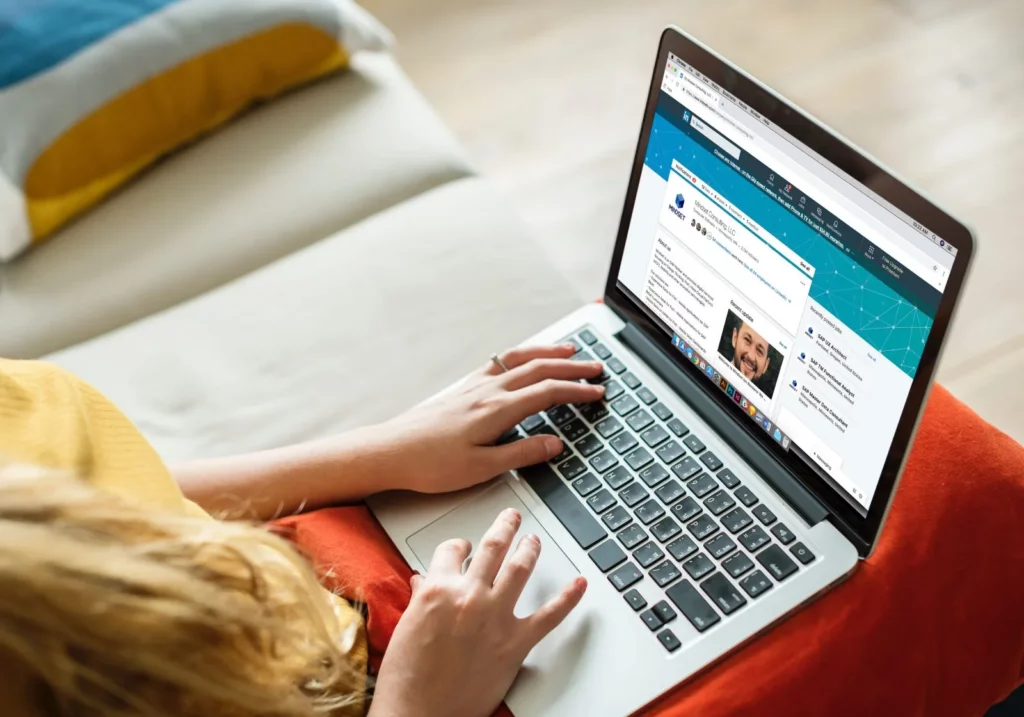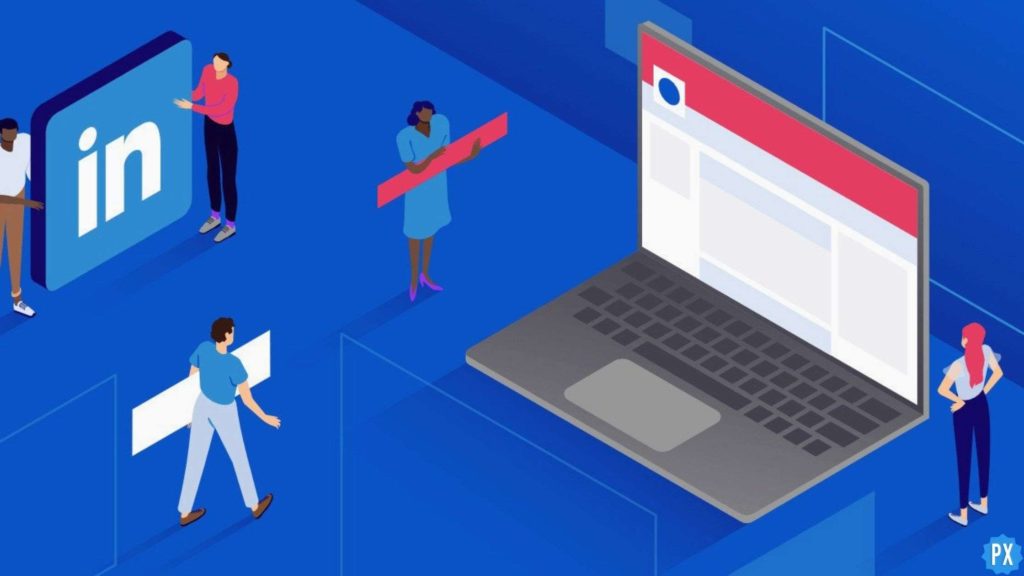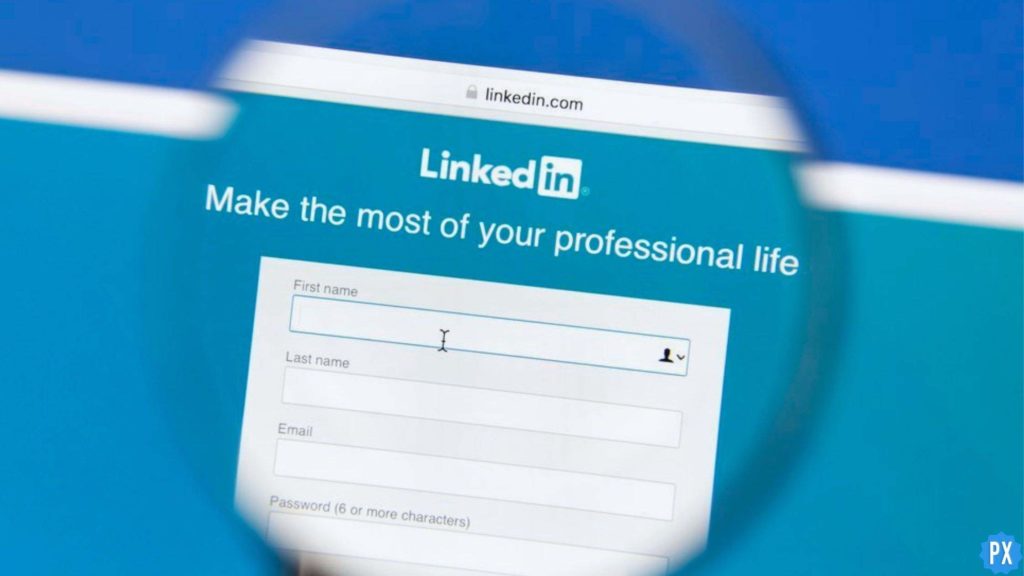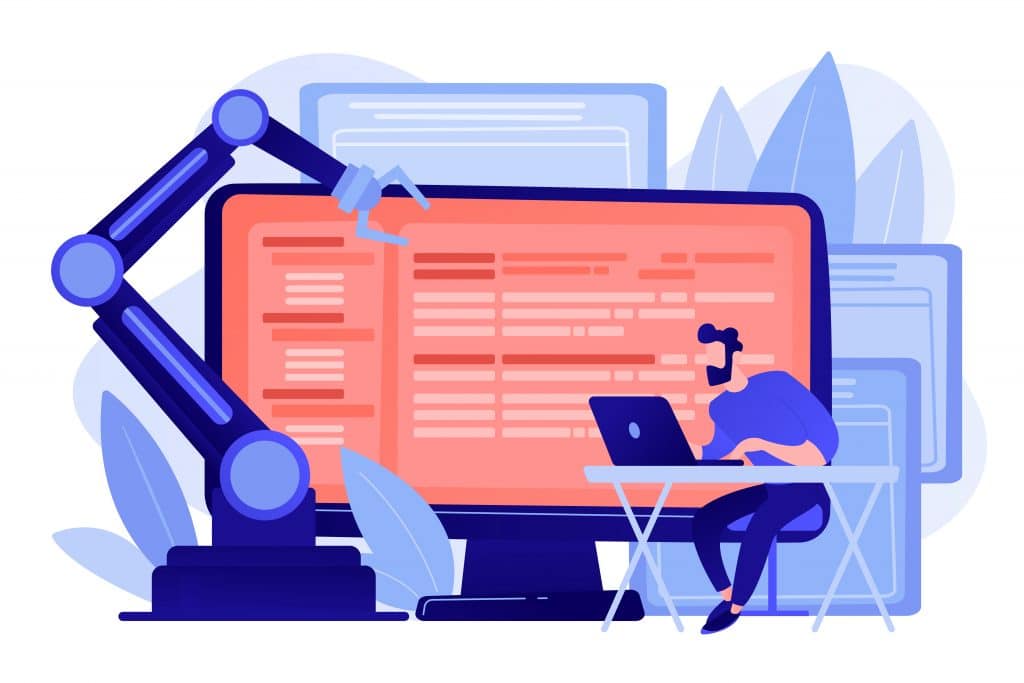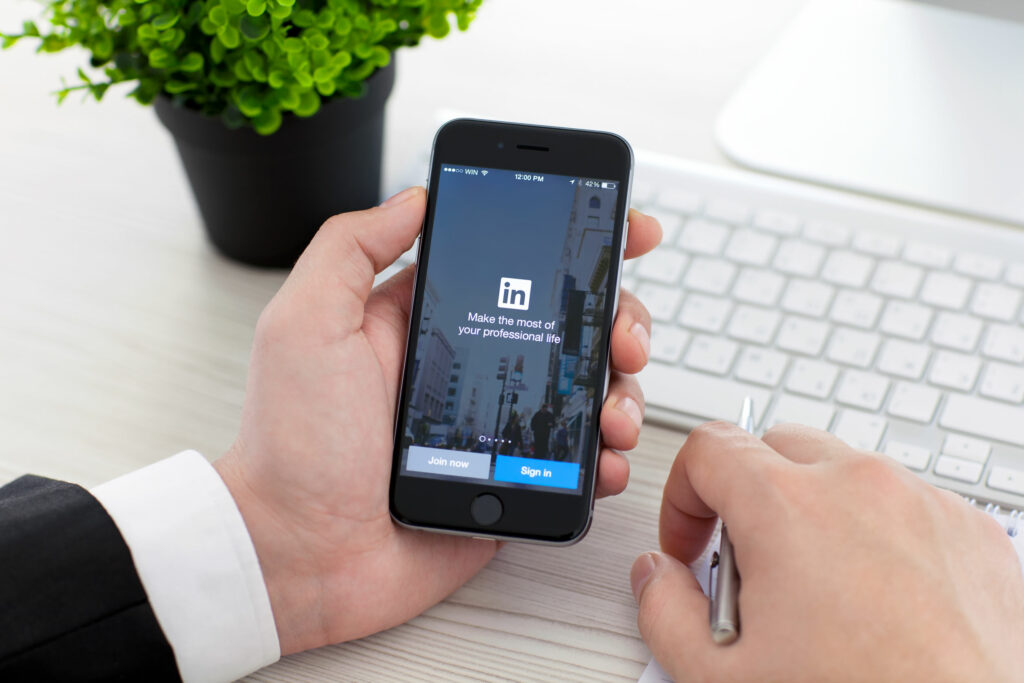What if your new employer asks you to send your LinkedIn Profile as PDF, but you don’t know how to do so? Though LinkedIn provides its users with an option to save their LinkedIn profile as PDF, many don’t know about this feature. When someone asks for the LinkedIn profile as PDF, people usually take a second and wonder if there is any such feature available on LinkedIn. Therefore I will tell you how to save LinkedIn profile as PDF in today’s article. So come along!
The option to save or download a copy of your LinkedIn profile is available only on a desktop as of now, and you cannot save your or someone else’s LinkedIn profile as PDF using your mobile app. But it’s an amazing feature that allows you to download an offline version of your LinkedIn profile, and it can also serve as your resume. You can download your profile as many times as you want, but when it comes to downloading others’ profiles, there is a limit of 100 PDF downloads per month.
So, without further ado, let’s jump into the article and learn how to save LinkedIn profile as PDF. Why wait, then? Let’s begin!
In This Article
How To Save LinkedIn Profile as PDF?
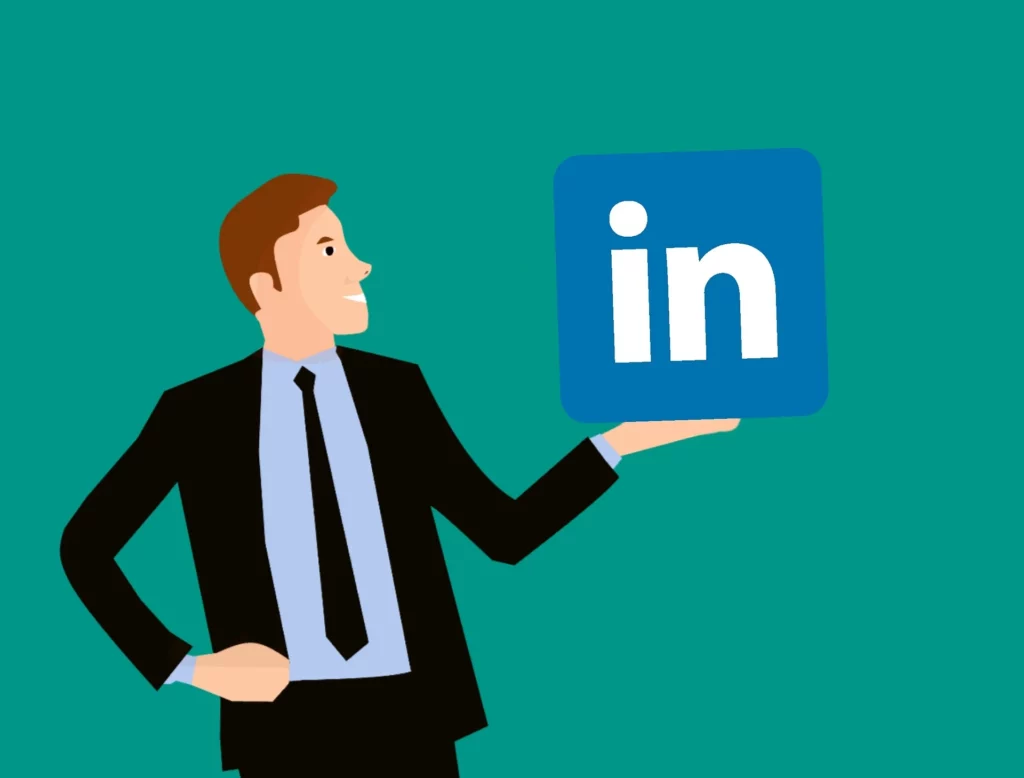
As mentioned above, you cannot save LinkedIn profiles as PDFs using your mobile app, but using your phone browser, you can download LinkedIn profiles as PDFs.
Here is your step-by-step guide on how to save LinkedIn Profile as PDF using a desktop or phone browser. So follow these steps and get your LinkedIn profile saved as PDF in no time.
Step 1: Open your LinkedIn app.
Step 2: Tap on the Me icon at the top left corner.
Step 3: Tap on the View Profile option below your name.
Step 4: Tap on the More option next to Add Profile Section button in the introduction section.
Step 5: From the pop-up that appears, select Save to PDF.

And with this, you are done! This is how you can save your LinkedIn Profile as PDF.
How To Save Others LinkedIn Profiles as PDFs?
Here is your step-by-step guide on how to save others LinkedIn profiles as PDFs. So follow these steps and get your LinkedIn profile saved as PDF in no time.
Step 1: Open your LinkedIn app.
Step 2: Search for the person’s name whose LinkedIn profile you want to save as a PDF in the Search bar at the top left corner of your homepage.
Step 3: Go to that person’s profile.
Step 4: Tap on the More option next to the Message button in the introduction section of their profile.
Step 5: From the pop-up that appears, select Save to PDF.
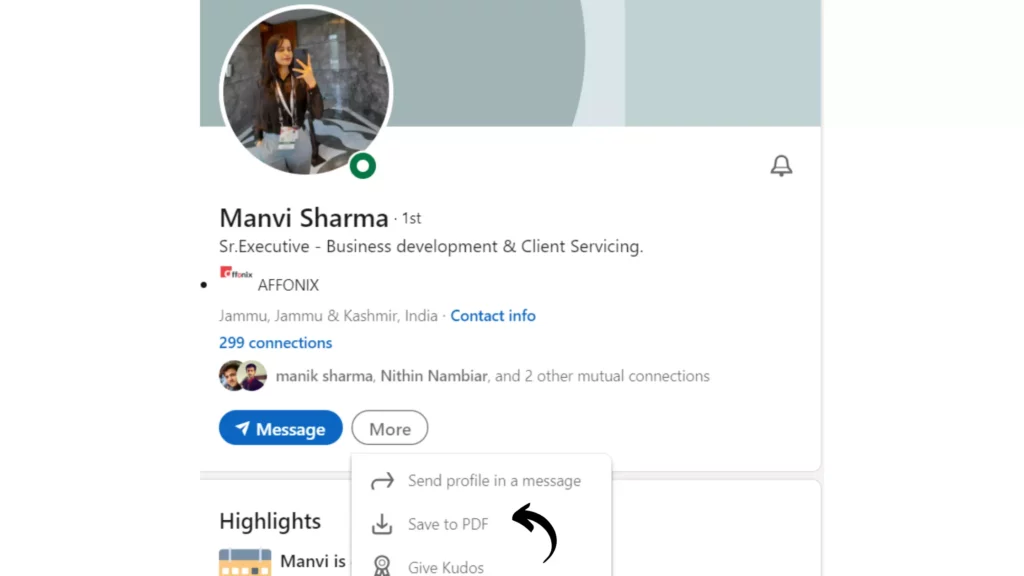
And with this, you are done! This is how you can save others LinkedIn profiles as PDFs.
Wrapping Up
With this, I come to the end of this blog, and I hope you now know how to save LinkedIn profile as PDF. So follow the steps mentioned in the article and easily download your LinkedIn profile as PDF. And yeah, for any further queries related to LinkedIn and its features, you can comment in the comments section below.
So, guys, that is it for today. Take Care! And keep visiting our website, Path of EX, for more such queries related to Social media, Gaming, and Technology. Till then, Bye! Bye!
Frequently Asked Question
1. Can I download My LinkedIn Profile on my phone?
No, you cannot download your LinkedIn Profile on your phone as a PDF.
2. How Can I download My LinkedIn profile as PDF?
To download your LinkedIn profile as PDF, you need to follow the steps stated below:
Step 1: Open your LinkedIn app.
Step 2: Tap on the Me icon at the top left corner.
Step 3: Tap on the View Profile option below your name.
Step 4: Tap on the More option next to Add Profile Section button in the introduction section.
Step 5: From the pop-up that appears, select Save to PDF.
3. How do I copy and paste my LinkedIn profile to my resume?
After copying your LinkedIn profile URL, you can copy-paste it into your resume.
To copy your LinkedIn profile URL need to follow the steps stated below:
Step 1: Open your LinkedIn app.
Step 2: Tap on the Me icon at the top left corner.
Step 3: Tap on the View Profile option below your name.
Step 4: Tap on the three dots next to Add Profile Section button in the introduction section.
Step 5: From the pop-up that appears, select Share profile via
Step 6: Tap on the Copy icon next to your Profile icon.
And now, paste this URL on your resume.