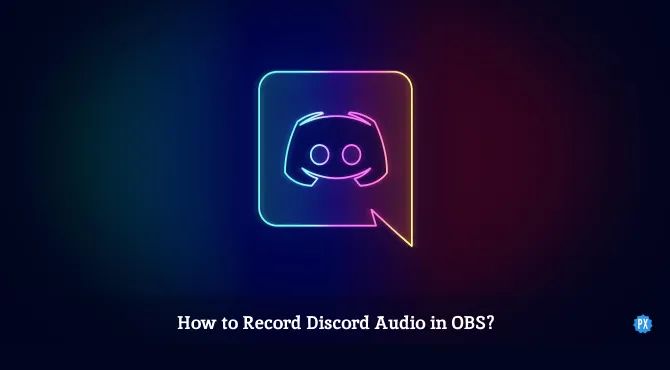Are you a gamer, streamer, or content creator who uses Discord and OBS? If yes, then you must know how important audio quality is in your streams and recordings. Every streamer needs to know how to record Discord audio and save audio from streams with their friends during gaming sessions. In this article, you will learn how to record Discord audio in OBS on different devices in high quality.
If you’re not already aware, OBS is a powerful screen recording and streaming tool that helps content creators like you produce high-quality content for their audience. Sounds pretty premium, right? Let’s see what you need to know more about OBS in Discord.
In this article, we will discuss how to record Discord audio in OBS to enhance your audio quality on PC and Mobile devices. I will cover all the steps and settings you need to capture high-quality Discord audio in OBS. So, let’s dive in!
In This Article
How to Record Discord Audio in OBS on a Mac?
Want to know how to record Discord audio in OBS on your Macbook? Follow the steps given below to capture high-quality Discord audio in OBS:
Note: As you might be aware, Apple has audio capture disabled on its devices. So to record Discord Audio in OBS, you can use a good third-party app like Blackhole, which is a great, easy to set up, and free option.
Steps to Record Discord Audio in OBS on Mac:
1. Install OBS on Your Mac Computer
The first step to record Discord Audio in OBS on your Macbook is to install OBS on your Mac computer. If you already have it installed, simply skip to the next step.
2. Configure Audio Settings in OBS
Next, open OBS and go to the OBS “Settings” menu. From there, click on the “Audio” tab and select your audio device from the “Mic/Auxiliary Audio Device” dropdown menu to record Discord Audio in OBS.
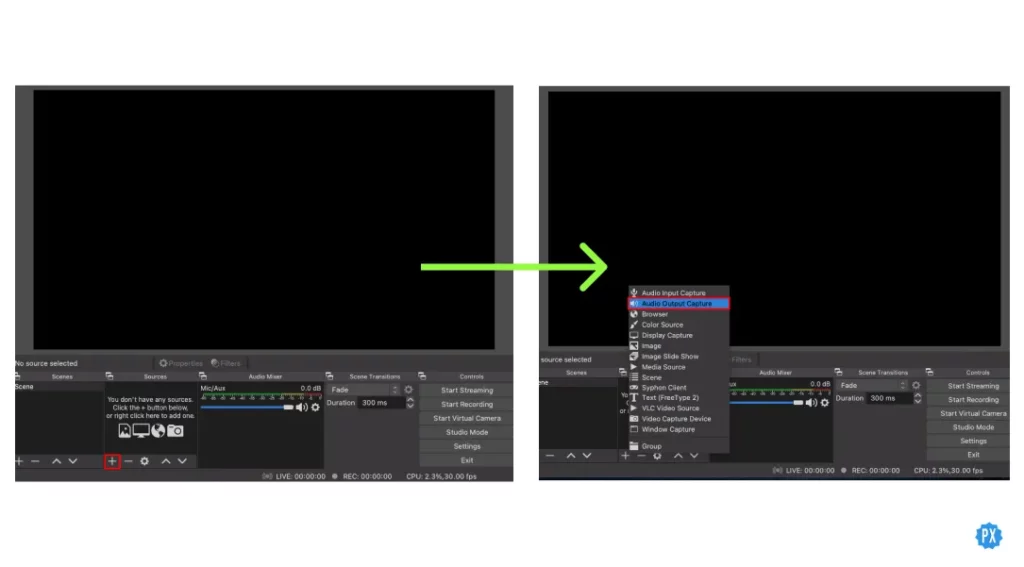
If you want to capture desktop audio, then select your soundcard from the “Desktop Audio Device” dropdown menu.
Here’s the Process to Configure Audio Settings in OBS:
OBS > Settings > Audio > Mic/Auxiliary Audio Device > select your audio device
3. Configure Audio Settings in Discord
Now it’s time to switch to Discord and configure settings. For this, open Discord and go to the Discord “User Settings” menu. From there, click on the “Voice & Video” tab and select your desired input and output devices.
Note: Make sure that the input device is set to your microphone and the output device is set to your speakers or headphones to record Discord Audio in OBS properly.
Here’s the Process to Configure Audio Settings in Discord:
Discord > User Settings > Voice & Video > Select your input and output devices
4. Add Discord as an Audio Source in OBS
Open OBS and add a new source by clicking on the “+” icon in the “Sources” section. From there, select “Audio Output Capture” and click on the “OK” button. Now, select “Discord” from the “Device” dropdown menu and click on the “OK” button.
Here’s the Process to Add Discord as an Audio Source to record Discord Audio in OBS:
Open OBS > + icon > Sources > Audio Output Capture > OK > Device menu > Discord > OK.
5. Start Recording
Now you’re finally ready to record Discord audio in OBS. Now simply press the “Start Recording” button in the bottom right corner of OBS, and your Discord audio will be captured along with your game audio and microphone input.
Note: The audio is recorded as a blank video in .mkv format by default. To select a different format, on settings, click Output, then from the menu next to Recording Format, select a different format.
6. Check Saved Recordings
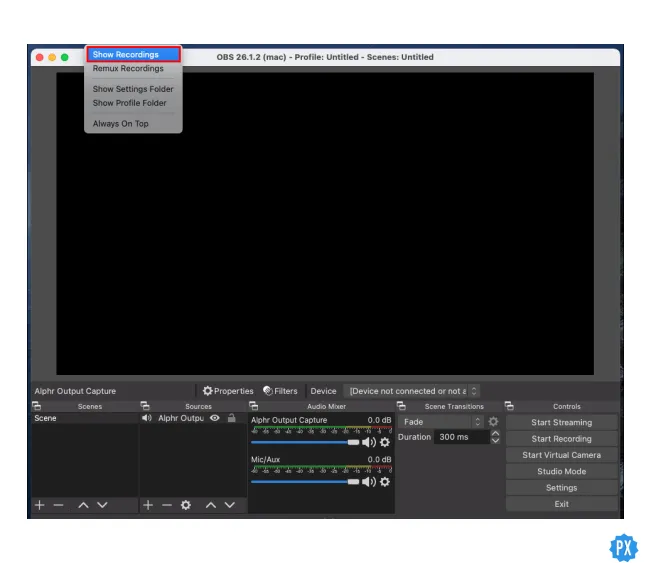
To check your saved Discord Audio files, simply go to the top bar and click on “File” and then “Show Recordings.”
How to Record Discord Audio in OBS on Windows 10 & Above?
Let’s discuss how to record Discord audio in OBS on your Windows 10 or above devices. Follow the steps given below to capture high-quality Discord audio in OBS:
Steps to Record Discord Audio in OBS on Windows:
1. Install OBS on Your Windows Computer
The first step to record Discord audio in OBS on Windows is to install OBS on your computer. If you already have it installed, simply skip to the next step.
2. Add Discord as an Audio Source in OBS
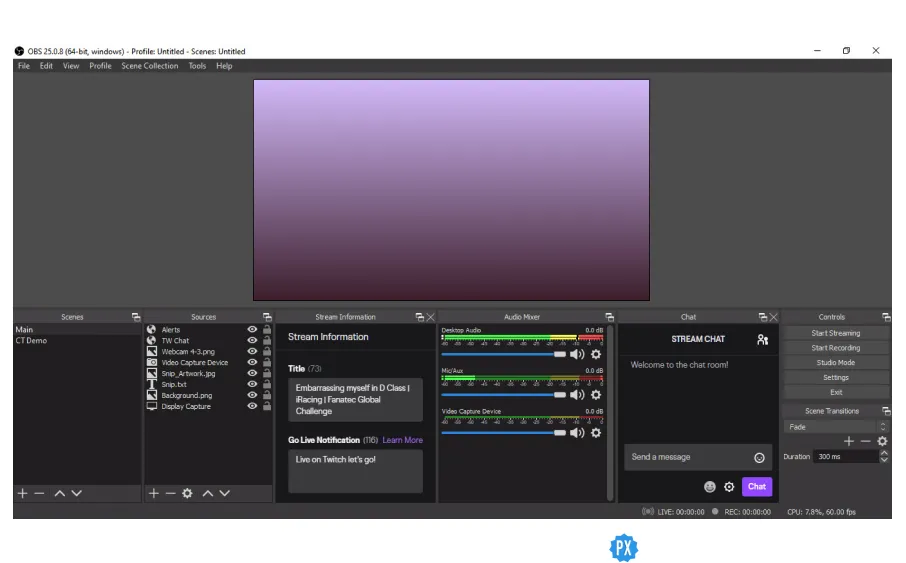
Open OBS and add a new source by clicking on the “+” icon in the “Sources” section. From there, select “Audio Output Capture” and click on the “OK” button. Now, select “Discord” from the “Device” dropdown menu and click on the “OK” button.
Here’s the Process to Add Discord as an Audio Source to record Discord audio in OBS:
Open OBS > + icon > Sources > Audio Output Capture > OK > Device menu > Discord > OK.
3. Audio Output Device
Next to “Device,” open the dropdown menu, and choose your audio output device (like headphones or speakers.) Finally, click OK, and your basic process to record Discord audio in OBS is done.
5. Start Recording
Now you’re finally ready to record Discord audio in OBS. Now simply press the “Start Recording” button in the bottom right corner of OBS, and your Discord audio will be captured along with your game audio and microphone input.
6. Select Audio Format
The audio is recorded as a blank video in .mkv format by default. To select a different format, on settings, click Output, then from the menu next to Recording Format, select a different format.
7. Check Saved Recordings
To check your saved Discord Audio files, simply go to the top left corner and click on “File” and then “Show Recordings.”
How to Record Discord Audio in OBS on iPhone or iOS?
Unfortunately, you cannot record Discord audio in OBS on your iPhone because OBS isn’t available for mobile devices.
However, luckily, you don’t even need OBS to record Discord audio on your iPhone. You can simply use the Voice Memos app on your iPhone to record Discord audio. Just be sure to use the phone’s speakers instead of your headphones while recording.
How to Record Discord Audio in OBS on Android?
You can’t use OBS to record Discord audio on Android mobile devices. So what can you do to record Discord audio on your Android phone? Here’s what can help:
To record Discord audio on your Android phone, use a voice recording app on your phone. You can get free voice recording apps on Play Store easily. And since many different brands manufacture Android phones, there’s no one voice recording app you need to use.
Now that we know everything about how to record Discord audio in OBS let’s see how we can improve this audio quality.
How to Improve Discord Audio Quality?
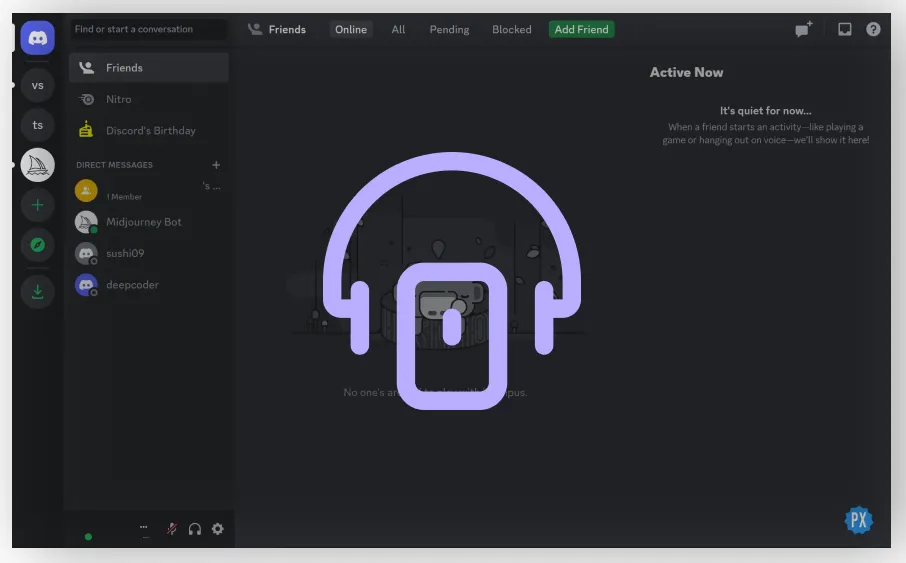
Don’t feel like your Discord audio quality is good enough, or the quality is dropping after you record Discord audio in OBS or simply use voice chat? Here’s everything you can do to improve your Discord Audio Quality:
Method 1: Turn on Noise Suppression
One of the best things you can do for your voice quality while you record Discord audio in OBS in Discord is to toggle on Noise Suppression in settings to remove unnecessary background noise. In settings, simply head to Voice & Video settings and turn on Noise Suppression.
Method 2: Advanced Voice Processing Settings
You can easily modify Discord audio input and improve voice quality on Discord even if you want to record Discord audio in OBS. Under the same Voice & Video settings, Scroll to Voice Processing and enable Echo Cancellation if not already enabled.
Method 3: Turn on Push to Talk
Go to Voice & Video settings, and under Input Mode, enable Push to Talk. And now, select a shortcut to turn on audio whenever you want to. It can be any key on your keyboard.
Method 4: Get a Better Microphone
Getting a better microphone will obviously help you get and record Discord audio in OBS better Discord. Your device’s default microphone could be low-quality, and opting for a high-quality mic comes with good features and filters for you!
Wrapping Up
Audio quality plays a vital role in delivering an immersive and engaging experience to your audience. For this reason, creators prefer high-quality recording apps like OBS. Now that you’ve read my article, I hope you understand how to record Discord audio in OBS to enhance your audio quality on PC and Mobile devices. Have questions? Need more help? Comment here and let us know!
Happy Gaming!
Frequently Asked Questions
Q1. Why Is My Discord Audio Not Recording in OBS?
There could be several reasons why your Discord audio is not recording in OBS. Make sure that your audio devices are configured correctly in both Discord and OBS if you’re unable to record Discord audio in OBS. Check if you have selected the correct audio source in OBS. Also, check if your audio levels are set correctly.
Q2. How Do I Improve the Audio Quality in My Recordings?
You can improve the audio quality of your recordings by using a high-quality microphone, selecting the right audio device in OBS, and adjusting the audio levels. You can also use filters and plugins to enhance your audio quality.
Q3. Can I Record Discord Audio Without Capturing My Microphone Input?
Yes, you can record Discord audio without capturing your Microphone Input.