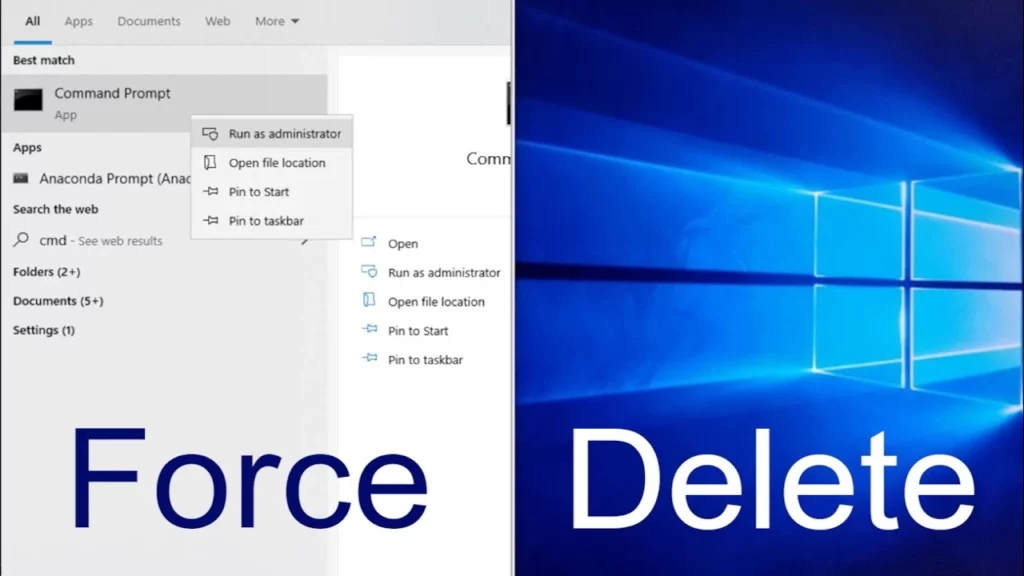Are you facing issues with deleting files or folders in Windows 10? Even after repeatedly trying, many tech users report that they fail to delete files. So the question stands: How do you delete a file that is not deleted? Stay around, I will take you through the methods that will explain how to force delete a file.
As and when you open a file or use it by another program or application. In such a case, the file is marked in a locked state thereby; you are refrained from deleting, editing, or moving the file. Only on not using this title will it be unlocked, and when the unlocking process is not completed successfully, it will not allow you to accomplish the delete operation successfully.
Don’t fret. In this article, I will take you through the different ways and methods to force delete a file. To know in detail, stay connected.
In This Article
How to Force Delete a File?

Although it might be difficult to force delete a file, it is not impossible. You can force delete a file by following some of the basic steps given below.
1. Close all apps and programs you have opened on your computer. Try to delete the file again to see if it can be deleted.
2. Close File Explorer. Now, Click Start > Type Task Manager and open the Task Manager > Find Windows Explorer and right-click on it, and choose End task to close it.
3. Many times, mere restarting Windows can be of great help in fixing a number of issues. Reboot your Windows and check if you can delete the file successfully.
4. Carry out a virus scan and check if there is a virus in your Computer’s Windows. Once you scan your device for viruses and malware, try if you can delete the file now.
5. Check the file property, Ensure the file or drive is not read-only.
If none of the above five methods work for you, There are other ways that you can try. Given below are the methods you can use to force delete a file.
1. Use CMD to Force Delete Files/Folders

One of the viable ways to force delete a file or folder is to use the Command prompt. Follow the given steps.
1. Force Delete a File With the “DEL” Command
1. Press the Windows + R keys on the keyboard, and type cmd.
2. Press Ctrl + Shift + Enter to run Windows Command Prompt as administrator.
3. Now, input the command line and hit Enter to force delete.
Note: The command line is like this: del c:\users\alisa\desktop\test.txt. Replace “c:\users\alisa\desktop\test.txt” with the path of the target file. And do remember to include the file extension in the command.
2. Force Delete Folder With “RMDIR /S /Q” Command
You can use the “RMDIR /S /Q” Command to force delete a file or folder in Windows. Follow the given steps to use this command.
1.Type rmdir /s /q E:\test command in Command Prompt window.
2. Replace “E:\test” with the path of the folder.
2. Use Safe Mode to Unlock and Delete Files
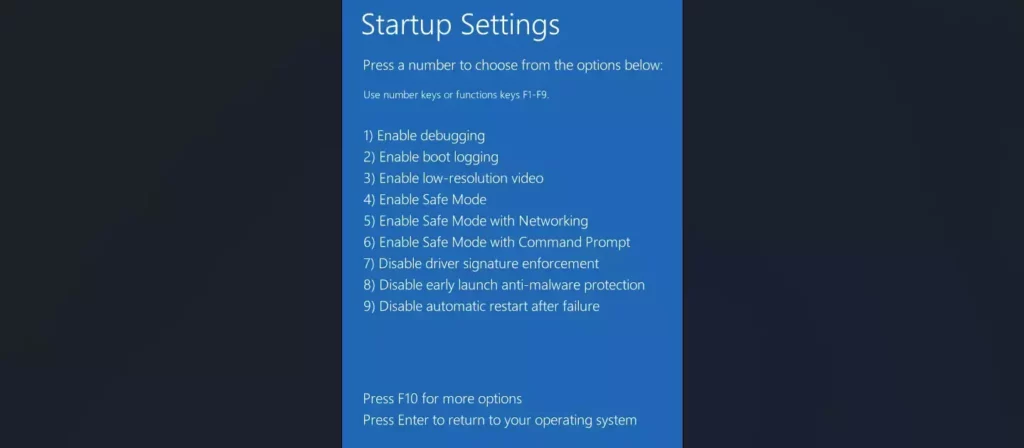
You can use the safe mode to unlock and delete files. How to use the safe mode? Follow the given steps to use it.
1. Click Start and go to Settings.
2. Click Update & Security and go to Recovery.
3. Click to Restart now (under Advanced Startup).
Once you finish the above steps, it will pave the way to the Windows recovery environment.
Another way to use safe mode to unlock and delete files is to Click Troubleshoot -> Advanced options -> Startup Settings -> Restart.
If you want to boot into safe mode, go to the start-up Settings window and press F4 or F5.
Delete the file or folder in Windows 10 Safe Mode.
Restart Windows 10, and your computer will auto-exit Safe Mode.
3. Use Shift + Delete to Force Delete File/Folder
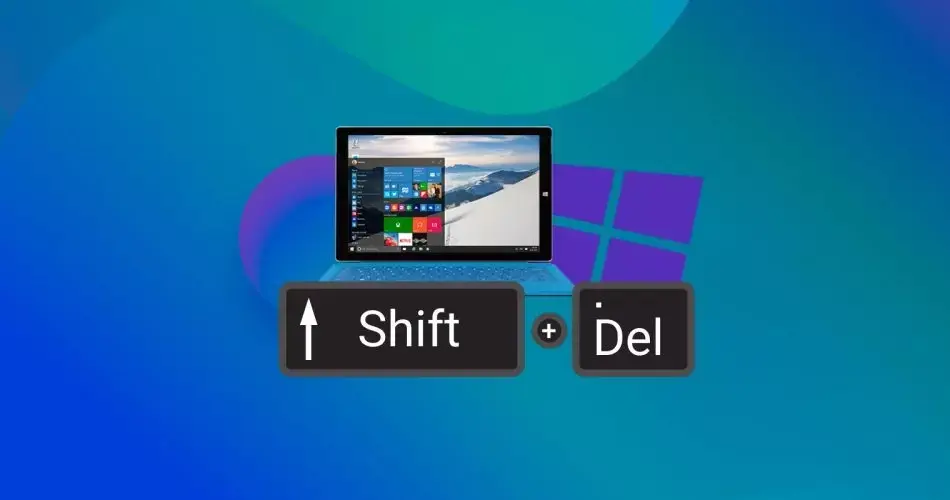
Another way to force delete a file or folder is to use the Shift + Delete option. Follow the given steps to use this method.
1. Select the target file or folder.
2. Press the Shift + Delete keyboard shortcut to permanently delete the file/folder.
Remember: This file deletion method won’t pass the Recycle Bin.
How to Force Delete a File?
Deleting a file can sometimes become a headache as you might face troubles in deleting a file even after trying to force delete a file over and over many times but to no avail. But there is a way out. Watch the video to know in detail.
Wrapping Up
It has come to the fore that there are, at times, such instances when, after trying umpteen a number of times, you fail to force delete a file. But then, this is not the end of the matter. There is a way around it, and you can opt for different other methods to delete the files or folders you want. This article at length explains the ways and methods you can resort to. Read the article to know.
I hope this article will be of some help to you. In case something is missing, you can let us know by writing in the comments section. We also look forward to your valuable feedback. You can visit our website for content like this and much more.
Frequently Asked Questions
Q 1: How can I delete a file that cannot be deleted?
Ans: Use CMD to Force Delete Files, Safe Mode to Unlock and Delete Files, And Shift + Delete to Force Delete File/Folder.
Q 2: How can I delete a folder that cannot be deleted?
Ans: You can use CMD to Force Delete a folder.
Q 3: Why can’t I delete folders?
Ans: As and when the folders are used by other applications or are locked. In such a case, you can’t delete the folders.