Fitbit is known for the features it offers. The features it offers allow you to keep track of your physical well-being. But the downside is that, at times, you might have to face certain issues in the usage of Fitbit. One among them is to change the time on Fitbit Sense. Why do you, in the first place, need to change the time on Fitbit Sense, and how to change time on Fitbit Sense? These are the questions I will be dealing with in the article ahead. In case you want to know the answer, stay around.
Fitbit is an electronic and fitness company based in the United States. It is one of the renowned names in the tech world. It produces a wide range of products ranging from wireless-enabled wearable technology, physical fitness monitors, and activity trackers like smartwatches, pedometers, and monitors for heart rate, quality of sleep, and stairs climbed, as well as related software. The company holds the record for having sold 120 million devices. It has over 29 million users spanning over 100 countries.
As and when you face the problem of time change in Fitbit sense. You don’t need to fret. Since the method to change time on Fitbot is simple and straightforward. Here is how to change time on Fitbit Sense.
In This Article
What Causes Fitbit Time Change?

You might face the problem of incorrect time display on your Fitbit devices at times. This can be due to many reasons. Given below are some of the reasons explained.
1. One of the common issues with Fitbit devices is the out-of-the-time sync. When Fitbit is dead and is not connected to the host device for the time being leads to out-of-time sync.
2. When you change your location Fitbit in such a case, can show the incorrect time.
3. The clocks changing for Daylight Savings Time can lead to the display of incorrect time on your Fitbit device.
How to Change Time on Fitbit Sense?

Since your device is linked to your phone, your location and time zone are tracked. Owing to this, you don’t need to repeat this procedure time and again. But at times, Fitbit malfunctions, and the time syncing stops due to abrupt switches between different time zones while your phone is switched off. In such case, here is to change time on Fitbit sense.
1. Change Your Fitbit Time on Your iPhone or iPad

To change your Fitbit time on your iPhone or Ipad is quite easy and simple. Make sure that your Fitbit is connected to your iPhone, and proceed ahead by following the given steps.
1. Launch Fitbit on your device.
2. Click on your Profile icon given in the top left corner of your device.
3. Under Settings, choose App Settings.
4. Select the Time Zone. Toggle on the button for Set Automatically (if you have not set it already) to set the time automatically based on your iPhone’s current time zone.
5. If you want to set it Manually. You can toggle off the Set Automatically. Now, click on Time Zone and choose the time zone you are currently located in.
2. Change Your Fitbit Time on Your Android Device
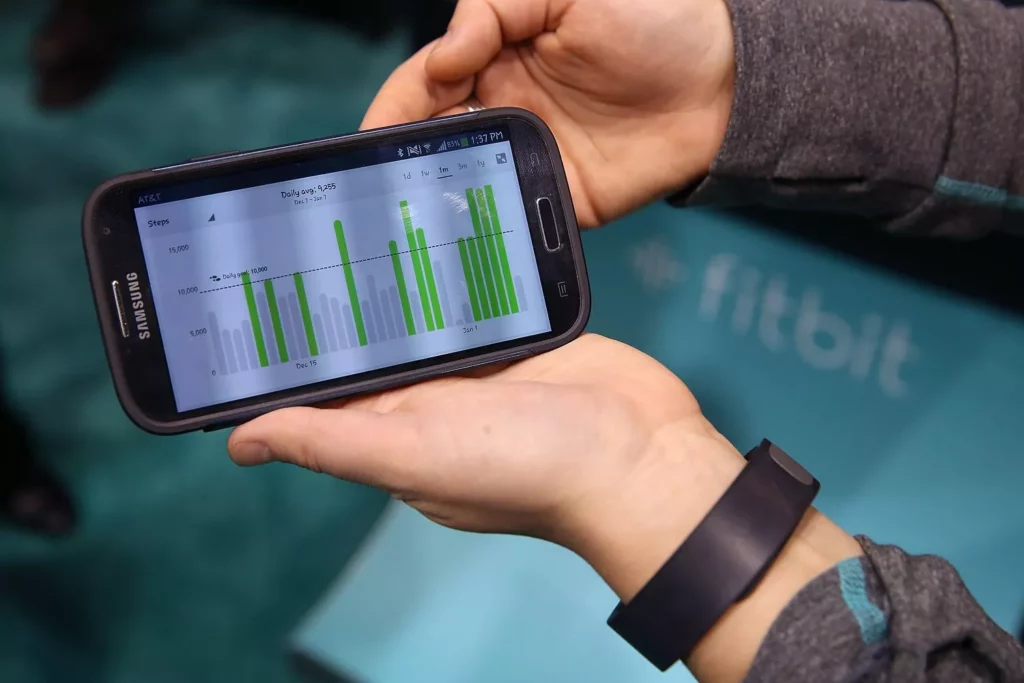
No matter what, changing the time on a Fitbit smartwatch and tracker is quite easy. Just link the Fitbit app and Fitbit device to your Android phone and follow the given steps.
1. Launch Fitbit on your device.
2. Click on your Profile icon given in the top left corner of your device.
3. Under Settings, choose App Settings.
4. On the given screen, toggle on the Automatic time zone option ( in case it is disabled) to set your Fitbit’s time to the network-provided time.
5. You can also change the time on the Fitbit device manually by toggling off the Automatic Time Zone and then selecting the Time Zone from the current location that you are in.
This is how to change time on Fitbit Sense on Android devices.
3. Change Your Fitbit Time on the Web
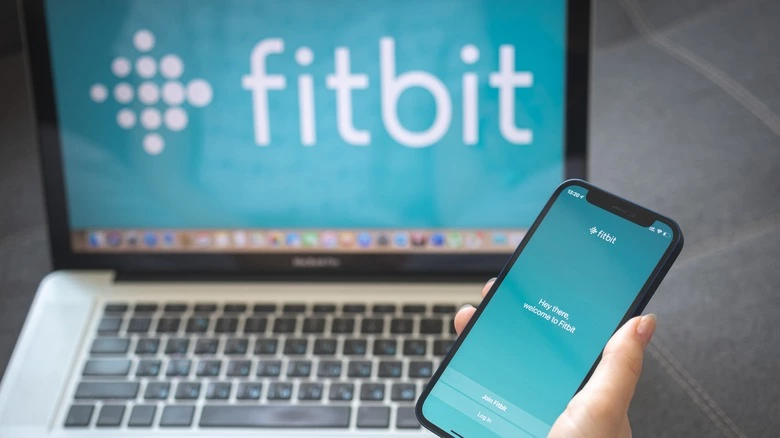
You can even use the dashboard on the web to change the Fitbit time. This method is quite handy when you don’t have the linked device around and wish to change your Fitbit’s time on a computer, Mac, or Windows. Follow the given steps to Change Fitbit time on the web.
1. Launch the Browser you like the most and go to the Fitbit website.
2. Log in to your Fitbit account.
3. Tap on the gear icon in the top-right corner of the screen and choose Settings.
4. Choose Personal Info from the left sidebar and scroll down to find TIMEZONE on the right pane.
5. Tap the downward-pointing arrow next to the current time zone, click on the arrow again, and choose your current time zone.
6. To save the changes, hit Submit.
Wrapping Up
A Fitbit is an important and handy device that not only displays fitness data and notifications on your wrist but can be used for checking the time conveniently. All these features have made it a preferable choice and a viable alternative to the traditional watch. So, in case, at any given point in time, you are worried about time change, the article explains at length how to change time on Fitbit Sense.
I hope this article might be of some help to you. If, something is missing, you can let us know by writing in the comments section. We also look forward to your valuable feedback. You can visit our website for content like this and much more.
Frequently Asked Questions
Q 1: Can I change the time on Fitbit on the web?
Ans: Yes, you can change the time on Fitbit on the web by using the browser of your choice or the one that is available to you.
Q 2: Does switching to another Time Zone change time on Fitbit?
Ans: By and large, the time on the Fitfit remains unchanged since the device is connected to the mobile phone and uses its location. However, if your mobile is switched off and you switch to multiple zones, the time might change.
Q 3: How to change time on Fitbit Sense?
Ans: No matter which device you use, you can easily change time on Fitbit by navigating through the Fitbit app and following the steps on your mobile phone.




