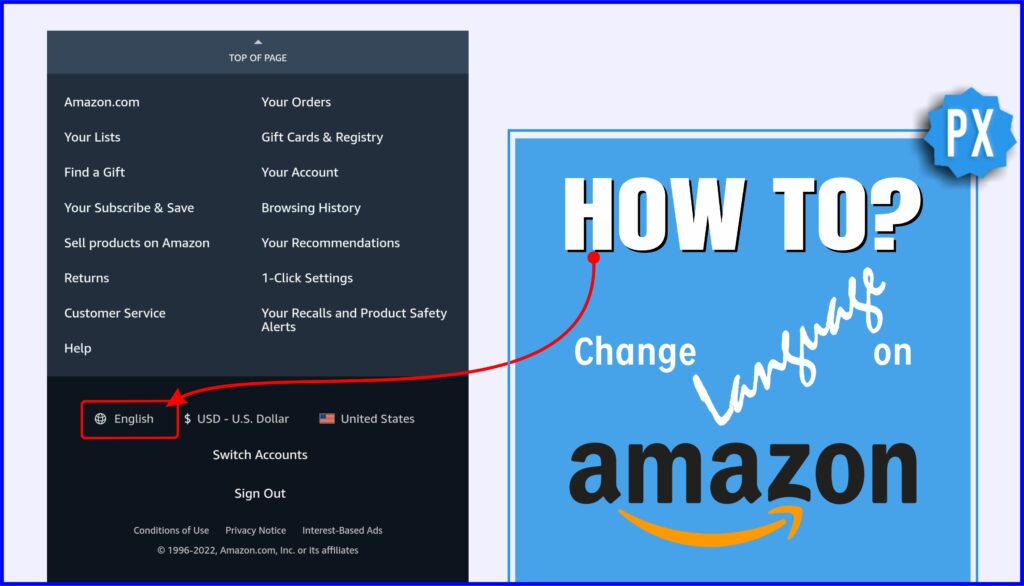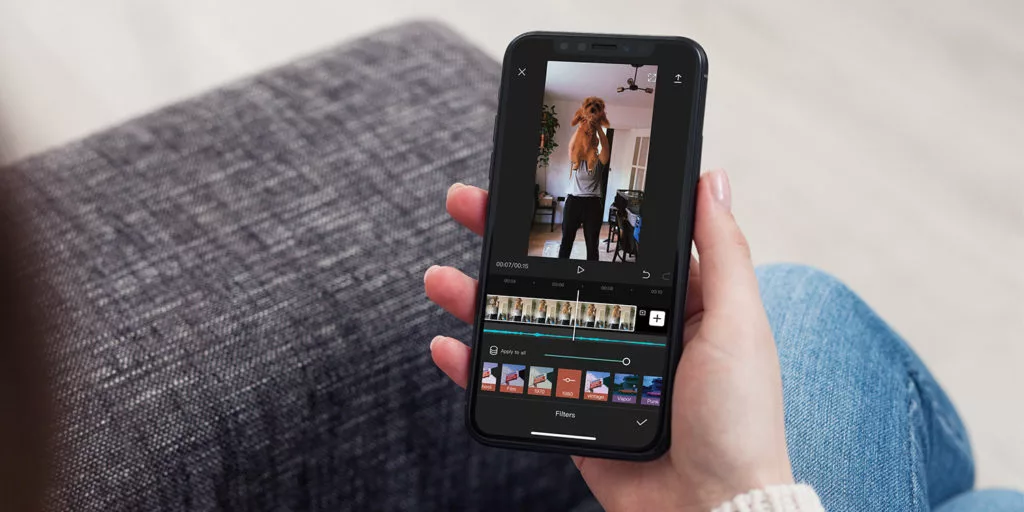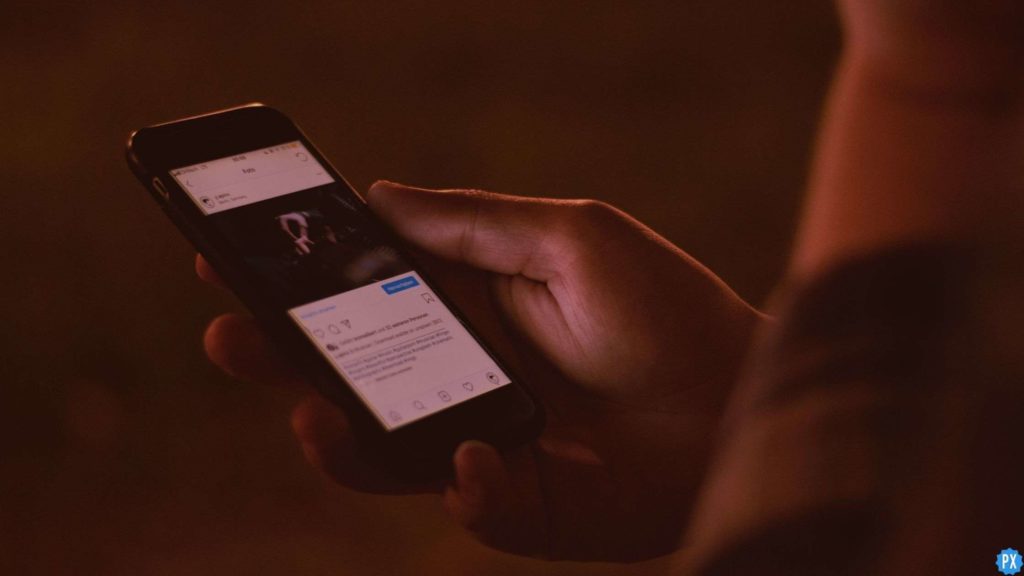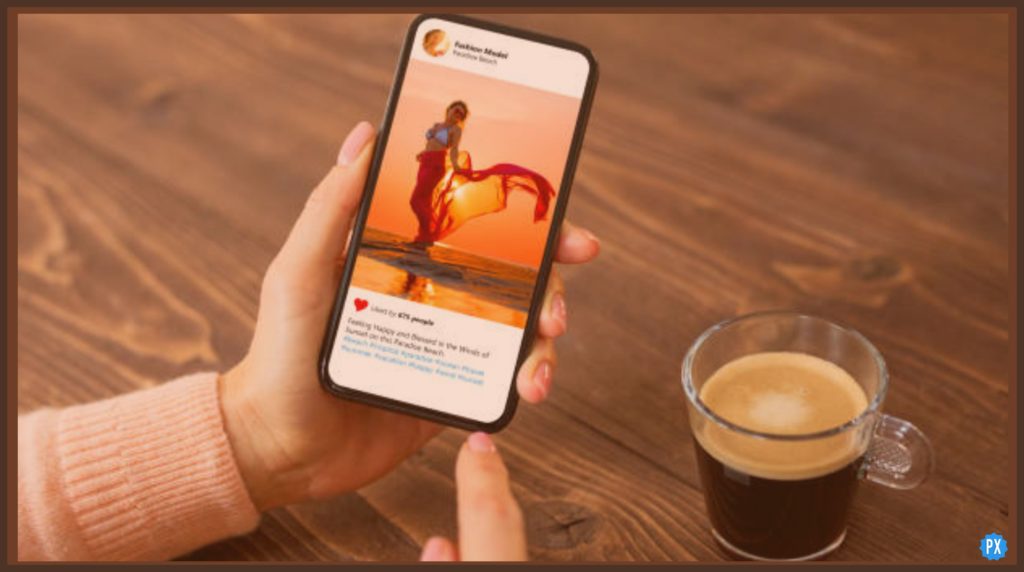For those who like to speak different languages, Amazon offers its interface in a number of different languages—so you can do your shopping no matter what your regional language is. In this article, I will tell you how to change language on Amazon.
Amazon supports major world languages like Arabic, English, Dutch, Portuguese, Spanish, French, German, Italian, Hindi, Urdu, Bengali, Kannada, and more. With different language options on Amazon, you can read and write reviews and descriptions in your own preferred language.
If you don’t know how to change language on Amazon, this article will surely help you out. Don’t worry, you don’t need to be a tech-savvy person to understand the steps. So, let us get to the process.
In This Article
How to Change Language on Amazon App?
Amazon provides you with the ability to change your preference for a language in the Amazon app. Doing this will let you have access to all of the product pages, prices, deals, and more in that language! Here’s how to change language on Amazon app on your iPhone or Android.
Step 1. Open the Amazon App and sign in.
Step 2. Tap on the three-line menu at the bottom right-hand side of the screen.
Step 3. Scroll down and tap on Settings.
Step 4. Under the Settings menu, tap on Country & Language.
Step 5. Tap on Language
Step 5. Now select the desired language from the list.
Step 6. Tap on OK or Continue to view Amazon in your selected language.
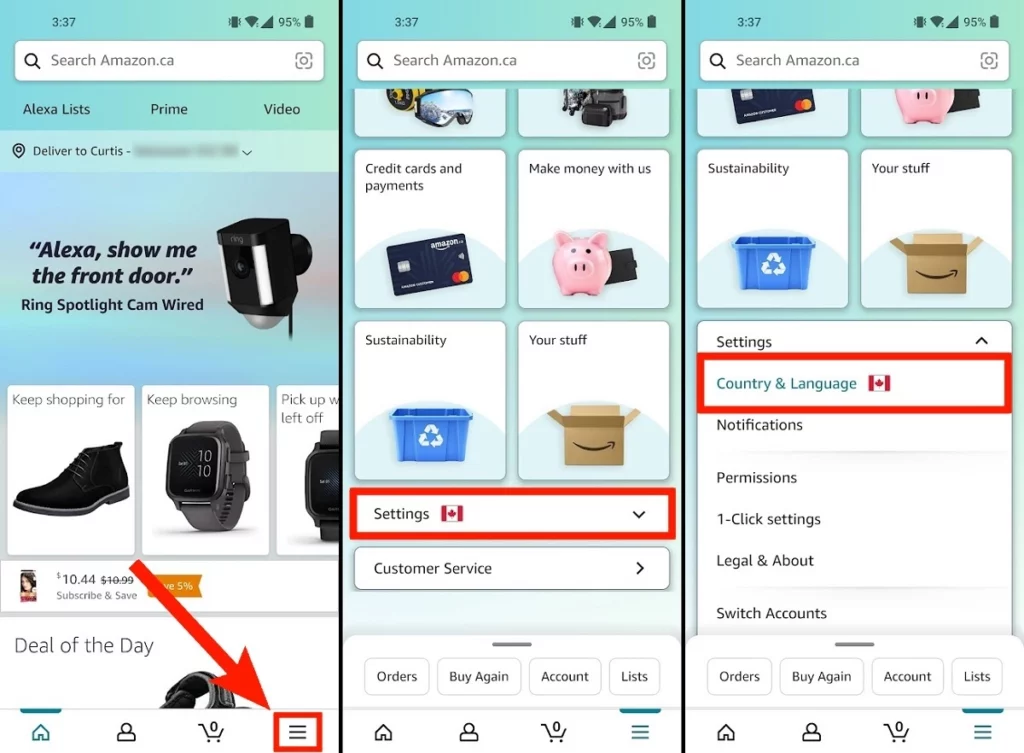
That is how language is changed in Amazon app on iOS or Android smartphones.
How to Change Language on Amazon on Web Browser?
Many of us do not download mobile apps for a reason and use web browsers for ease and less load on our smartphone’s memory. If you are one of them, this is how to change language on Amazon on iOS or Android web browsers:
Step 1. Launch your favorite browser and type Amazon’s web address.
Step 2. Scroll to the bottom of the screen and locate the globe icon.
Step 3. Tap on the globe icon.
Step 4. A new window will load having a menu of available languages.
Step 5. Tap on the Language you want to keep.
Step 6. Scroll down and tab Save Changes (or the yellow button with a phrase equivalent to save changes in your language).
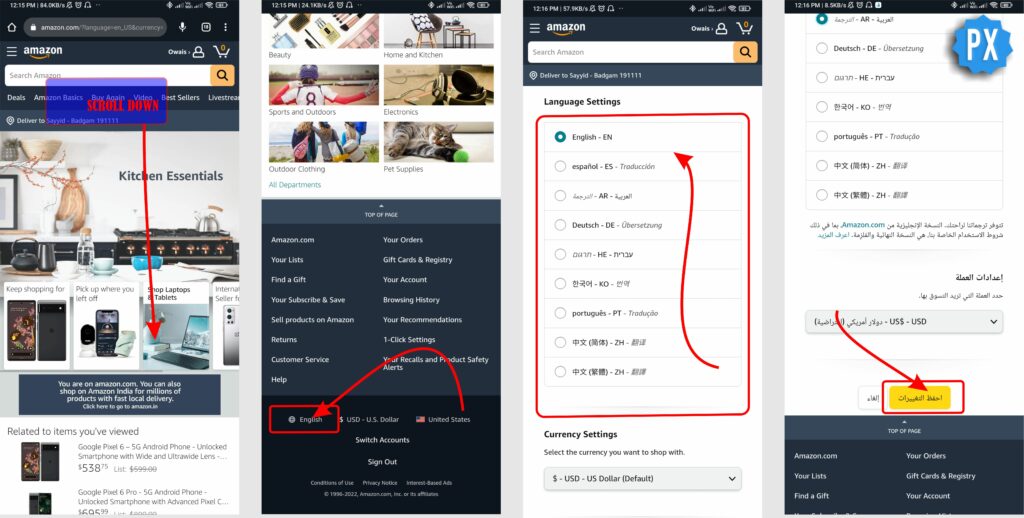
That is all, you are ready to view the content in the newly selected language.
How to Change Language on Amazon Website on Windows or macOS?
Changing language on the web is a doodle as compared to mobile apps or mobile browsers. Here’s how to:
Step 1. Launch a browser on your laptop or desktop.
Step 2. type Amazon’s web address.
Step 3. Click the three-bar labeled with All on the top left (Right Side if your current language is Arabic or Hebrew) of the screen.
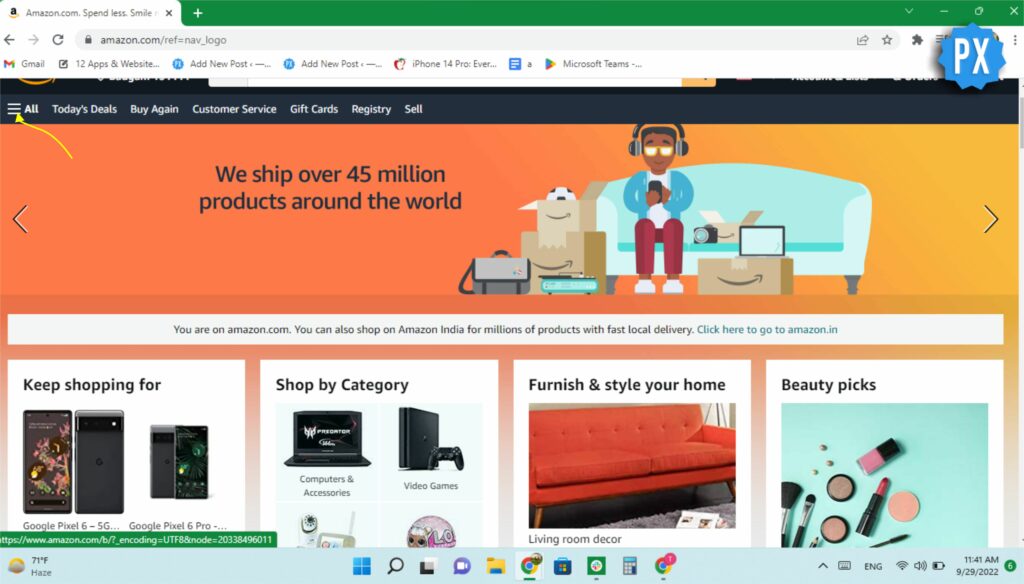
Step 4. A menu will slide, navigate to the section Help & Settings.
Step 5. Click on the globe icon which is between Your Account and the Flag icon.
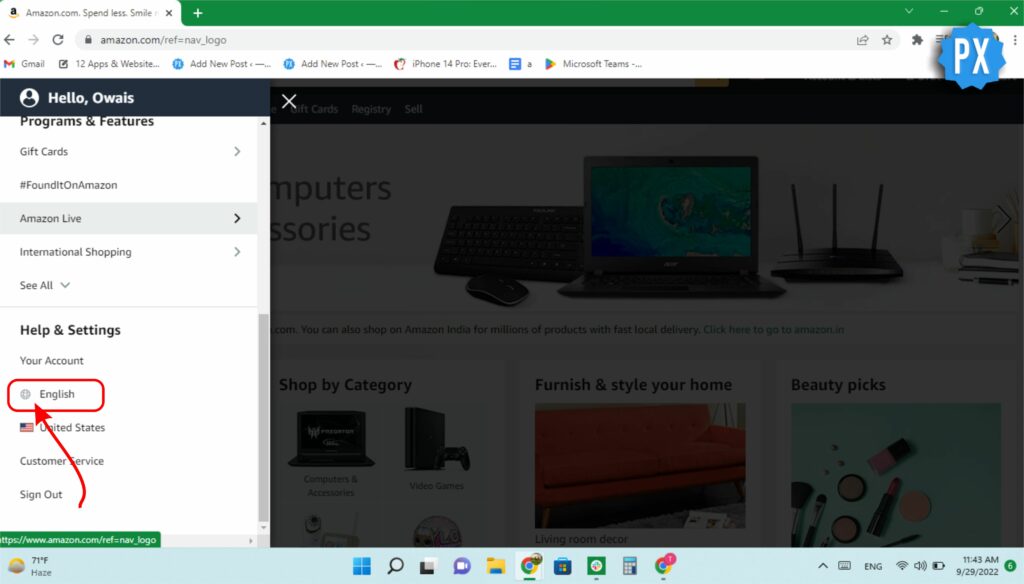
Step 6. A new window will load with a menu of available languages.
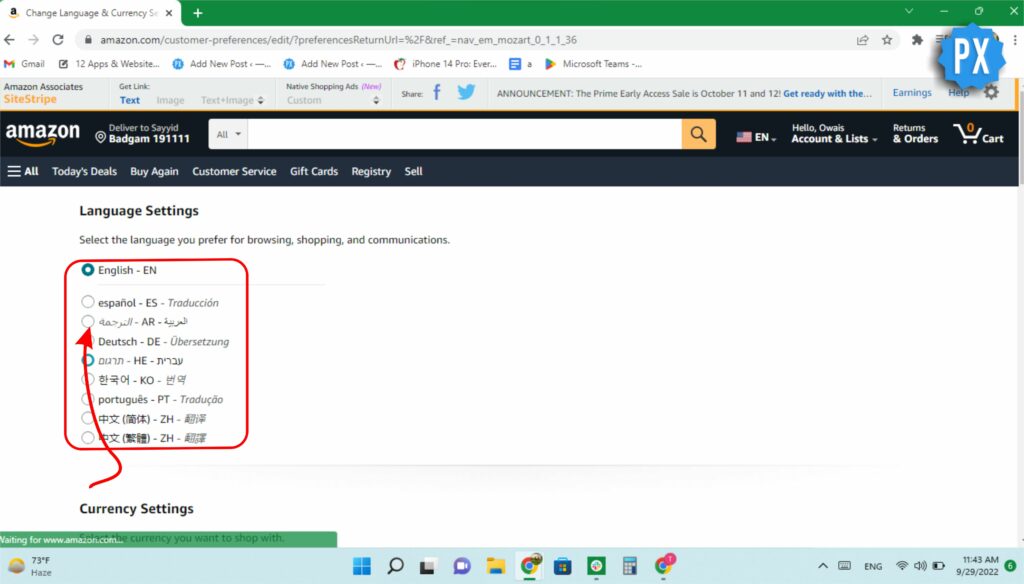
Step 7. Check the radio button against your favorite Language that you want to keep.
Step 8. Scroll down and tab Save Changes (or the yellow button with a phrase equivalent to save changes in your language).
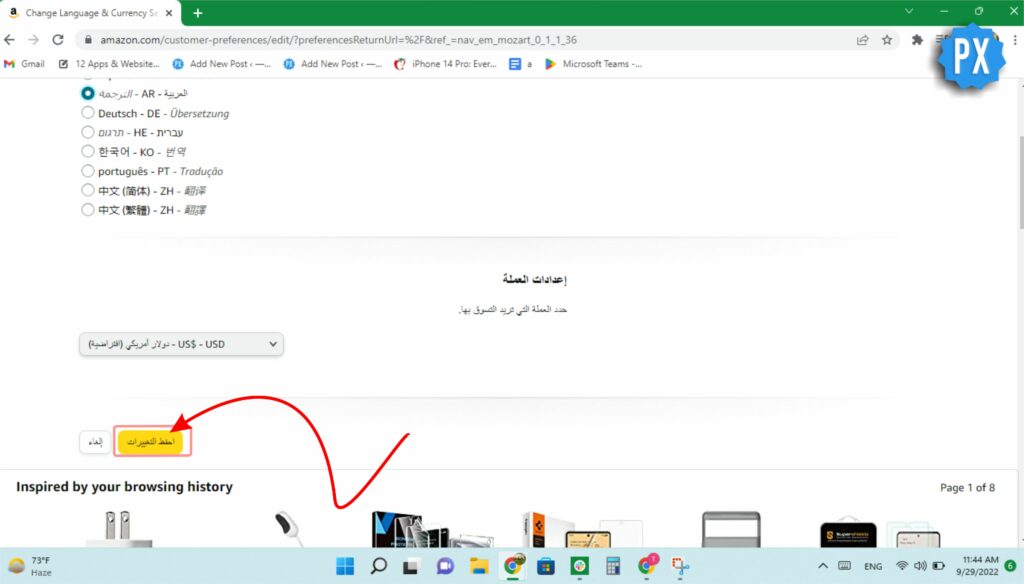
Why is My Amazon in Spanish?
If the browser you are using uses multiple languages, then there’s a good change your browser is responsible for the Spanish language change on Amazon. To correct this, you simply have to remove Spanish from the list of Preferred Languages and you will be back to English or whatever your default language is set.
Does Changing Language Also Change Currency or Payments?
Changing language usually doesn’t change the currency type and payment method. However, if you’re looking for currency, its option is everywhere (on its app, mobile browser, and web) located along with the language. Once you follow the above mentioned steps, you will be able to find the currency options as well.
How to Change Language on Amazon?
Wrapping Up
That is all. If you have got help from this guide on how to change language on Amazon, do mention that by sharing your views in the comment box below.
For more stuff like this, keep our website bookmarked. The Path of EX team is dedicated to bringing to you the latest and trending stuff every day.
Frequently Asked Questions
How to Change Language on Amazon Web?
Step 1. Launch a browser on your laptop or desktop.
Step 2. type Amazon’s web address.
Step 3. Click the three-bar labelled with All on the top left of the screen.
Step 4. A menu will slide, navigate to the section Help & Settings.
Step 5. Click on the globe icon which is between Your Account and the Flag icon.
Step 6. A new window will load with a menu of available languages.
Step 7. Check the radio button against your favorite Language that you want to keep.
Step 8. Scroll down and tab Save Changes (or the yellow button with a phrase equivalent to save changes in your language).
How to Change Language on Amazon App?
Step 1. Open the Amazon App and sign in.
Step 2. Tap on the three-line menu at the bottom right-hand side of the screen.
Step 3. Scroll down and tap on Settings.
Step 4. Under the Settings menu, tap on Country & Language.
Step 5. Tap on “Language”
Step 5. Now select the desired language from the list.
Step 6. Tap on OK or Continue to view Amazon in your selected language.
How to Change Language on Amazon Mobile Browser?
Step 1. Launch your favorite browser and type Amazon’s web address.
Step 2. Scroll to the bottom of the screen and locate the globe icon.
Step 3. Tap on the globe icon.
Step 4. A new window will load, having a menu of available languages.
Step 5. Tap on the Language you want to keep.
Step 6. Scroll down and tab Save Changes (or the yellow button with a phrase equivalent to save changes in your language).
Why is My Amazon in Spanish?
If the browser you are using uses multiple languages, then your browser has allowed the Spanish language change on Amazon.