The Standby Mode feature in iOS 17 introduced by Apple is loved across the board. People fail to find any reason to hate it. The standby Mode feature that the iPhone will have after the iOS 17 launch will make the screen of your iPhone the smart display. It allows you to customize your clock style according to your preferences. In such a case, you would be wondering how to change iPhone clock style in StandBy Mode in iOS 17. Stay around I will tell you about the ways and methods to change iPhone clock style in Standby mode in iOS 17.
The standby mode feature in iOS 17 is one of the many features of Apple’s iOS 17 features that allows you to convert your iPhone display into a smart display, thereby showcasing widgets in addition to providing glanceable information. To put it simply, Standby mode is going to make the display of your iPhone look smarter and more informative without you having to move around and swipe to elicit the information.
One of the many giving of Standby mode features is the iPhone clock style If you want to know how to change iPhone clock style in StandBy Mode in iOS 17. Stick around to know in detail.
In This Article
How to Change iPhone Clock Style in StandBy Mode in iOS 17?
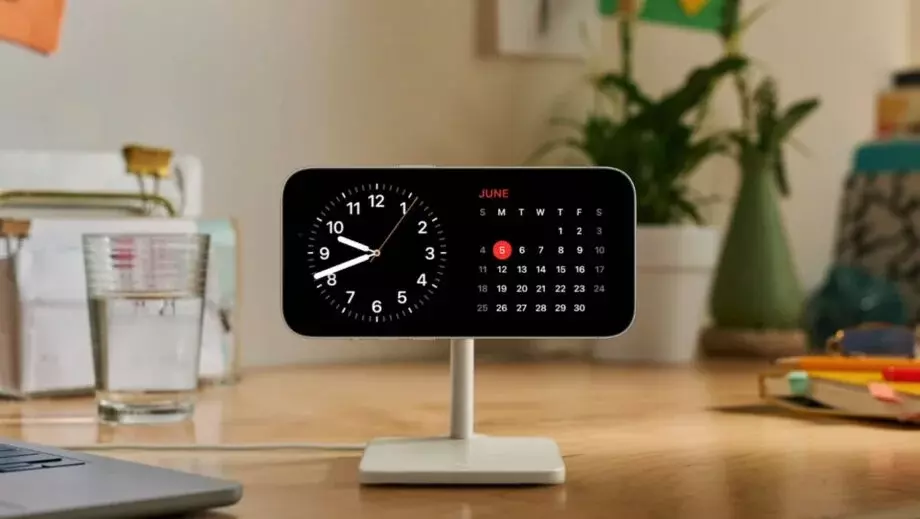
There is a wide range of colors that you can choose from to make your iPhone clock style unique in standby mode in iOS 17. The entire process of changing the iPhone clock style in standby mode in iOS 17 does take much time. Follow the given steps to change.
1. Set your iPhone to Standby Mode.
2. Swipe, and you will find the Clock Style interface appears on the screen.
3. Press and hold the screen.

4. Click on the white button appearing on the right corner at the bottom of your iPhone screen.

5. On the interface, different color options will appear. Choose from the given colors.
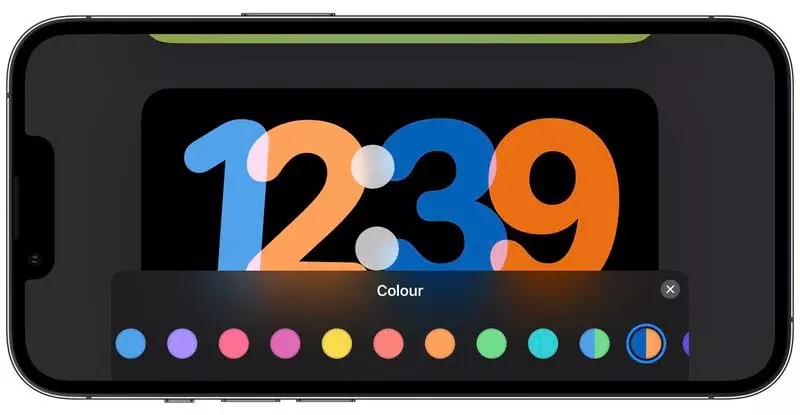
6. Proceed to customize the Clock Style according to your preferences.
7. Click on the ‘x’ icon.
8. Tap Done to confirm the customization.

And, then, you are done. As you enable the Standby Mode feature on your iPhone, you will have a unique clock-style interface on your iPhone.
How to Change iPhone Clock Style in StandBy Mode in iOS 17?
Wrapping Up
Standby Mode feature introduced by iOS 17 has the ability to make your iPhone screen display more versatile. How to change iPhone Clock Style in StandBy Mode in iOS 17? This question is dealt with, and a comprehensive answer with the steps involved is explained in the article above.
I hope this article will be of some help to you. In case something is missing, you can let us know by writing in the comments section. We also look forward to your valuable feedback. You can visit our website for content like this and much more.
Frequently Asked Questions
Q 1: Is iOS 17 available?
Ans: For now, iOS 17 is not available. It is expected to be released in the second week of September.
Q 2: Can I use the Standby Mode feature on my iPhone?
Ans: Yes, You can use it, provided your iPhone supports iOS 17.
Q 3: Can I customize the iPhone Clock Style in StandBy Mode in iOS 17 according to my preference?
Ans: Yes, you can customize the iPhone Clock Style in StandBy Mode in iOS 17 according to your preference.




