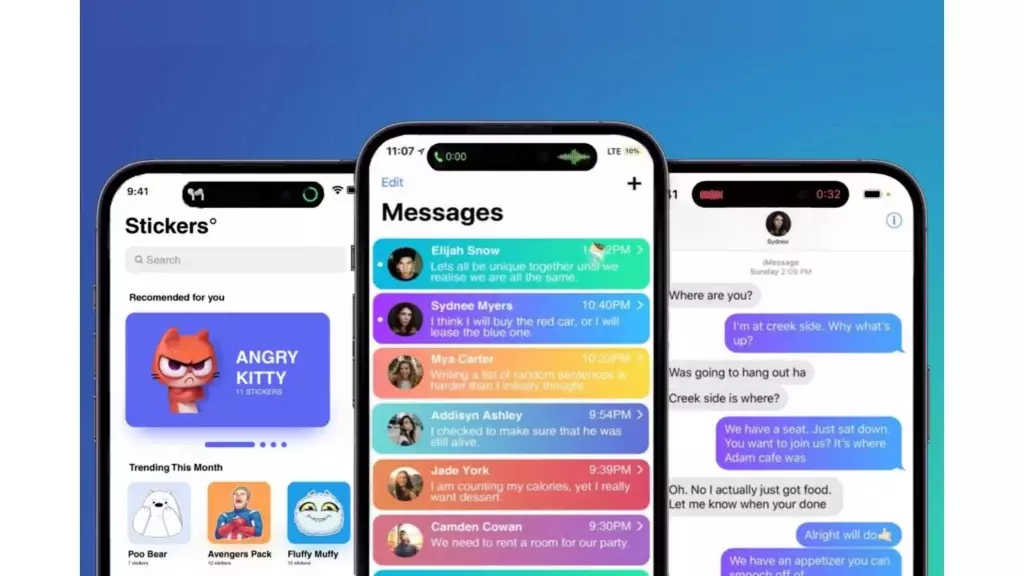Apple’s iOS offers a range of accessibility settings that indirectly impact the appearance of iMessage, including the text bubble colors. In addition, by adjusting settings such as “Increase Contrast” or “Reduce Transparency,” you can personalize the overall look of your iPhone, potentially affecting the text bubble colors as well. So now, worldwide iPhone users want to know: How to change iMessage color on an iPhone?
The clear answer is no. You cannot change the iMessages color on your iPhone. Apple provides options like making a custom alarm, inverting colors, and many more unbeaten features. But, Apple never thought of adding color customization for text bubbles to its iPhones. Hence, Apple does not directly allow you to change the iMessages color. Instead, you can use other ways to change the text bubble color on your iPhone.
I will let you know in the post below: Can you change iMessage color? Additionally, I will also help you to get a clear answer on how to change the text bubble color on your iPhone.
In This Article
Can You Change iMessage Color? Know Answer Here
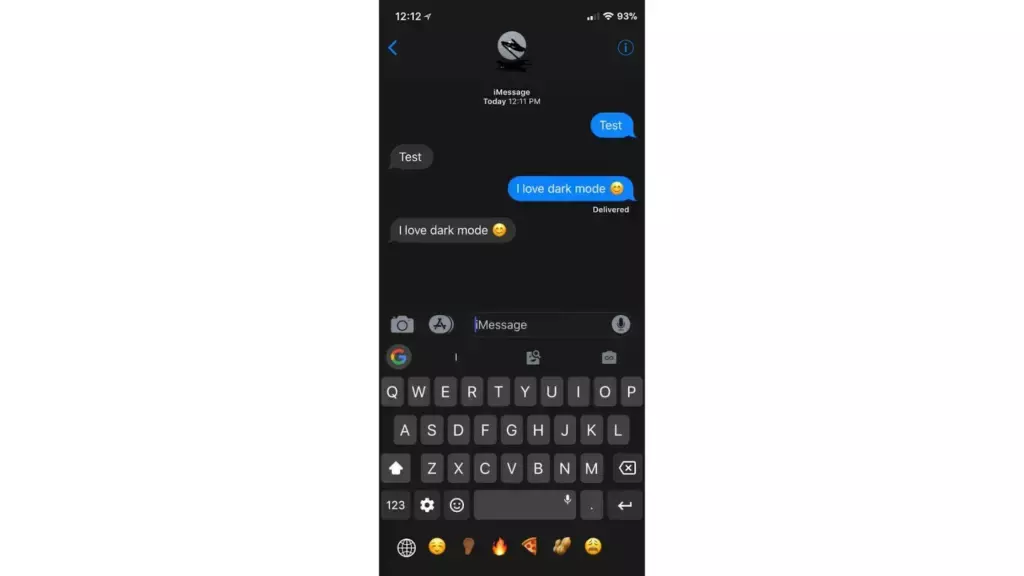
It’s impossible to directly change the color of iMessage on Apple’s official iOS operating system. Instead, the iMessage interface’s color scheme is primarily determined by your device’s overall theme and settings, such as the selected wallpaper or appearance settings.
While there are alternative ways to personalize your messages, such as selecting different message bubble styles or using expressive emojis and stickers, the option to change the iMessage color itself is not available. Therefore, to ensure that you are prepared for any future customization options, it is essential to keep abreast of the latest iOS updates and official announcements from Apple. And must ensure each step to update any app on your iPhone.
How To Change iMessage Color? Alternative Ways
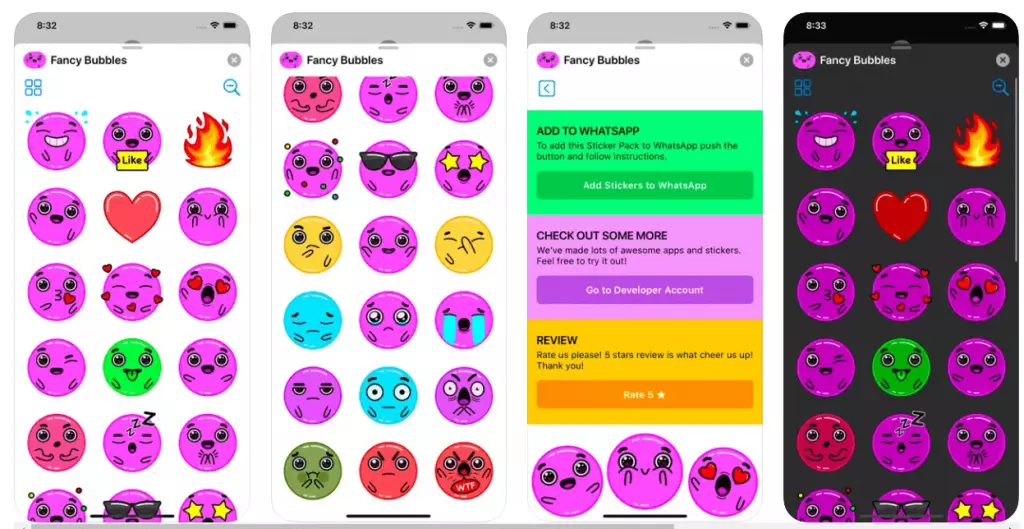
However, you can explore some alternative methods to add a touch of customization to your iMessage conversations. Before you get steps for how to change iMessage color on iPhone, you can also check for the methods for sending voice messages on iOS 16 version.
1. Message Bubble Styles
While you can’t change the overall color scheme, you can personalize the appearance of your messages by selecting different bubble styles. Apple offers various options, such as classic speech bubbles or modern square shapes. By experimenting with these styles, you can give your messages a unique look.
2. Emojis and Stickers
Emojis and stickers can bring liveliness and visual interest to your messages in an enjoyable manner. Apple offers an extensive selection of vivid and dynamic emojis and stickers for users to select from. You can make your messages more engaging and visually appealing by incorporating expressive emojis and playful stickers.
3. Dynamic Wallpapers
Although it doesn’t directly change the iMessage color, you can alter the overall ambiance of your device by selecting dynamic wallpapers. These animated backgrounds feature captivating visuals or scenic landscapes. You can create a more visually pleasing backdrop for your iMessage conversations by choosing dynamic wallpapers that align with your preferred color palette.
How To Make Your Messages Dark Blue on iPhone?
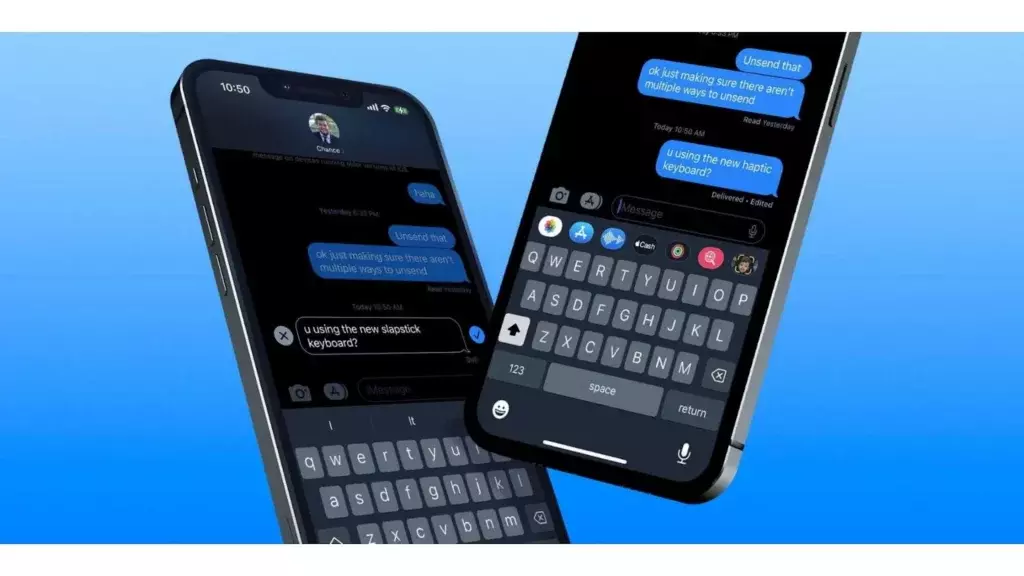
Join the club if you’ve ever wanted to give your iPhone messages a unique edge with a charming shade of dark blue. While Apple’s official iOS operating system does not offer a direct option to change individual message colors, you can explore a few creative workarounds to achieve a dark blue message appearance on your iPhone.
1. Utilize Dark Mode
Enabling Dark Mode is a highly effective method for changing the overall color scheme of your iPhone. Once you toggle on this function, the system’s appearance, which also entails selecting messaging applications such as iMessage, will alter into a more subdued nighttime color scheme. One can turn on Dark Mode by following the below steps.
- Access the “Settings” menu.
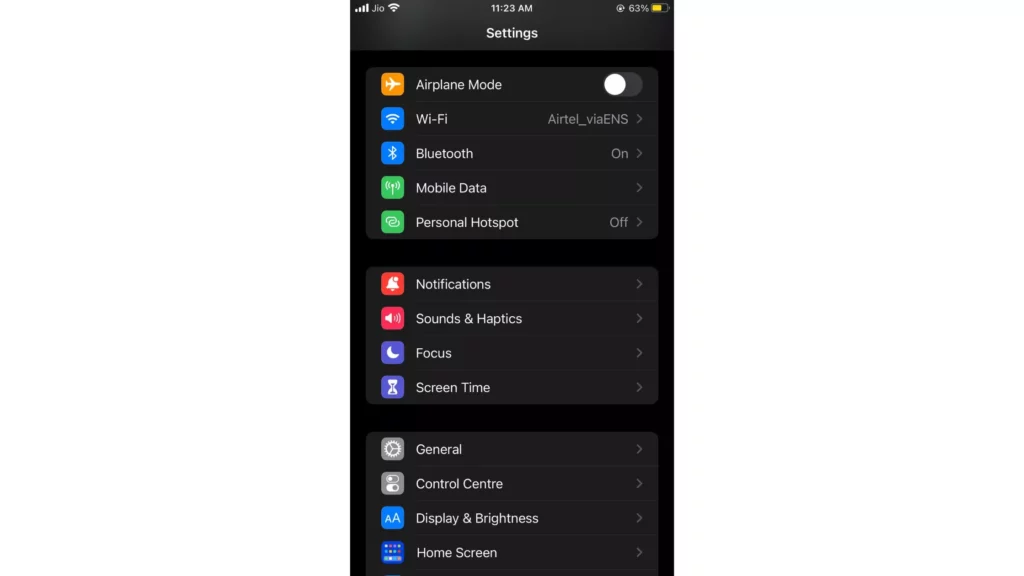
2. Click on the “Display & Brightness.”
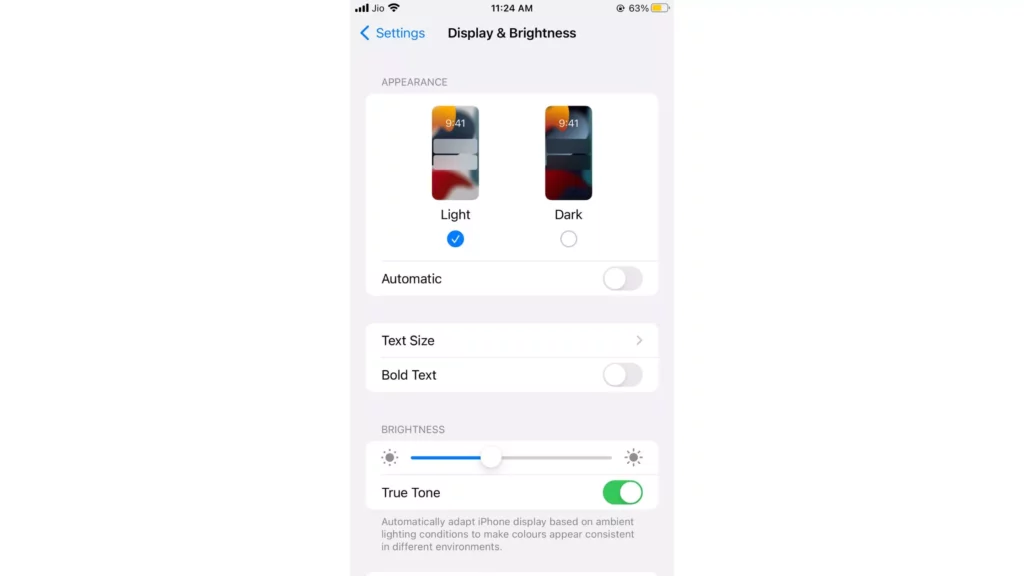
3. Select the “Dark” option.
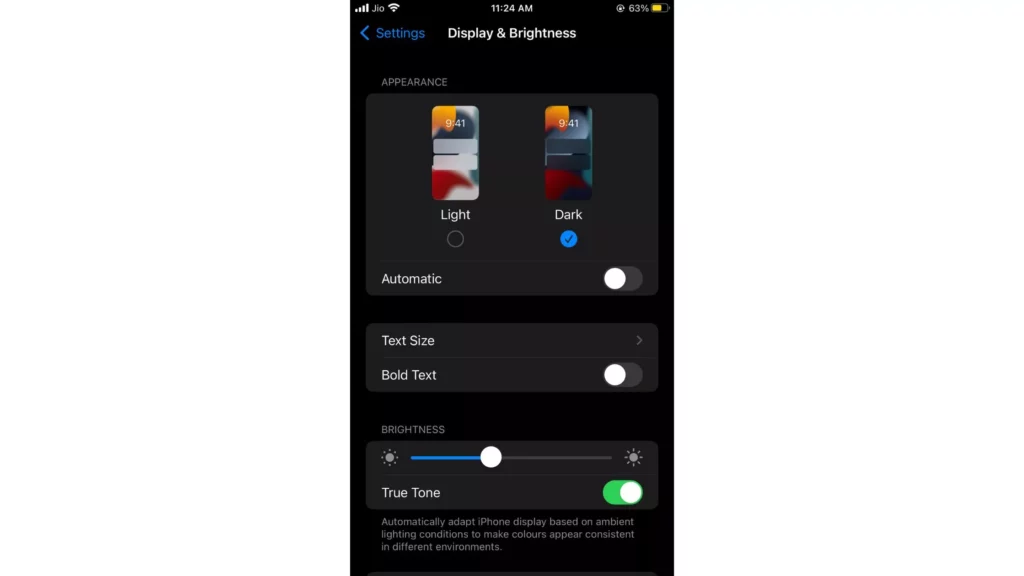
Note: this won’t change the color of your messages to dark blue, it will provide a visually appealing dark backdrop that can enhance the overall look of your chats.
2. Embrace Third-Party Keyboard Apps

Another option is installing third-party keyboard apps with customizable themes and colors. These apps can change the appearance of your keyboard and influence the color of the text input area within messaging apps. Searching the App Store can find popular keyboard apps offering dark blue themes or customizable color options.
3. Unleash iMessage Effects
Although it does not directly change your messages’ color, iMessage offers special effects that can temporarily modify the appearance of your texts. For instance, you can use the “Invisible Ink” effect to temporarily hide your message with a blurry overlay until the recipient swipes to reveal it. While it won’t permanently change the color to dark blue, it can add a touch of intrigue and surprise to your conversations.
How to Customize iMessage Color Palette?
If you wish to customize the hues in your iMessage chats or to name a new group chat on your iPhone, utilize the simple directives provided to unleash your imaginative side and give your messages a distinct flair.
1. Using a Custom Image as Your iMessage Background
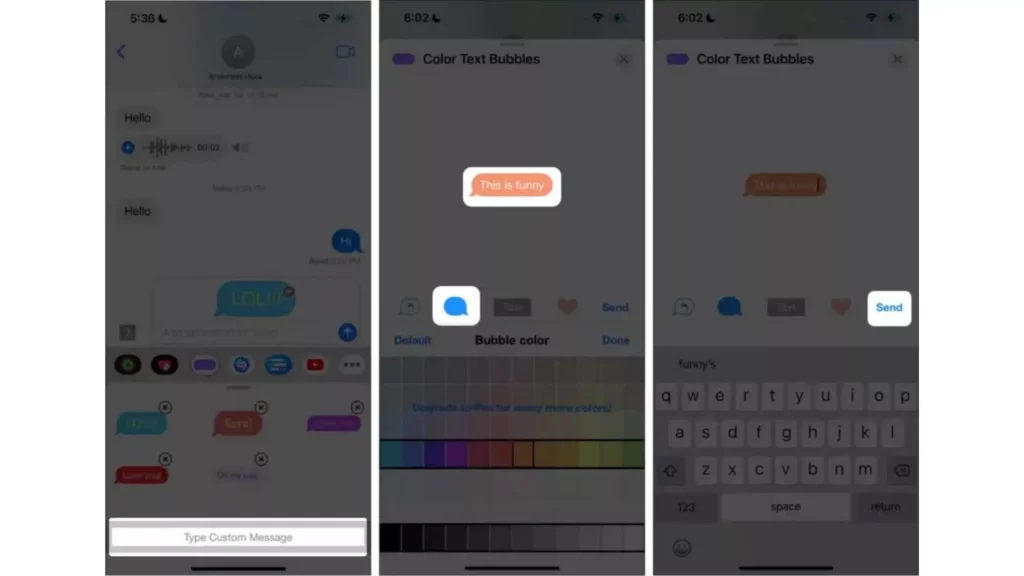
You can customize your iPhone’s iMessage color palette using a custom image as your background. Check the below steps on how you can do it.
- Save an image of your choice to your device. Ensure the image reflects the color palette you desire for your iMessage conversations.
- Access the iPhone’s “Settings” application.
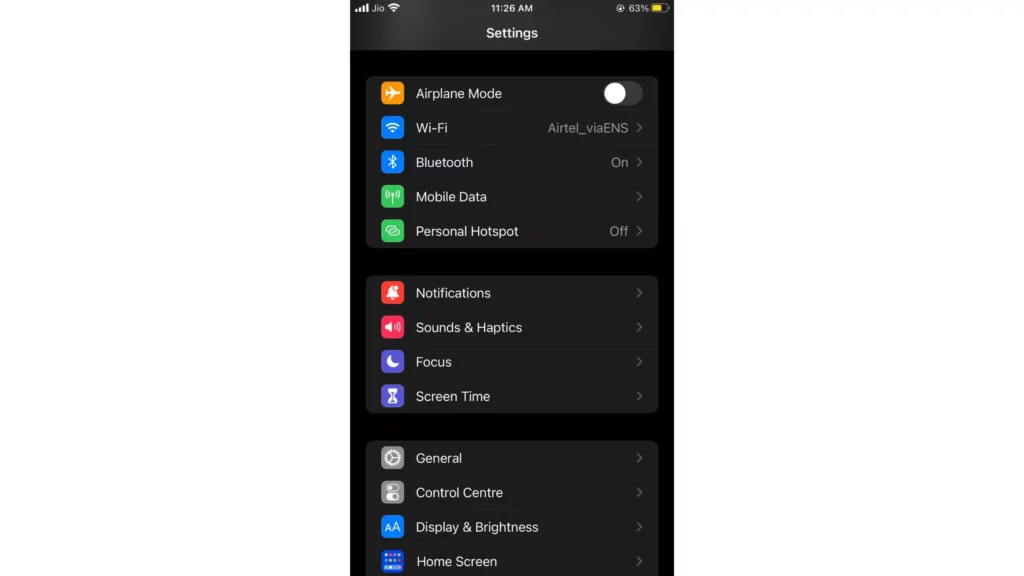
3. Click “Wallpaper” and select “Add New Wallpaper.”
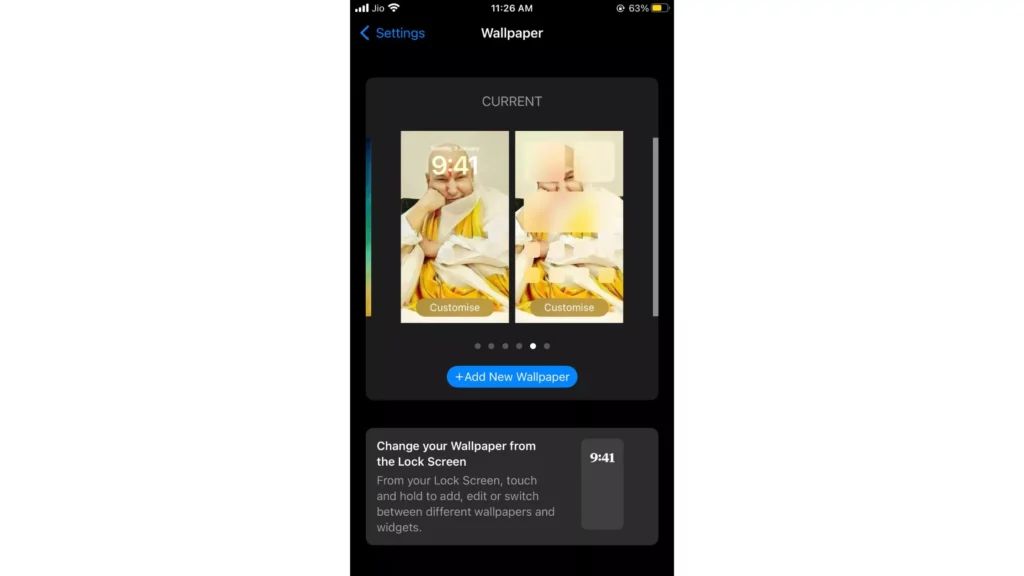
4. Browse through your photo library and choose the saved image.
5. Adjust the positioning and size of the image as desired.
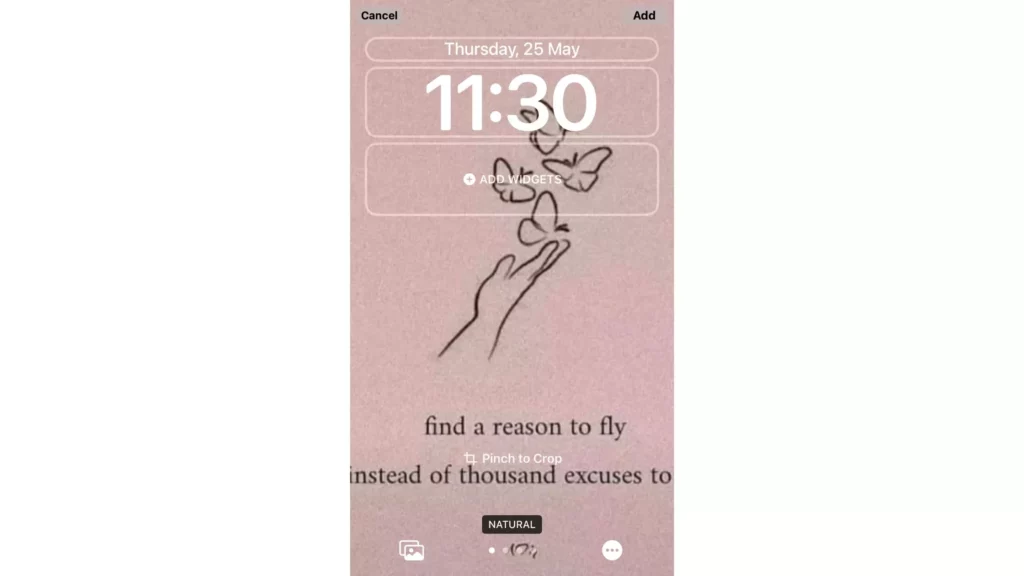
6. Select “Set” and indicate your preference for applying the image to your lock screen, home screen, or both.
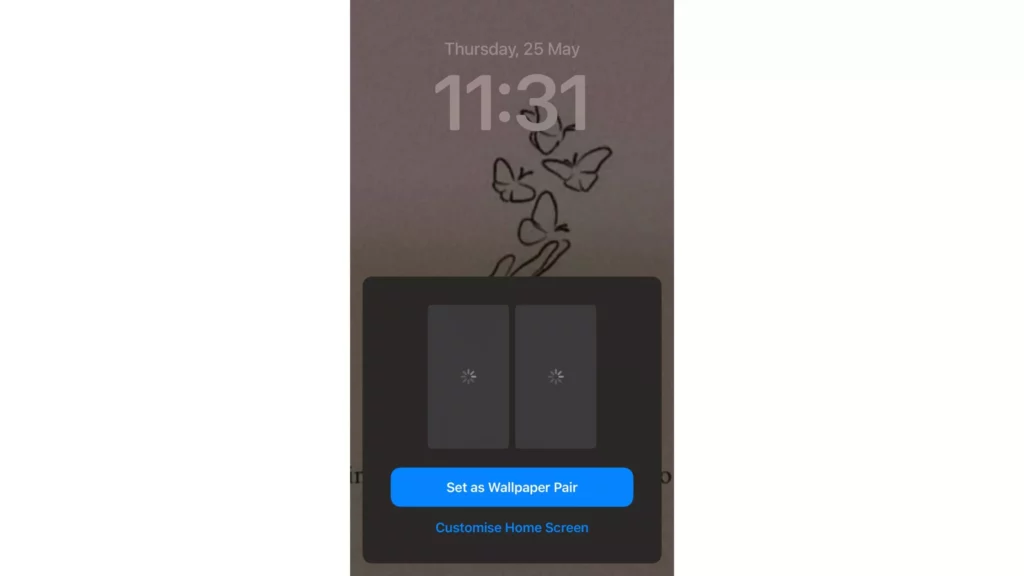
7. The custom image will now serve as your device’s wallpaper, providing a unique color palette backdrop for your iMessage conversations.
2. Using a Third-Party iMessage App
You can also use a third-party application for customizing the iMessage color palette. Follow the steps below to customize your iPhone’s iMessage color palette successfully.
- On your iPhone, open the App Store.
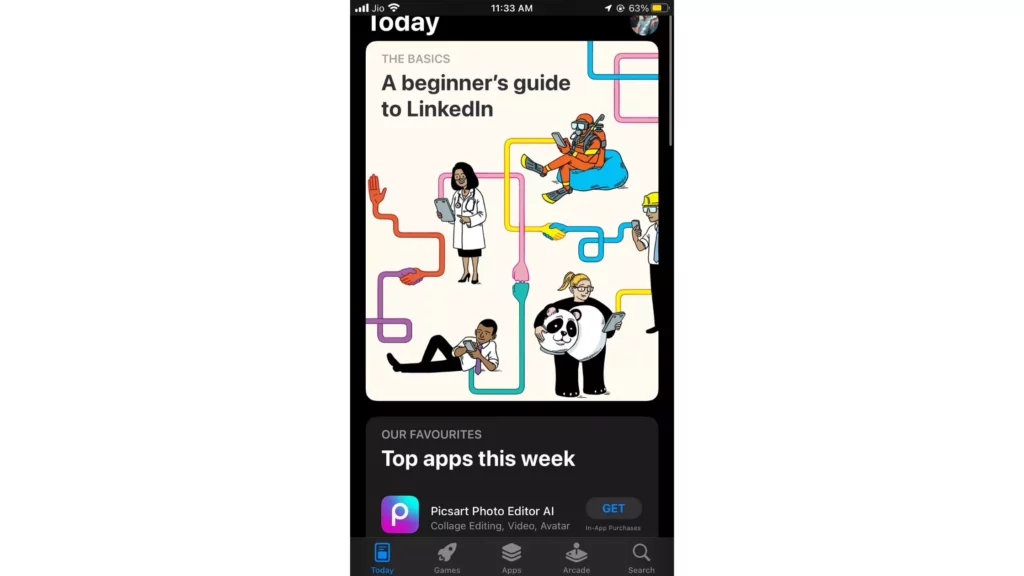
2. Search for “iMessage customization” or similar keywords.
3. Browse the available apps and read user reviews to find a reliable and suitable option.
4. Install the chosen third-party iMessage app on your device.
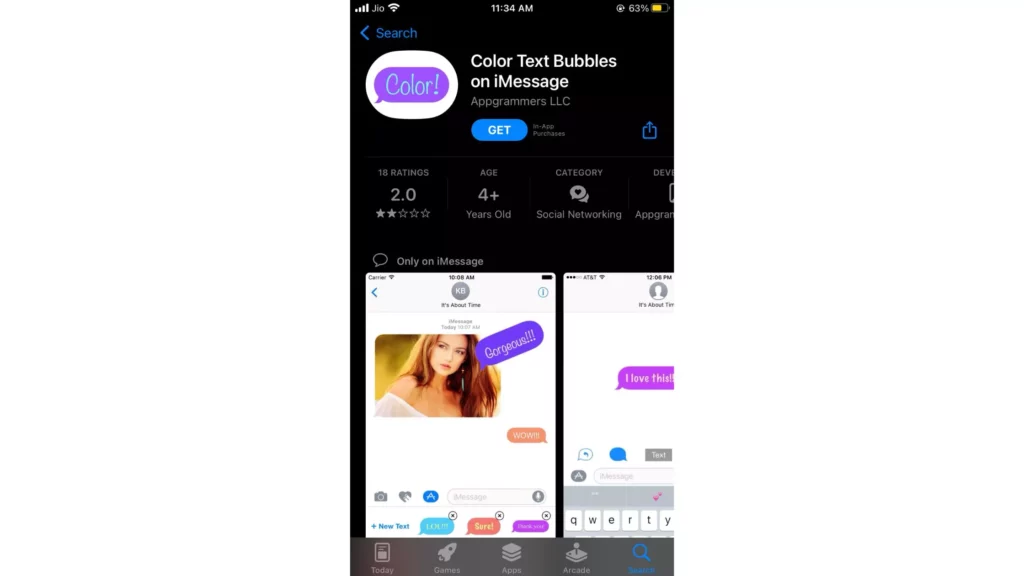
5. Follow the app’s instructions to customize your iMessage color palette. It may involve selecting different message bubble styles, themes, or schemes.
3. Using Accessibility Settings
If you do not want to use a third-party application, you can also use the accessibility settings for customizing the iMessage color palette. Here’s how you can do it.
- On your iPhone, open the “Settings” app.
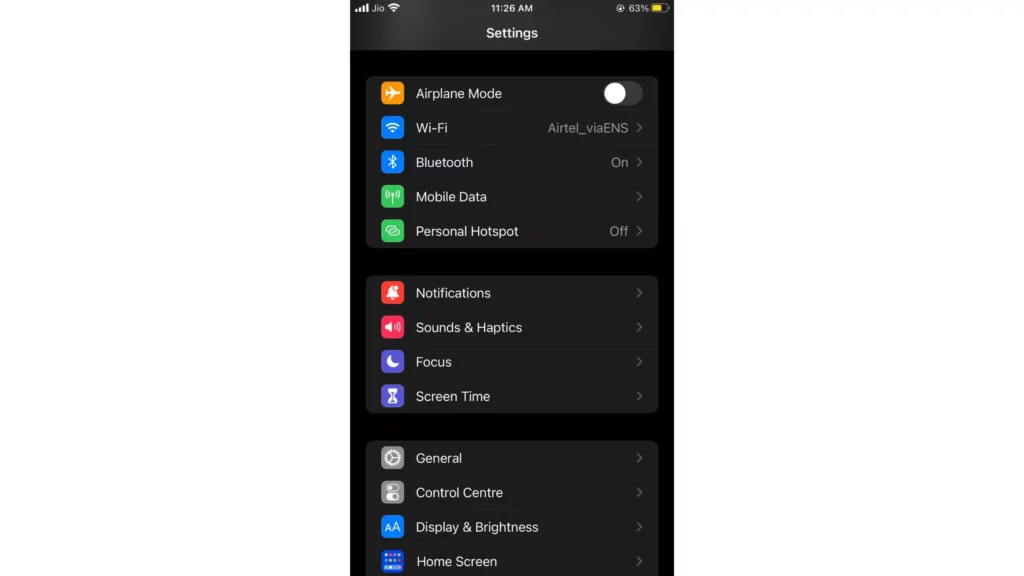
2. Tap on “Accessibility.”
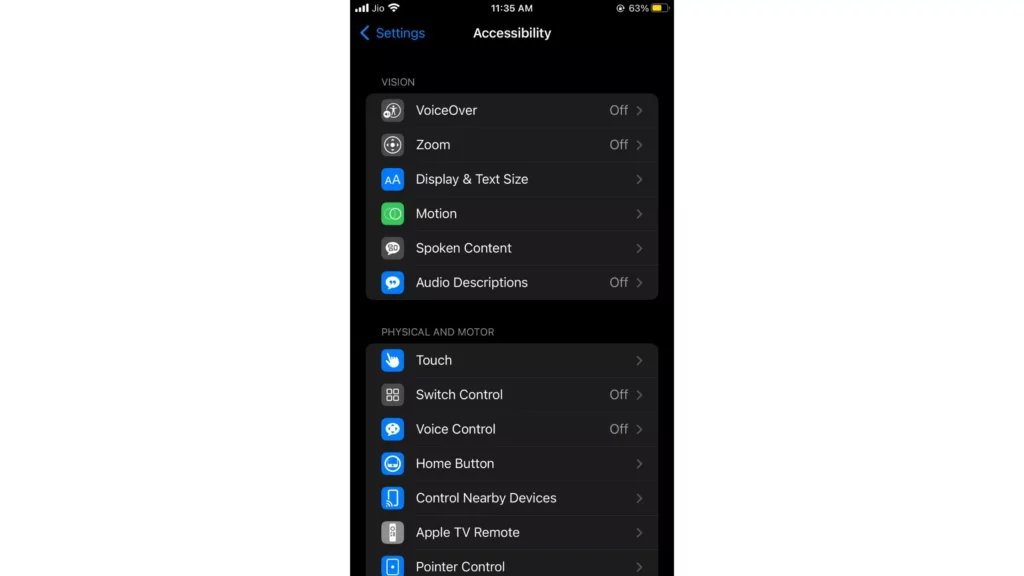
3. Explore display and appearance customization options, such as “Increase Contrast” or “Reduce Transparency.”
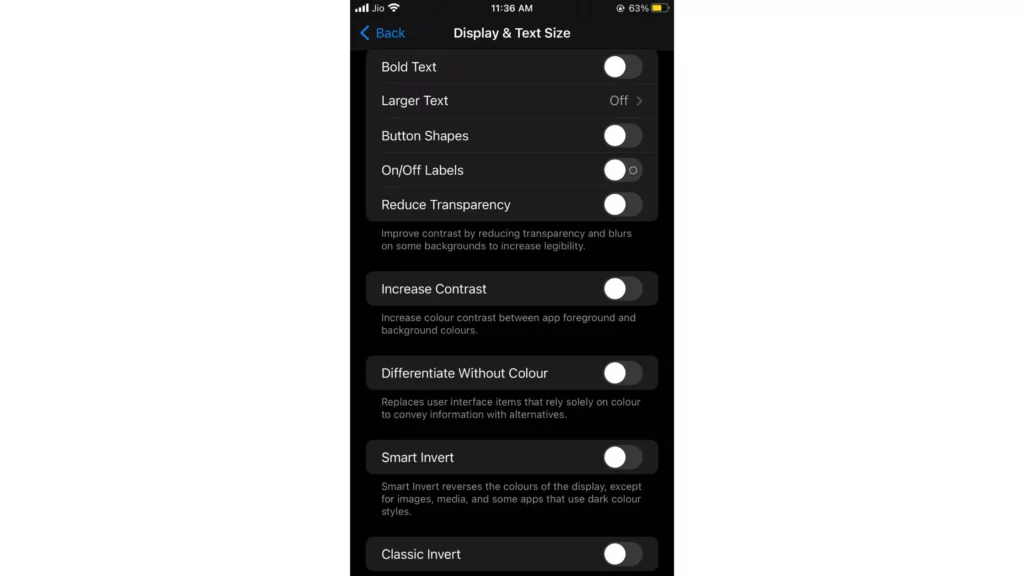
4. Enable or adjust the desired settings to alter the appearance of your device’s interface.
5. Check if the changes affect the color palette within your iMessage conversations.
Now, you’re ready to unleash your creativity and make your iMessage conversations unique with a personalized color palette.
What Does Different Bubble Color on an iPhone?
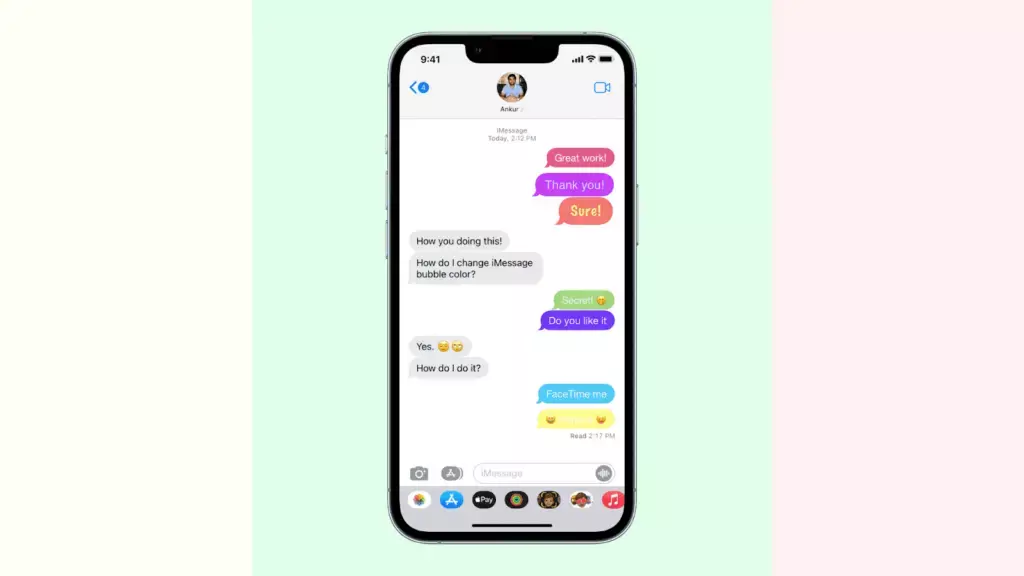
On an iPhone, different bubble colors in iMessage indicate the message’s sender and can help you distinguish between your messages and those of others in a conversation. In addition, the bubble color variations serve as visual indicators to make identifying who sent each message easier.
Here’s what the different bubble colors typically represent:
1. Blue Color Bubble
You will see a “Blue Color Bubble” when you transmit a message to an individual who either lacks an iPhone or has not activated iMessage on their device. iMessage utilizes an internet connection (Wi-Fi or cellular data) to send messages, and the blue color helps differentiate these messages from regular SMS or MMS texts.
2. Green Color Bubble
A green bubble indicates that the message was sent using the traditional SMS or MMS protocols. This happens when you transmit a message to an individual who either lacks an iPhone or has not activated iMessage on their device. The messages are sent through your cellular network and may incur standard SMS or MMS charges.
The distinction between blue and green bubbles provides a quick visual cue, allowing you to identify whether a message is being sent through iMessage or as a regular text message. However, it’s worth noting that additional factors, such as the recipient’s iMessage settings and network availability, can also impact the bubble color.
Understanding these bubble colors can help you have a seamless messaging experience and ensure effective communication with your contacts.
3. Grey Color
In iMessage, a gray message bubble means the message is being sent. Once it’s sent, the bubble will turn blue (for iMessages) or green (for SMS or MMS messages).
How to Change Text Bubble Color on iPhone?
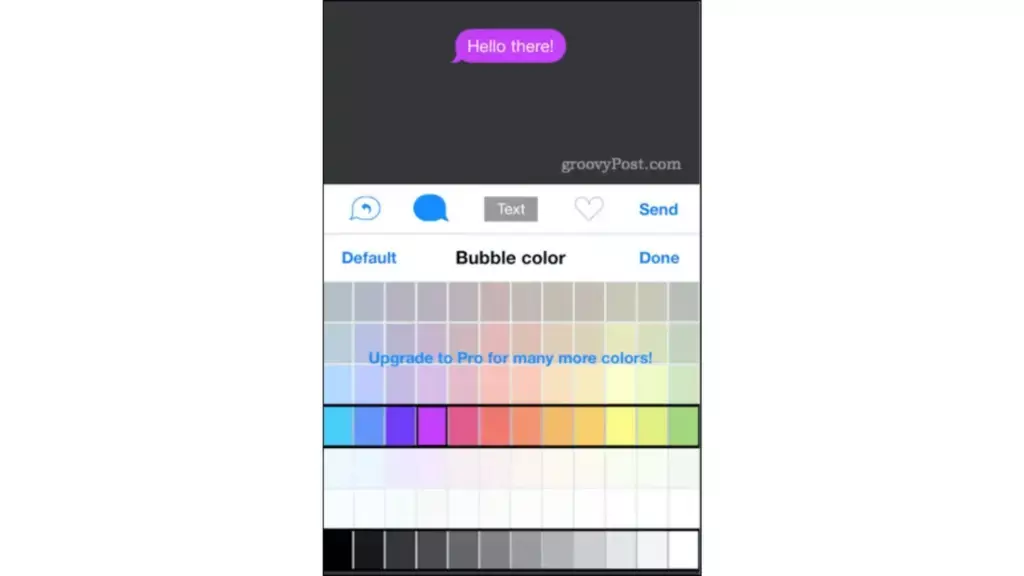
Are you eager to infuse your iMessage conversations with a personal touch by customizing the text bubble colors on your iPhone? Although Apple’s official iOS operating system doesn’t offer a direct option for text bubble color customization. You can find ingenious solutions that will enable you to attain the intended outcome.
Explore the below techniques for “How to Change Text Bubble Color on iPhone” and uncover the opportunities to personalize your text bubble hues.
1. Harness the Power of Screen Effects
While you can’t permanently change the text bubble colors, iMessage provides captivating screen effects that can add a visual flair to your messages. Check the below steps for bringing screen effects.
- Open the Messages app.
- Compose a message, and long-press or firmly press the send button (the upward arrow).
- Tap “Screen” at the top and explore a variety of effects like “Echo” or “Spotlight.”
- Although this won’t directly alter the text bubble colors, it can create an exciting conversation dynamic.
2. Embrace the Versatility of Accessibility Settings
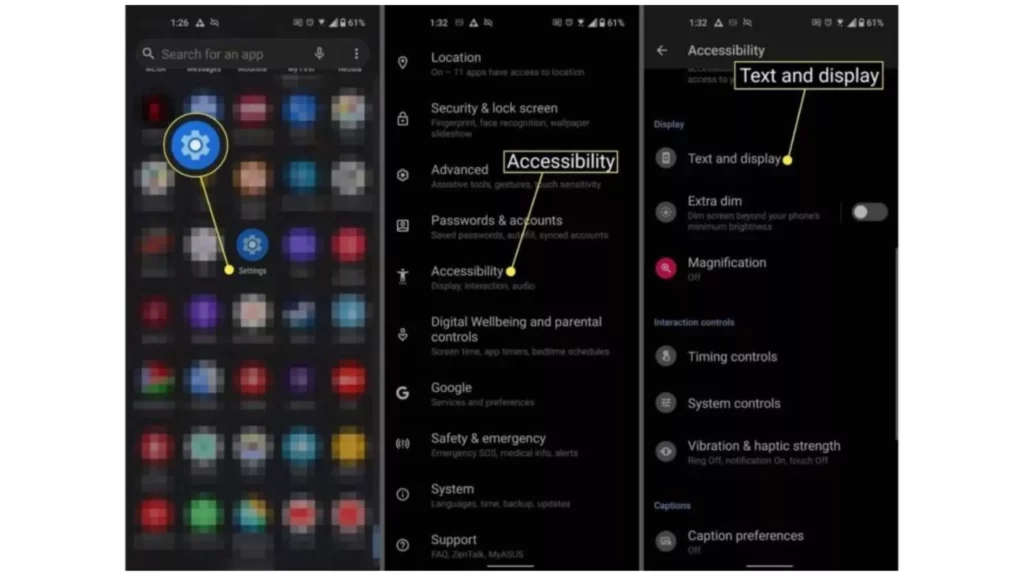
You can customize your iPhone’s overall look and appearance through the accessibility settings. Follow the below steps to do so.
- Access these settings through the “Settings” app.
- Select the “Accessibility.”
- Explore the available options.
Note: These settings may have broader effects on the system interface beyond iMessage.
3. Explore Third-Party Messaging Apps
Explore the realm of third-party messaging applications, accessible through the App Store, that frequently offer sophisticated personalization features. For example, you can customize your messaging experience on certain apps by altering the colors of your text bubbles within the app’s interface.
To discover such apps, try searching for terms such as “messaging applications” or “alternatives to iMessage.” But, again, perusing user feedback and confirming that the app offers secure and dependable functionality is crucial.
But, again, perusing user feedback and confirming that the app offers secure and dependable functionality is crucial. I am sharing a list of five apps that are safe as per user feedback and serve as alternatives to the iMessaging app.
1. WhatsApp

WhatsApp, a popular global messaging app, offers an easy-to-use setup process for free. It lets you send text messages and share content, including your location, photos, documents, and contacts. Despite being owned by Meta, a compelling feature of WhatsApp is its end-to-end encryption, which ensures user privacy and security.
WhatsApp also supports GIFs and fun Snapchat-like editing features. Its newest feature is disappearing messages, which lets you set your chats to vanish after seven days. You can add color and personality to your conversations with new custom wallpapers.
2. Viber
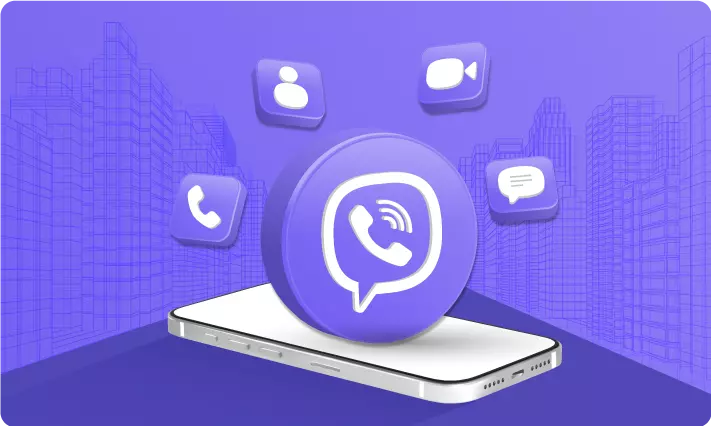
Viber is another popular and versatile messaging app with millions of users worldwide. Besides voice messaging, which is also available on other apps like WhatsApp, Viber makes it easy to send video messages, adding a more personal and engaging touch to your conversations. It also seamlessly integrates GIFs and stickers, providing expressive options for when words aren’t enough. It’s perfect for busy people who want to communicate without typing.
3. Telegram

Telegram prioritized security from the start, using a unique encryption approach that stores conversations on its servers. While some security experts worry that this approach may not protect your communications from government or espionage agencies, Telegram does offer the convenience of logging in from multiple devices, including desktop applications.
Telegram also introduced Telegram Premium, a subscription service that removes non-intrusive ads and increases certain limits, such as file uploads (from 2 GB to 4 GB) and the number of groups you can join (from 500 to 1,000). It costs around $4.99 per month, but it is unnecessary now.
4. Messenger
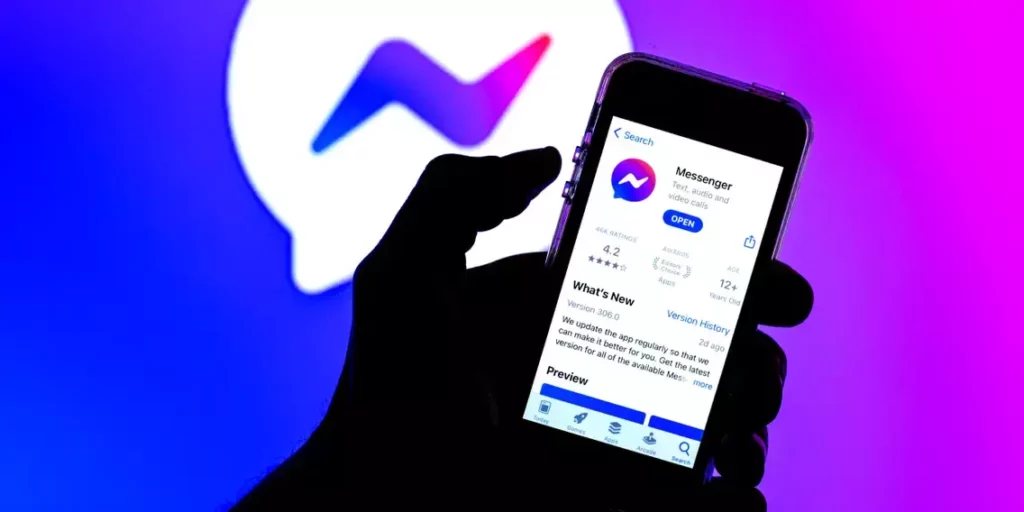
Messenger offers all the basic messaging and calling features you expect, plus a few surprises. Send text messages to individuals or groups, express your reactions with stickers, GIFs, and emojis, and make voice and video calls to connect with your loved ones. You can also send voice messages, share photos and videos, or create your media with Messenger Camera and its fun Snapchat-like filters. Facebook lacks default end-to-end encryption, so you must enable it manually for each conversation.
5. Line

The Line app offers the usual messaging app features plus a timeline like Facebook’s. You can share content on this timeline, and your friends can comment on it. You can make free landline and Line-to-Line video and voice calls. You can also create and share albums with friends and watch YouTube videos on a call.
6. WeChat
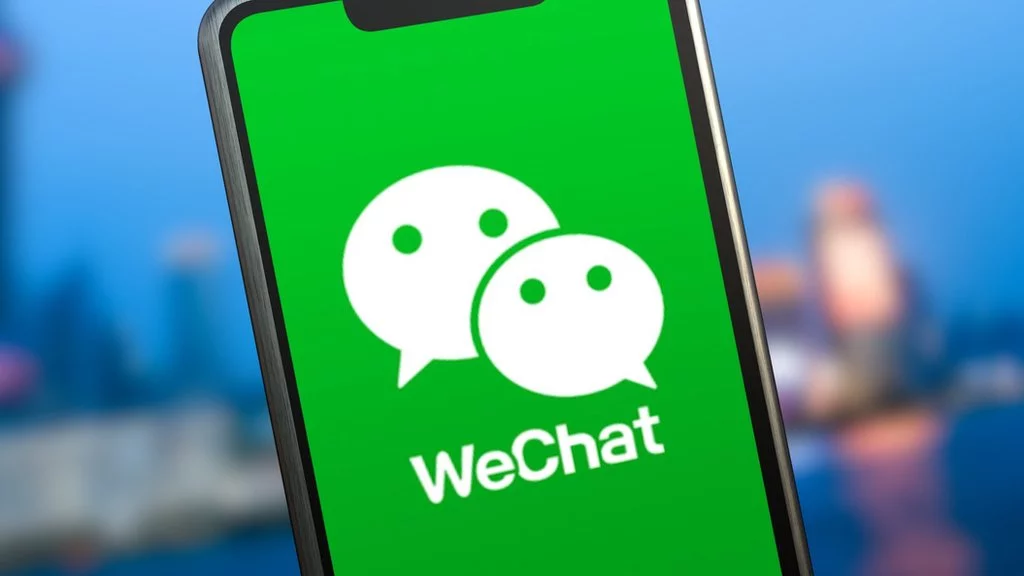
WeChat offers standard messaging app features, like sharing photos and videos and voice calling. WeChat offers features such as location sharing to assist in locating nearby friends, allowing you to share moments or snapshots from your day.
WeChat is a versatile app with many features, including messaging, payments, games, and more. It is also compatible with Wear OS and Apple Watch, and it recently added new features such as dark mode, quoting messages, and searching chat history by date or group member.
7. GroupMe
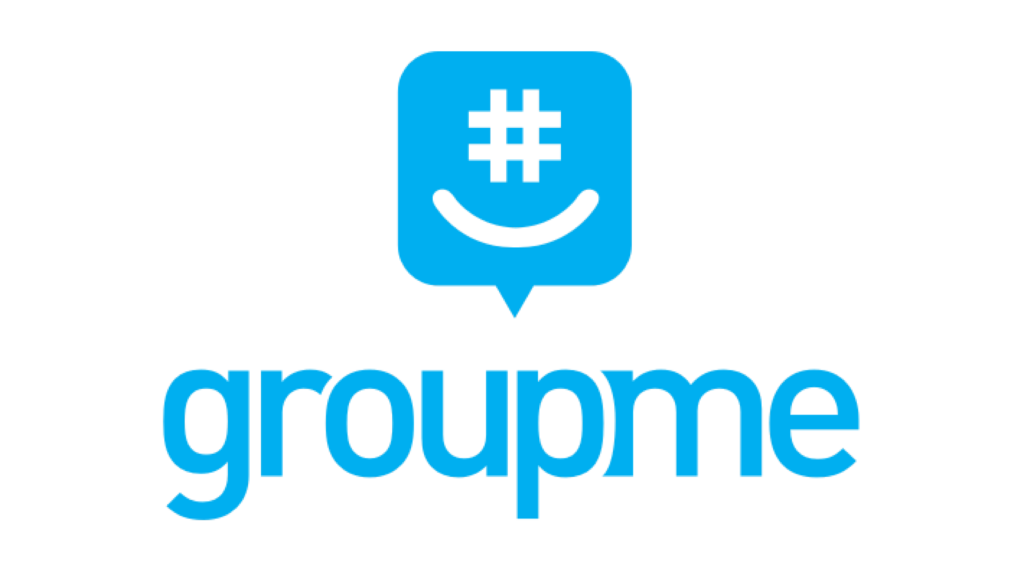
GroupMe is a messaging app that lets you create group chats and direct messages with others. It also supports sharing photos, voice memos, and other media. GroupMe enables you to add contacts by email address or phone number, even if they don’t use the app. You can then chat with them and share photos, GIFs, videos, and exclusive GroupMe emojis. Note that Microsoft owns GroupMe, but end-to-end encryption is not yet available.
8. Dust
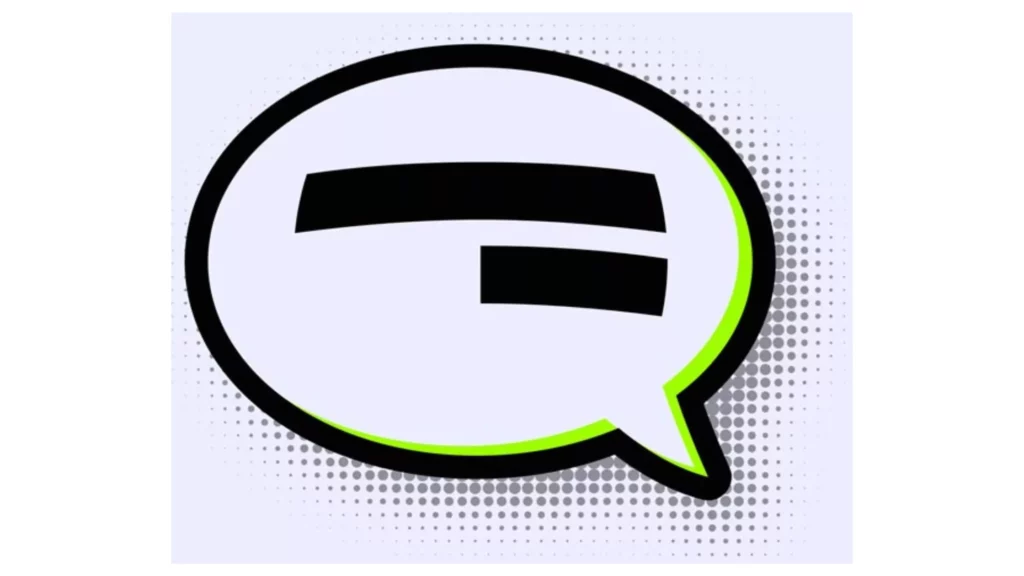
The application is available at no cost, and it automatically removes all messages after 24 hours. You have the ability to retract a message at any moment, erasing it in real-time from the recipient’s phone, which proves quite handy for those occasional “oops” moments. Additionally, the app will alert you if someone takes a screenshot of your messages.
Dust permanently deletes messages, giving you complete control over your privacy. The popular “Blasts” feature lets you share images and ideas with your followers. Like messages, Blasts automatically disappear after 24 hours.
Important Note
The Dust messaging app is generally considered legal in the majority of countries. As a privately owned application, it typically operates without government regulation in most jurisdictions. Nevertheless, in some nations with stringent censorship laws, Dust may be deemed illegal.
How to Change Text Message Color on iPhone? Third-Party App Tutorial
Wrapping Up
Changing individual messages in fancy bubble colors or dark blue may be unavailable natively. But, exploring the above workarounds can help you personalize your messaging experience and infuse it with your preferred style. So, embrace the possibilities and make your conversations shine with a captivating dark blue aesthetic!
Have you understood the answer: How to make iMessage dark blue on your iPhone? Please share your opinions against the iPhone’s direct lacking feature. Also, remember to share this blog with your friends and help them understand how to make iMessage dark blue.
Frequently Asked Questions
1. Can I change the color of iMessage on my Mac computer?
No, changing the color of iMessage on a Mac computer is not currently supported.
2. Can I choose a custom color for my iMessage bubbles or message screen?
No, you cannot choose a custom color for your iMessage bubbles or message screen.
3. Will changing the iMessage color affect my ability to send or receive messages?
No, changing the iMessage color does not affect your ability to send or receive messages.
4. Will the person I’m messaging see the same color that I selected?
No, the person you’re messaging will not see the same color that you selected.
5. Can I change the color of individual messages within a conversation?
No, you cannot change the color of individual messages within a conversation.
6. Will changing the color of my iMessage bubbles or message screen affect my battery life?
No, changing the color of your iMessage bubbles or message screen does not affect your battery life.
7. How to change text message color on iPhone?
On iPhones, you cannot change the text message bubble colors within the default Messages app. The colors are determined by the sender and receiver.
8. How to make iMessage dark blue?
You can not manually change the iMessage text bubble color to dark blue in the default Messages app on iPhone. The color is determined by the system and user settings.