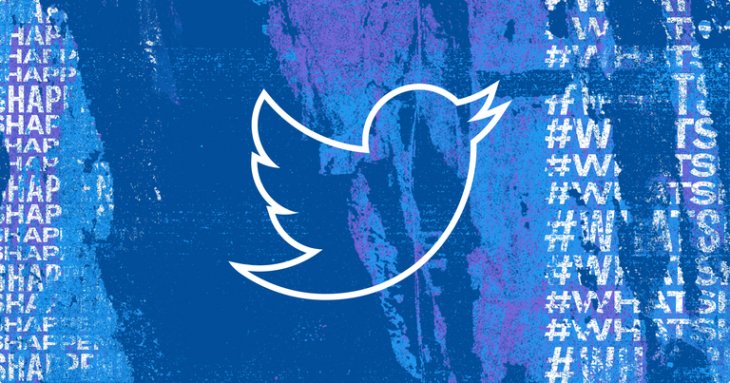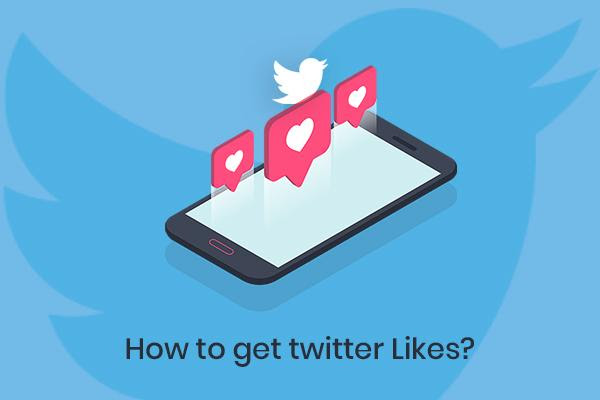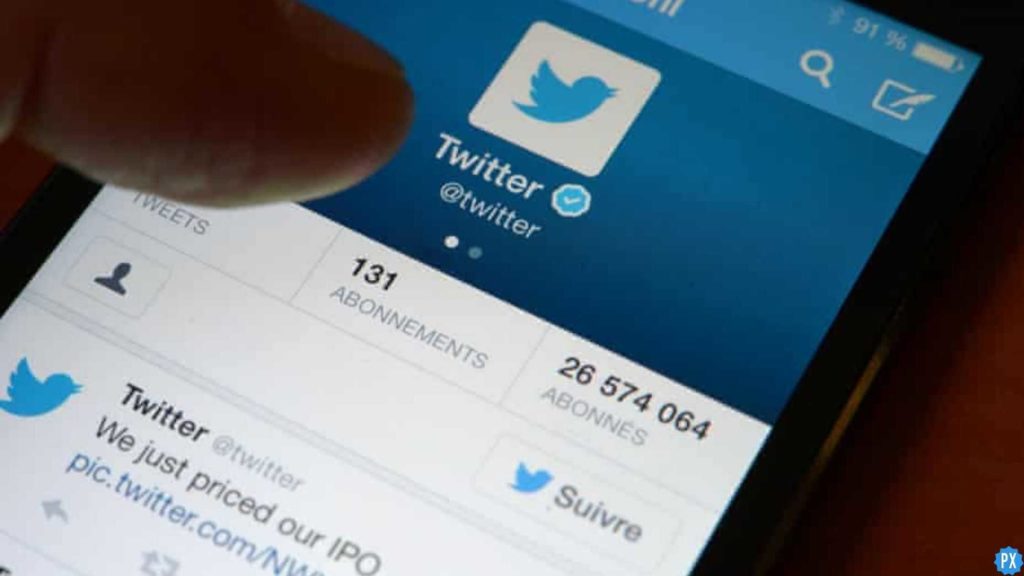Elon Musk’s action of rebranding Twitter to X has not been taken positively by most users. People don’t wish to see the new Twitter logo on their screens and want the bird back. So let me tell you how to change back to the old Twitter app icon in this article. Come along!
Ever since the Twitter rebranding started and Twitter changed its name and logo, people bombarded Twitter with tweets projecting their dislike for the change. One user tweeted, “@elonmusk Please change the logo back to old. We won’t accept new and we won’t call it X. Twitter is always Twitter and will always. We are considering to delete account and uninstalling the X app.” While another user wrote she will never read or post tweets “if Twitter don’t change back to old familiar Twitter. To the heck with Musk and logo X !!!”
So without further ado, let’s jump into the article and learn how to change back to the old Twitter App icon. Why wait, then? Let’s begin!
In This Article
How to Change Back to the Old Twitter App Icon on iPhone?
@elonmusk Please change the logo back to old. We won't accept new and we won't call it X. Twitter is always Twitter and will always. We are considering to delete account and uninstall X app.
— HARINANDH R (@wonderfulman213) July 29, 2023
Here is your step-by-step guide on how to change back to the old Twitter app icon. So follow the steps stated below, and get the new Twitter icon X replaced with the bird icon. But before starting to follow these steps, download the Twitter logo from Google and save it to your gallery.
Step 1: Unlock your iPhone.
Step 2: Open the Shortcuts app.
Note: The shortcut app is pre-installed in the latest iPhone running on iOS 12 or higher. If your phone operating system is older than iOS 12, you need to download the app from the App Store.
Step 3: Now select the All Shortcuts option.
Step 4: From the All shortcuts tab on the + icon at the top right corner.
Step 5: Then tap on Add Action button.
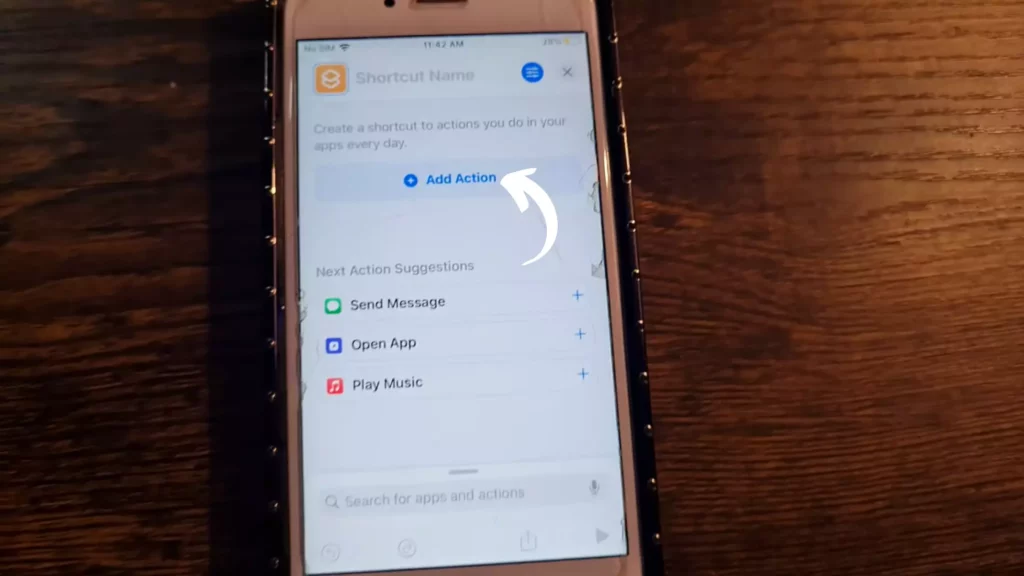
Step 6: Shift to Apps from Categories by tapping on the Apps button.

Step 7: Under Apps, look for Twitter, now known as X app, and tap on it.
Step 8: You will find a variety of options. Out of these, select Search Twitter.
Step 9: After selecting Search Twitter, write Twitter in the space above.

Step 10: On the same screen, tap on the save icon (square with arrow) from the bottom menu bar.
Step 11: Now select Add Home Screen.

Step 12: Under the Home Screen Name And Icon, tap on the Twitter icon with a blue border.
Step 13: Select Choose Photo option.

Step 14: Select the Twitter logo that you have downloaded.
Step 15: Adjust the image accordingly and tap on Choose option at the bottom right.
Step 16: Al last tap on Add button at the top right.
And with this, you are done! This is how you bring back the old Twitter logo.
How to Change Back to the Old Twitter App Icon on Android?

Changing back to the old Twitter icon on Android is not as easy as changing it on iPhone, but you can still do this using a third-party app. But if you are okay with changing the back name to Twitter from X, it can be done without using any app.
To change the name back to Twitter from X without changing the logo, a long tap on the Twitter app and tap on the edit option (a square with a diagonal). Under the app name, type Twitter in place of X. There, you will also find a pencil icon next to the Twitter logo, but you cannot add a picture from there as you need an icon pack that supports this feature.
Here is your step-by-step guide on how to change back to the old Twitter app icon on Android using a third-party app.
Step 1: Download Icon Changer-Customize Icon from Play Store.
Step 2: Install it on your phone.
Step 3: Open the Icon Changer-Customize Icon app.
Step 4: Look for a Twitter app with a new logo and tap on it.
Step 5: Tap on the Photo option.
Step 6: Select the Gallery icon.
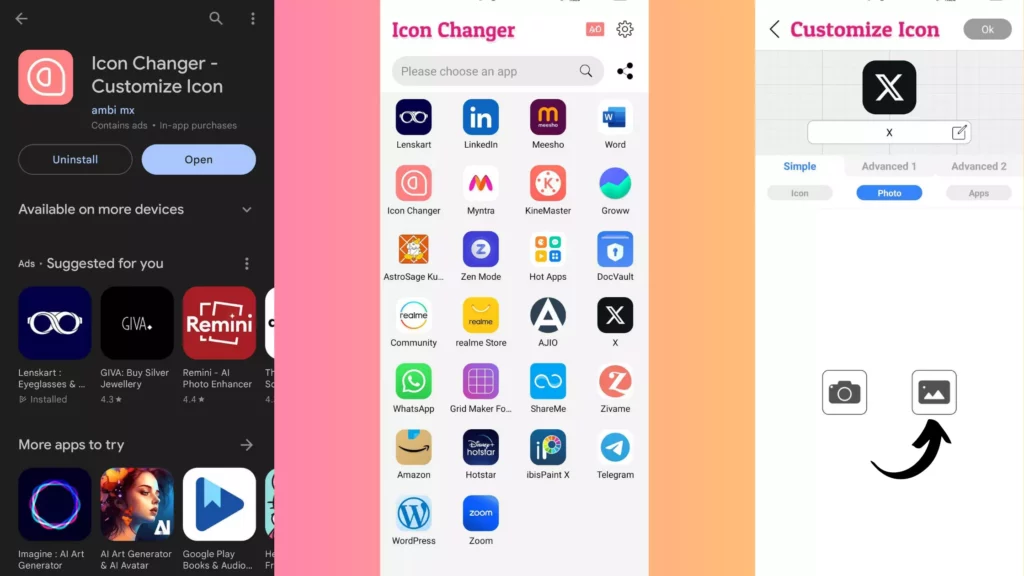
Step 7: Select the Twitter bird logo from the gallery that you have downloaded.
Step 8: After changing the image, change the name from X to Twitter by tapping on the edit option below the logo.
Step 9: Tap on the Ok button at the top right corner.
Step 10: Wait for some time, and you will find Add to Home Screen option.
Step 11: Select Add.

And with this, you are done! This is how you can change Twitter app icon.
How to Change Back to the Old Twitter App Icon?
Wrapping Up
With this, I come to the end of this blog, and I hope you now know how to change back to the old Twitter app icon. So follow the steps mentioned in the article above and get back the bird icon on Twitter in place of the X icon. And yeah, for any further queries related to Twitter, you can comment in the comments section below.
So, guys, that is it for today. Take Care! And keep visiting our website, Path of EX, for more such queries related to Social media, Gaming, and Technology. Till then, Bye! Bye!
Frequently Asked Questions
1. How do I change my Twitter icon on Android?
Step 1: Download Icon Changer-Customize Icon from Play Store.
Step 2: Install it on your phone.
Step 3: Open the Icon Changer-Customize Icon app.
Step 4: Look for a Twitter app with a new logo and tap on it.
Step 5: Tap on the Photo option.
Step 6: Select the Gallery icon.
Step 7: Select the Twitter bird logo from the gallery that you have downloaded.
Step 8: After changing the image, change the name from X to Twitter by tapping on the edit option below the logo.
Step 9: Tap on the Ok button at the top right corner.
Step 10: Wait for some time, and you will find Add to Home Screen option.
Step 11: Select Add.
2. How do I change my Twitter logo on my iPhone?
Step 1: Unlock your iPhone.
Step 2: Open the Shortcuts app.
Step 3: Now select the All Shortcuts option.
Step 4: From the All shortcuts tab on the + icon at the top right corner.
Step 5: Then tap on Add Action button.
Step 6: Shift to Apps from Categories by tapping on the Apps button.
Step 7: Under Apps, look for Twitter, now known as X app, and tap on it.
Step 8: You will find a variety of options. Out of these, select Search Twitter.
Step 9: After selecting Search Twitter, write Twitter in the space above.
Step 10: On the same screen, tap on the save icon (square with arrow) from the bottom menu bar.
Step 11: Now select Add Home Screen.
Step 12: Under the Home Screen Name And Icon, tap on the Twitter icon with a blue border.
Step 13: Select Choose Photo option.
Step 14: Select the Twitter logo that you have downloaded.
Step 15: Adjust the image accordingly and tap on Choose option at the bottom right.
Step 16: Al last tap on Add button at the top right.