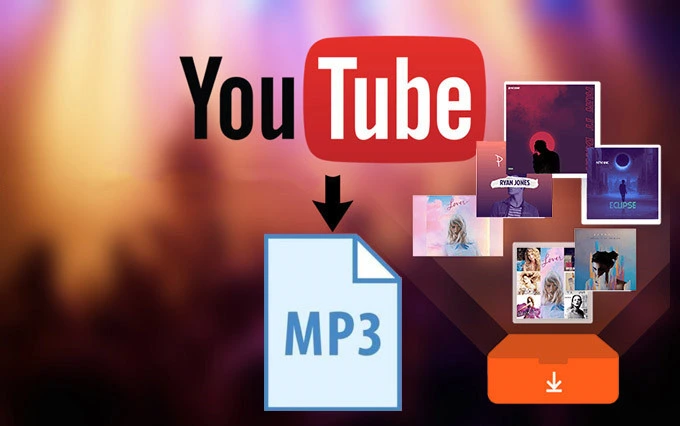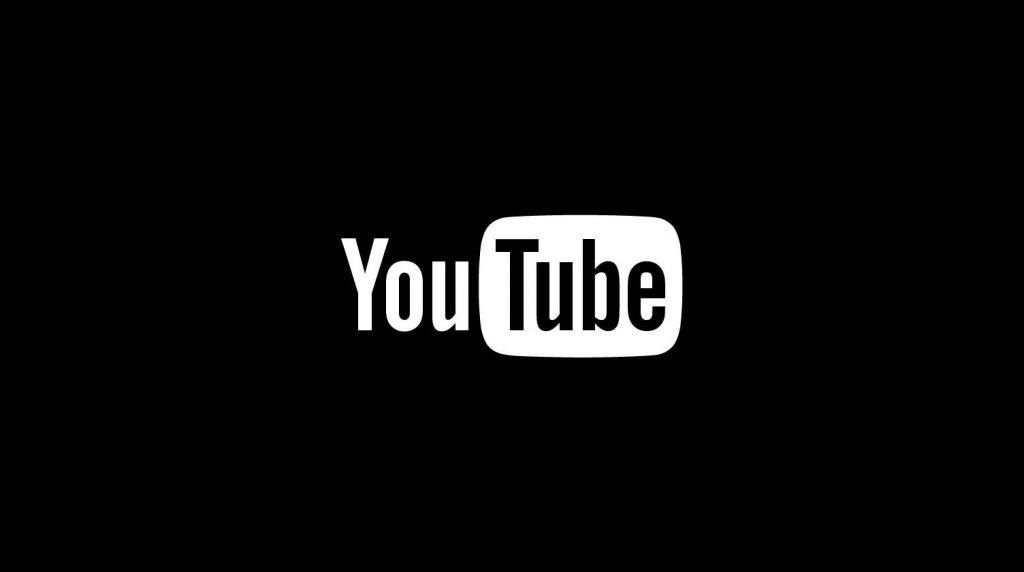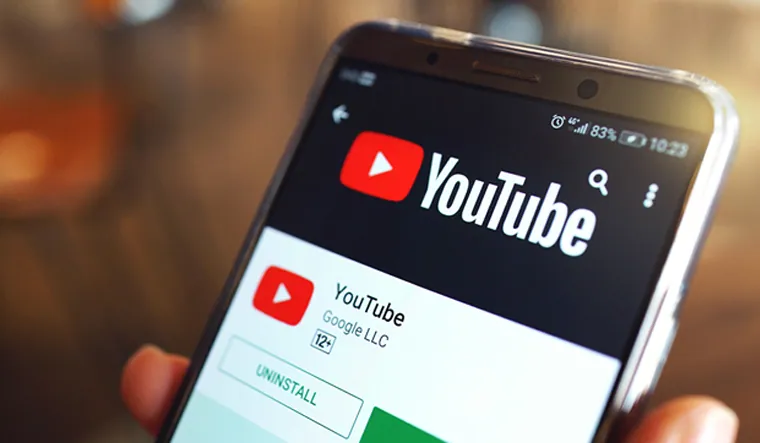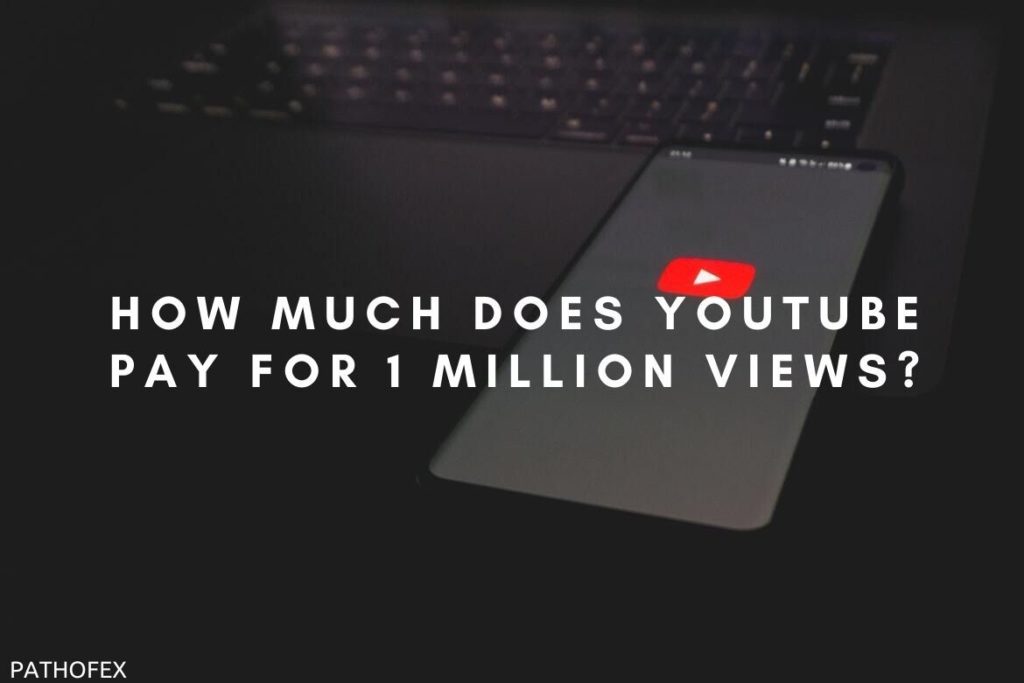YouTube is one of the leading video platforms in the contemporary social media scenario. But like with every other platform, YouTube also faces timely glitches every now and then. Much to the dismay of users, they are complaining that their YouTube captions are not working and it has been bothering them. If you are among such users, then you are at the right place. In this article, I will tell you about the glitch and how to fix YouTube captions not working.
Subtitles or captions on YouTube are a great help for users to understand the video content. But not all videos on the platform have captions or subtitles and the worst-case scenario is that even though some videos have captions but the glitch of it not working has been bothering users.
So, without further ado, let’s dig in to learn about YouTube subtitles not working and how to fix YouTube captions not working.
In This Article
Common Issues on YouTube Captions Not Working

YouTube captions not working has been bothering users and so far, YouTube has not commented on the issue. Before we dive in and know about the ways to fix YouTube captions not working, it is time to know why the error occurs in the first place.
In the below-mentioned steps, I have explained the most common reasons why YouTube captions are not working.
- YouTube Issues: Sometimes, the YouTube server might be down and causing the issue. Head to the Downdetector website and check if the YouTube server is down.
- Content Mistakes with the YouTube Subtitles: In case you find, content mistakes in which the subtitles differ from the video dialogue, You can’t do anything about it unless you’re the creator. It is because these subtitles are already prepared in the backend.
- YouTube Platform Bugs or App Glitches: Sometimes the issue can be in the YouTube app and it may hinder the captions to show on the screen.
- Glitches at your end: In case the subtitle stream may not have been started correctly on your device it can cause the issue of YouTube captions not working.
How to Fix YouTube Captions Not Working?
YouTube captions is quite a handy tool in order to better understand the content of a video, and it not working can be quite bothersome. In the below-mentioned guide, I have explained the ways to fix YouTube captions not working.
Method 1: Fix YouTube Captions Not Working By Clearing Cache and Cookies
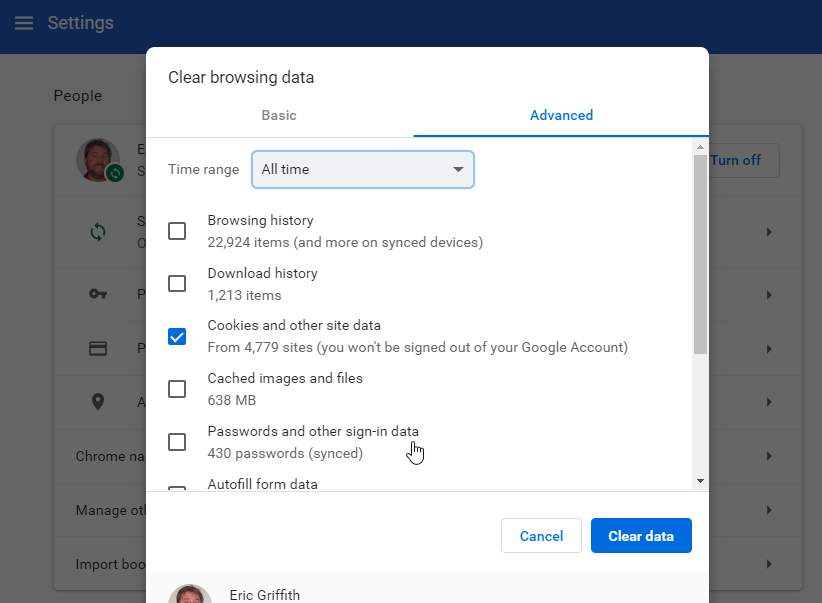
Try clearing your browser’s excessive cache. Once you do that, you need to check if the issue of YouTube captions not working has been resolved. In order to clear cache and cookies, follow the given steps.
- Click on the three dots in the top right corner of the browser window.
- Select the Settings option.
- Head to Privacy and Security and then tap on Clear browsing data.
- Make sure to select Cached images and files and Cookies and other site data” before clicking Clear data.
Method 2: Fix YouTube Captions Not Working By Enabling Closed Captioning in the Accessibility Settings

Apart from the subtitles settings available on the YouTube video web player, there are also the device’s system settings that help you to ensure that subtitles and closed captions are shown when available on any streaming app, including YouTube. You can also easily configure the subtitle styling or appearance in your system settings. In order to do that, follow the given steps.
- Open the settings app on your device and then head to Accessibility.
- Under Hearing, tap Subtitles & Captioning.
- Now turn on Closed Captions + SDH and voila, you are done!
Method 3: Fix YouTube Captions Not Working By Trying a Different Browser
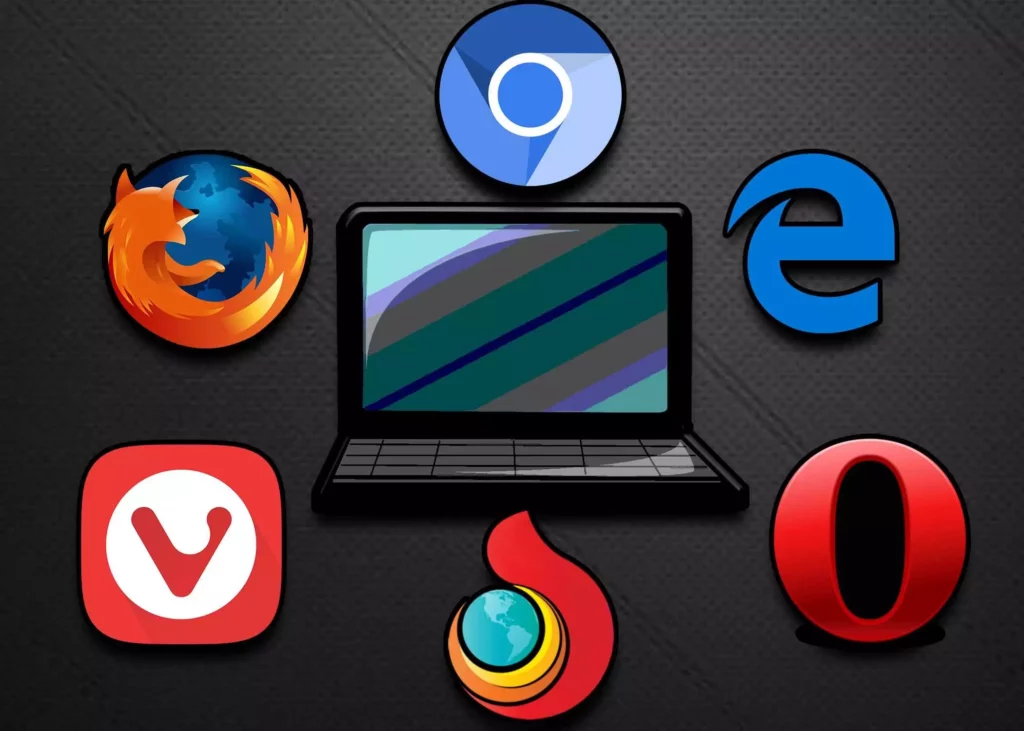
Many users have complained that they are facing the issue of YouTube captions not showing up in Mozilla but showing on Chrome and Internet Explorer. You can try using the extension in a different browser, such as Chrome, to see if the issue is specific to Mozilla.
Method 4: Fix YouTube Captions Not Working By Updating the YouTube App

An outdated YouTube app can be another reason why you can’t see the captions on the platform. To resolve the issue, you need to update your app to the latest version. New updates on YouTube fixes the temporary bugs on the platform. To update the YouTube app, you need to follow the given steps.
- Head to the Google Play Store or App Store on your iOS or Android device.
- In the search bar above the screen, type in YouTube.
- Click on the update option located next to YouTube.
- Once done, head to the YouTube app and check if the issue is resolved.
Method 5: Fix YouTube Captions Not Working By Refreshing the Page
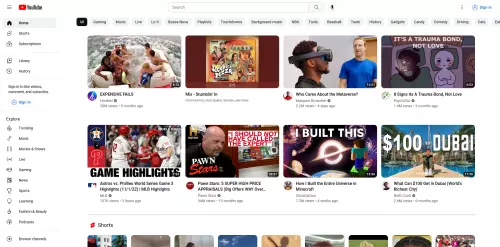
You might be facing the issue of captions not working because the page is not updated, in that case, you will need to refresh your YouTube page on the browser. To refresh the page, forcefully scroll down on your homepage till the screen is refreshed and you are done. Once done, check if the issue of has been resolved.
Wrapping Up
YouTube is one of the most popular video streaming platforms. Every other day, the platform updates its app in order to keep up with the needs of its audience. Recently many users have complained that their YouTube captions is not working. To know about YouTube subtitles not working and how to fix YouTube captions not working, read the entire article, and do share it with your friends.
For more trending stuff on Technology, Social Media, and Gaming, keep visiting, Path of EX. For any queries, comment below, and we will get back to you ASAP!
Frequently Asked Questions
1. Why subtitles are not working in YouTube?
You might not be seeing subtitles simply because they are turned off. Make sure that your subtitles are turned on in order to experience YouTube videos with captions.
2. How long does it take for subtitles to appear on YouTube?
Within a few hours to a day, YouTube will automatically create captions for your video using machine-driven speech recognition; however, these captions are only 60-70 percent accurate on average
3. How do I force subtitles and captions on YouTube?
While the video is playing, click or tap on the Settings ⚙︎ icon and select Subtitles/CC. Pick your preferred language from the list to begin displaying captions.