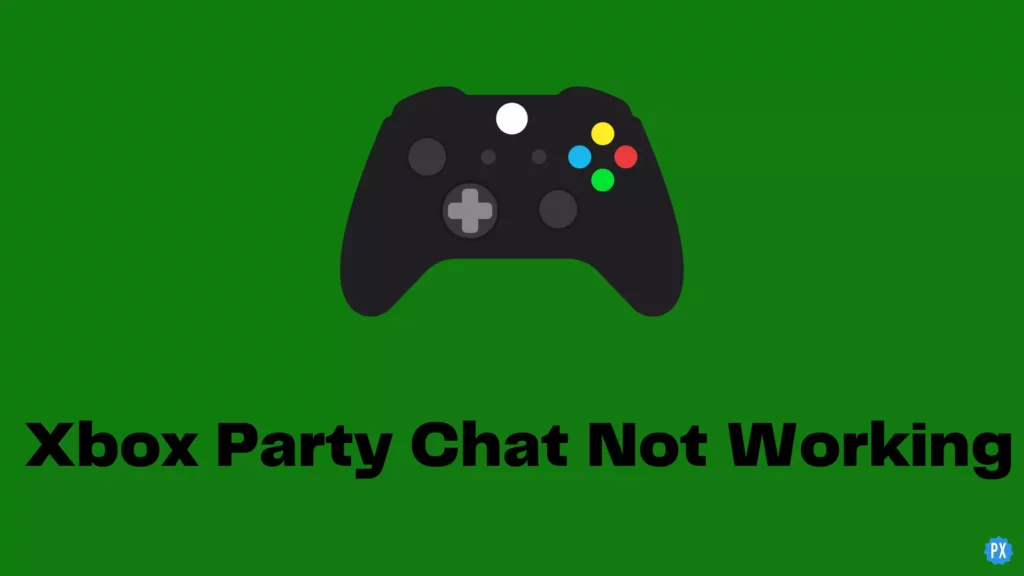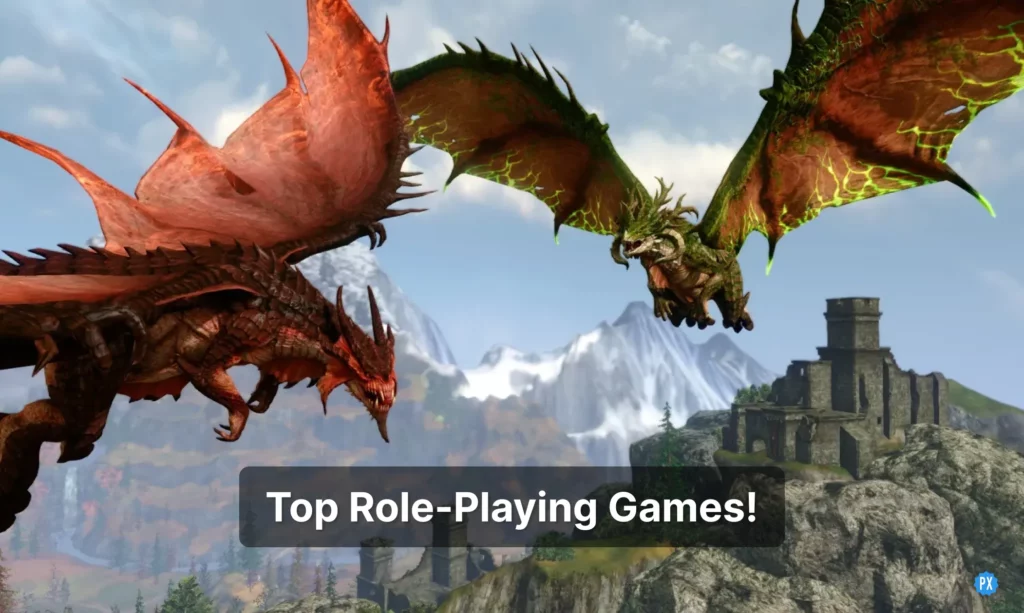Are you unable to start or join the Xbox party chat? Well, many users face this one issue with Xbox time and again. But don’t worry! In today’s article, I will tell you how to fix the Xbox Party Chat not working. So come along!
Xbox party chat is an amazing feature that allows you to chat with your friends in the game. Many can’t do without this one feature on Xbox. But users have been complaining about not being able to start or join party chat on Xbox for some time now, and it is quite frustrating for them. And some users even struggling with a glitch related to the Xbox friends list.
So, without further ado, let’s jump into the article and learn how to fix the Xbox party chat not working. Why wait, then? Let’s begin
In This Article
Reasons Why Xbox Party Chat Not Working?

There can be a number of reasons for your Xbox Party Chat not working, ranging from poor internet connectivity to Xbox services being down. But that doesn’t mean you cannot fix these issues. I have come up with the fixes which I have mentioned below, keeping in mind all the possible reasons for Xbox Party Chat not working. So try these fixes out and get the issue with your Xbox party chat fixed.
How to Fix Xbox Party Chat Not Working?
xbox party chat not working rn thats awesome
— Morel Bedards (@CxrsedDiff) June 21, 2023
After knowing the reasons why Xbox Party Chat is not working, it is time to get it fixed. So go ahead and try these fixes one by one to resolve the issue.
1. Fix Xbox Party Chat Not Working By Checking the Xbox Status
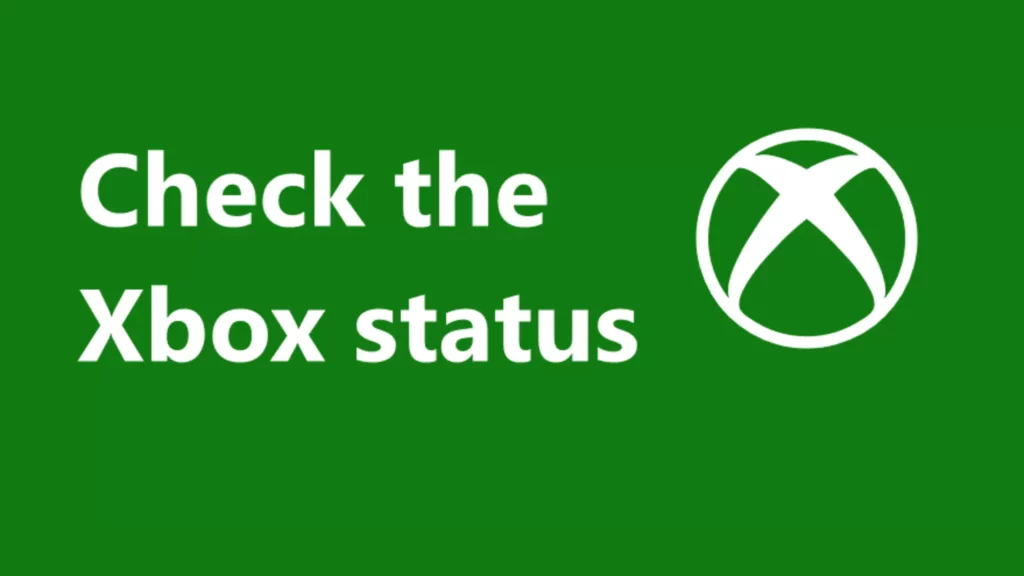
If your Xbox party chat is not working, then you should check the Xbox status page. In case you find any alerts, scroll down to Notification and sign in to get a message alert that will notify you when the services start running again.
2. Fix Xbox Party Chat Not Working By Checking Your Network Statistics
Another reason for your Xbox party chat not working might be an unstable network. To confirm this, you can check your Network Statistics, and these are the steps that you need to follow to check Network Statistics.
Step 1: Press the Xbox button to open the guide.
Step 2: Select Profile & System option.
Step 3: Up next, select Settings.
Step 4: Head to General settings.
Step 5: Now select Network Settings.
Step 6: Then select Test network speed & statistic.
And that is it. This is how you can check Xbox network statistics. Review the stats and see if there is some network issue.
3. Fix Xbox Party Chat Not Working By Checking If Others have Stable Internet Connection

It is not necessarily a network issue at your end, which is resulting in Xbox party chat not working. Network-related issues at other’s end in the Xobox party can also result in such a thing. It is possible that someone in the party is having a Network Address Translation problem. And to find out this follow the steps stated below:
Step 1: Press the Xbox button to open the guide.
Step 2: Select Profile & System option.
Step 3: Up next, select Settings.
Step 4: Head to General settings.
Step 5: Now select Network Settings.
Step 6: Then select Test network connection.
If any of the party members find that they are facing a NAT, this can result in Xbox Party Chat not working. Connecting to a stable network will fix the issue in this case.
4. Fix Xbox Party Chat Not Working By Ensuring You are Not in Discord Voice Channel on Xbox

If you are on a Discord voice channel on Xbox, it can also result in Xbox Party Chat not working. To fix it, make sure you are not on the Discord voice channel while trying to chat on the Xbox party. To do this, you need to follow the steps stated below:
Step 1: Press the Xbox button to open the guide.
Step 2: Select Parties & Chats.
Step 3: Under Parties & Chats, if you find it showing Discord and the name of the voice channel, select the channel and then select Disconnect.
And that is it. This is how you can disconnect the Discord voice channel and switch to Xbox party chat.
5. Fix Xbox Party Chat Not Working By Restarting Your Console

Even after trying all the above fixes, if your Xbox Party chat is still not working, you should try restarting your console to fix the issue.
To restart the console, you need to follow the steps stated below:
Step 1: Press and hold the Xbox button located at the center of the Xbox controller to open the Power Center.
Step 2: Select Restart console.
Step 3: Select Restart.
And that is it. This is how you can restart your console. If case you find your console is frozen, press and hold the Xbox button for 10 seconds, and this will automatically turn it off. After turning it off, wait for some time and restart it again.
6. Fix Xbox Party Chat Not Working By Using a Wired Connection

The next thing you can try to fix the issue of Xbox Party Chat not working is to try connecting to a wired connection instead of a wireless one. While using a wired connection, if you can’t join or start an Xbox party chat, check the Networking Hardware information section of the Xbox, or else you can contact your router’s manufacturer for information on wireless settings. This is to avoid the issue in the future.
Wrapping Up
With this, I come to the end of this blog, and I hope you now know to fix the Xbox party chat not working. So follow these steps and get your Xbox party chat fixed. And yeah, for any further queries related to Xbox and its features, you can comment in the comments section below.
So, guys, that is it for today. Take Care! And keep visiting of website Path of EX for more such queries related to Social media, Gaming, and Technology. Till then, Bye! Bye!