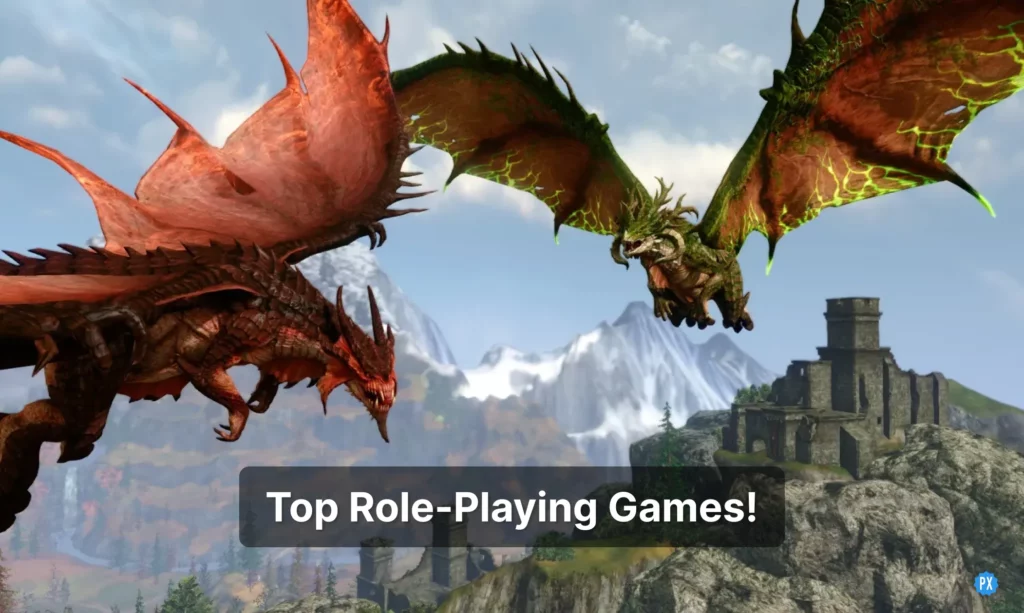Xbox is the go-to platform for the new generation of gaming and entertainment. Gamers use the Xbox game bar to quickly launch games, connect with friends, and record game screens. But recently many users have complained that their Xbox game bar is not working. If you are someone who is facing the same issue, then you are at the right place. In this article, I will tell you, why is Xbox game bar not working and how to fix Xbox game bar not working.
As a gamer, you must know that Xbox is Windows 10’s default app. And the Xbox app integrates the Xbox with Windows and includes a handy Game Bar, but some users are not able to open it on Windows 10 and 11. The game bar is one the coolest way to take snapshots and take screen recordings on Windows PC and it not working can definitely be bothersome for users.
So, without further ado, let’s dig in to learn why is Xbox game bar not working and how to fix Xbox game bar not working.
In This Article
Why is Xbox Game Bar Not Working?
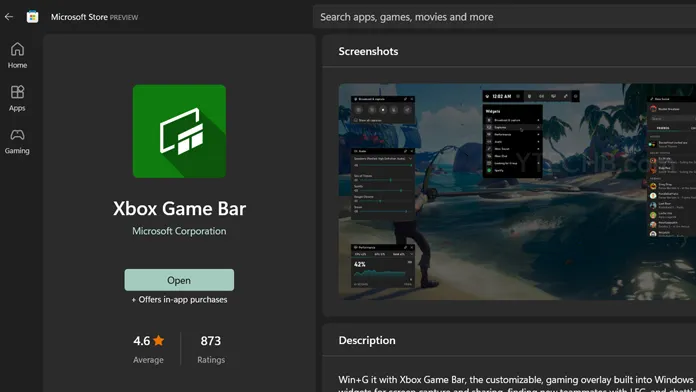
One of the basic reasons why the Xbox game bar not working is that you might have altered the shortcut that opens the tool or it can be the game bar settings on your PC. In the below-mentioned list, I have given the possible reasons for the glitch of the Xbox bar not working properly.
- The shortcuts that open the tool are not correct.
- Not running the games in Full-Screen mode.
- Incorrect game bar’s configuration.
- Game Bar repeatedly turns off might be because you need to use Game Mode, then edit the registry and change AllowGameDVR to 1.
- Xbox Game Bar is damaged or outdated.
How to Fix Xbox Game Bar Not Working?
Now that you have understood why the Xbox game bar is not working, it is time to dive in and know about the fixes that will help you resolve the issue. In the below-mentioned guide, I have explained the methods to fix the issue.
Method 1: Fix Xbox Game Bar Not Working By Enabling the Xbox Game Bar in Settings
One of the basic things that you can try to resolve the Xbox game bar not working is by enabling the Xbox game bar in settings. In order to do that, follow the given steps.
Step 1: Select the Xbox Game Bar in Settings
Press Win + I on the keyboard and it will open the settings and then select Gaming on the left column. Choose the Xbox Game Bar on the right side of the window.
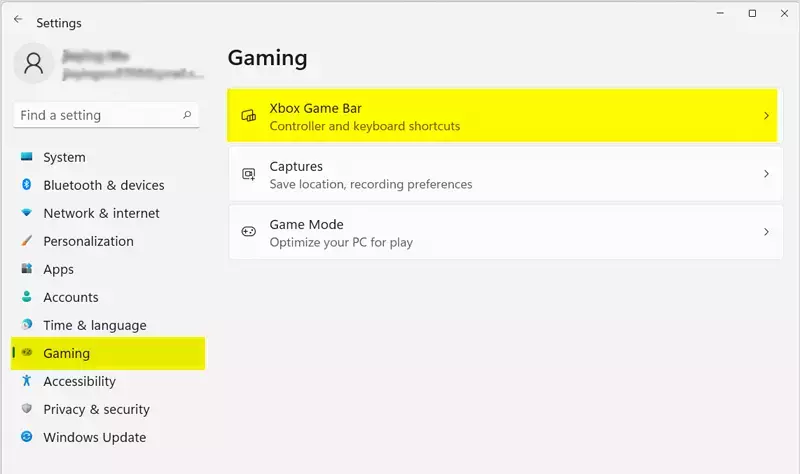
Step 2: Enable the Xbox Game Bar
Now you need to turn on the toggle for Open Xbox Game Bar using this button on a controller. Press Win + G or type Xbox Game Bar in the search bar to open the Xbox Game Bar again, and now check if the issue is resolved and if it can be used normally.
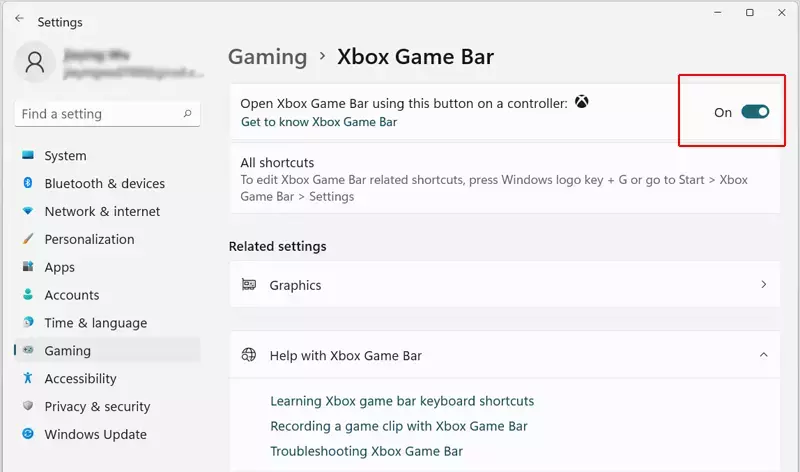
Method 2: Fix Xbox Game Bar Not Working By Repairing & Resetting the Xbox Game Bar App
Another reason for the Xbox game bar not working is the Xbox Game Bar being damaged or outdated. All you need to do is, repair and reset the Xbox game bar. In order to do that, follow the given steps.
Step 1: Open the App & Feature
Head to settings by pressing Win + I or typing Settings in the search bar. Now, select Apps on the left side of the window, then choose App & Feature in the right column.
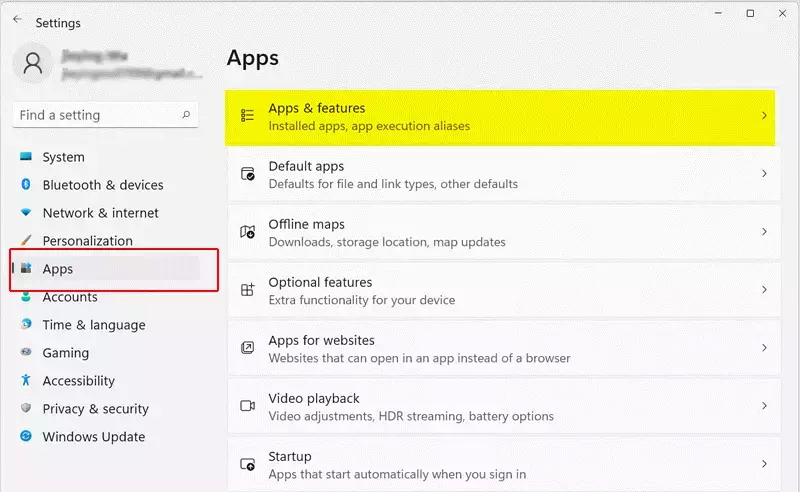
Step 2: Select the advanced options of the Xbox Game Bar
In the app list, type the Xbox Game Bar in the search bar. Once you locate the Xbox game bar, locate the three dots next to the Xbox Game Bar and choose Advanced options from the drop-down menu.
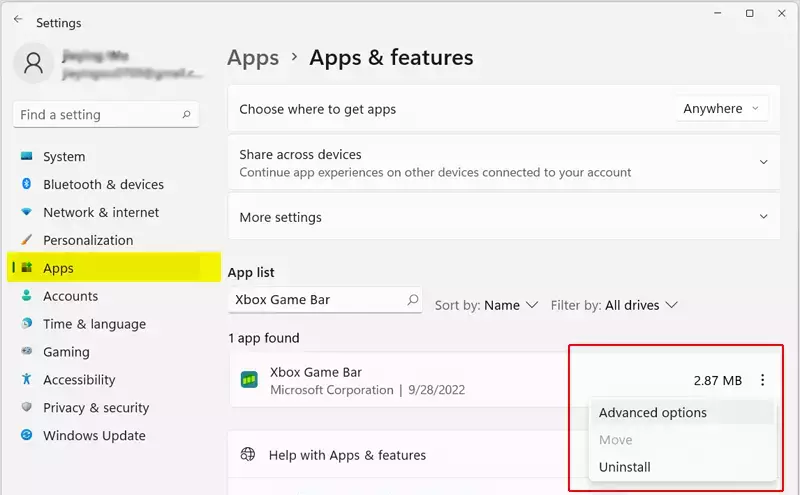
Step 3: Repair & Reset the Xbox Game Bar
Now scroll down the page and select the Repair button. If it still does not work then select the reset button.
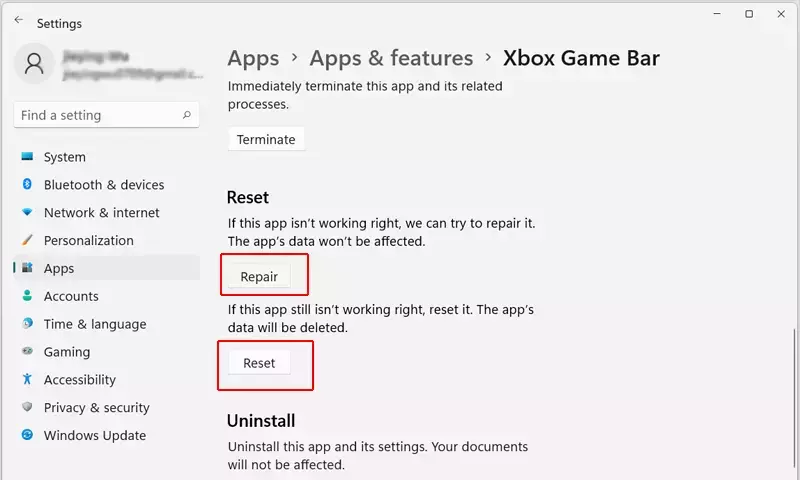
Method 3: Fix Xbox Game Bar Not Working By Enabling the Xbox Game Bar via Registry Editor
Enable the Xbox game bar via the registry editor in order to solve the issue of the Xbox game bar not working. In order to do that, follow the given steps.
Step 1: Open the Registry Editor
Press Win + R to open the Run dialog box, now write type Regedit in the text field, then click on the OK button.
Step 2: Create A New DWORD (32-bit) Value
In the registry bar, copy and paste this location: Computer\HKEY_CURRENT_USER\Software\Microsoft\Windows\CurrentVersion\GameDVR.
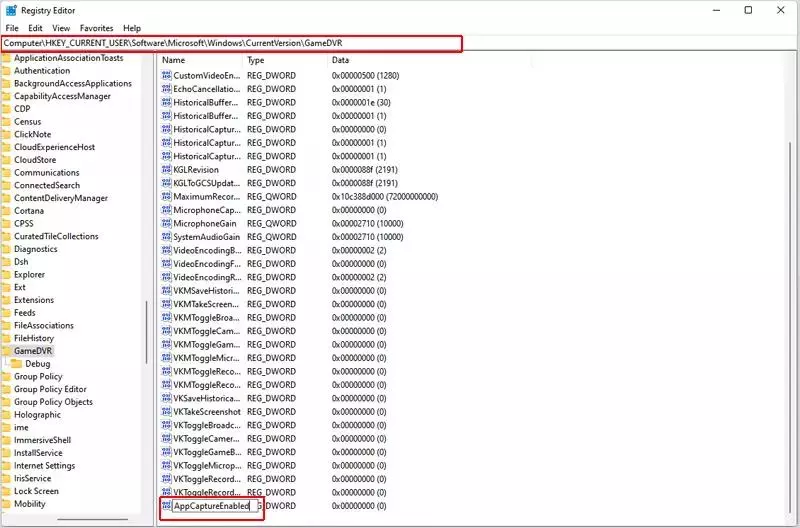
Now right-click in the right pane and create a DWORD (32-bit) Value, then rename it AppCaptureEnabled.
Step 3: Edit the newly created AppCaptureEnabled
Now you need to double-click on AppCaptureEnabled and set the value data to 1 in the window that appears, then select OK to close the Window.
Method 4: Fix Xbox Game Bar Not Working By Reinstalling the Xbox Game Bar
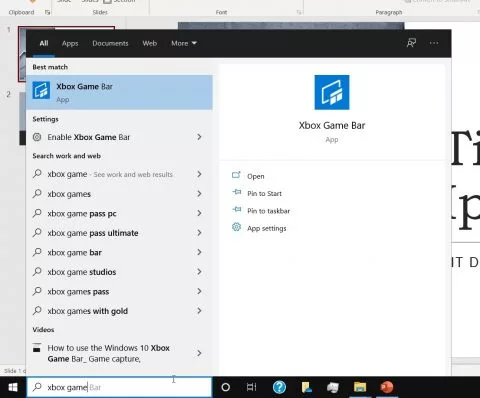
Uninstall and reinstall the Xbox game bar in order to fix the issue of the Xbox game bar not working. In order to do that, follow the given steps.
Step 1: Uninstall the Xbox Game Bar
Head to the settings and uninstall the Xbox Game Bar and its related files.
Step 2: Download and install the Xbox Game Bar
Navigate the Microsoft Store and install the Xbox Game Bar again.
Wrapping Up
Xbox game bar is one the coolest way to take snapshots and take screen recordings on Windows PC and it not working can definitely be bothersome for users. To know, why is Xbox game bar not working and how to fix Xbox game bar not working, read the entire article and share it with your friends.
For more trending stuff on Technology, Gaming, and Social Media, keep visiting Path of EX. For any queries, comment below, and we will get back to you ASAP!
Frequently Asked Questions
1. Why is my Xbox game bar not working?
Go to Update & Security (Windows Update on Windows 11), then select Check for updates and check your Game Bar settings.
2. How do I reactivate my Xbox game bar?
Press the Windows logo key + G on your keyboard to open Xbox Game Bar.
3. How do I record my screen on Windows 11 without the game bar?
Snipping Tool will be your answer as it allows you to take an image from your screen, but now it also allows you to select a portion of your screen and start video recording.