Many Roblox users are complaining about a weird white screen glitch that they have been facing for some time now. A user on the Roblox Developer forum wrote, ‘Whenever I try to load up Roblox on the website, I am met with a white screen. There is no loading screen, there is no crash, and there is no freezing, and I can even hear in-game audio.” If you, too are facing something similar, I will tell you how to fix the Roblox white screen glitch in this article. So come along!
Roblox is an amazing platform for gamers where they can play and create their own games. Due to this fact, the platform has gained immense popularity over time. But lately, some Roblox users have been facing issues like the Roblox Error Code 0 on the platform. The Roblox white screen glitch is one of these issues.
So, without further ado, let’s jump into the article and learn how to fix the Roblox White screen glitch. Why wait, then? Let’s begin!
In This Article
Why Does My Roblox Screen Go White | White Screen Roblox Reasons

If you are struggling with the Roblox white screen, know that it can be caused due to multiple reasons. One of the main reasons for the white screen issue with Roblox is your enabled browser extension, which can interfere with the game. Other than this, if you are using any of the Roblox plugins, it can also result in a white screen issue with Roblox.
Common causes for your Roblox Screen to go white are:
- Roblox’s links aren’t allowed to open in associated apps.
- Your system is running on an outdated version.
- Your graphics drivers are outdated.
- You are not running the program in compatibility mode.
How to Fix Roblox White Screen Issue: 7 Easy Fixes

Now that you know the possible reasons for the Roblox white screen issue, let’s have a look at the fixes that will help you resolve this issue.
1. Allow Roblox on Your Browser
If you want to play Roblox on your browser, you need to give Roblox the permission to run without any issues. Most importantly, you need to allow Roblox to open links in its associated app, without which it can not operate.
How to allow Roblox on your browser:
Step 1: Go to Roblox on your web browser.
Step 2: Click on the Play button next to the game you want to play.
Step 3: Download and install the game by clicking the Download button.
Step 4: Launch the game after installing it.
Step 5: You will see the Open Roblox Prompt on your screen. Before you click on Open Roblox, check the box beside Always allow www.roblox.com to open links of this type in the associated app.

And that is it. This is how you can allow Roblox on your browser.
2. Turn on Windowed Optimization
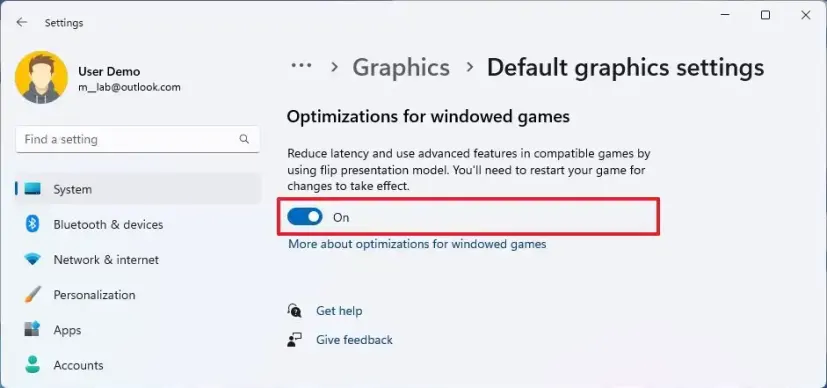
Another important thing that you can do to fix the issue of the Roblox white screen issue is to turn on Windowed Optimization.
To turn on windowed optimization, follow these steps:
Step 1: Go to the Settings on your PC.
Step 2: Go to Display settings.
Step 3: Next, move to Advanced Graphics and enable Windowed Optimization.
3. Disable Extensions on Your Browser
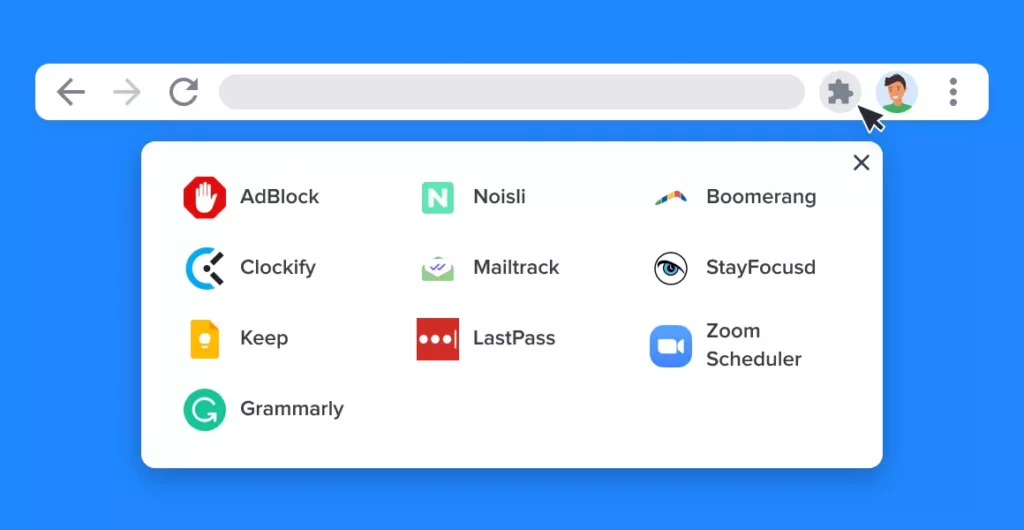
As mentioned above, if you are using any browser extension, it is one of the main reasons why Roblox is stuck on a white screen for you. Therefore, it is advisable to disable any of the extensions you are using and check if this fixes the issue for you.
To disable an extension, follow these steps:
Step 1: Click on the extension icon on your browser.
Step 2: Right-click on the extension.
Step 3: Turn the toggle off to disable the extension.
And that is it. This is how you can turn off enabled extensions on your browser.
4. Uninstall Plugins on Roblox
Apart from browser extensions, using any of the Roblox plugins can also result in the Roblox white screen issue. To have a seamless gameplay experience, delete any plugin you are using.
To delete plugins on Roblox, follow these steps:
Step 1: Open Roblox.
Step 2: Click on the Inventory option on the home page.
Step 3: Click on Plugins and delete it from there.
5. Run Roblox in Compatibility Mode
You should also check whether Roblox is running in compatibility mode. If it is not, you need to enable compatibility mode for Roblox first before starting the gameplay.
To run a game on Roblox in compatibility mode, follow these steps:
Step 1: Go to that game folder.
Step 2: Right-click on the setup file.
Step 3: Select Properties.
Step 4: Select the Compatibility tab from the top navigation bar.
Step 5: Check the box beside Run this program in compatibility mode for.
Step 6: Select the version of Windows for this program to work from the drop-down menu.

Step 7: Click Apply and then OK.
And that is it. This is how you can enable compatibility mode for Roblox.
6. Update Windows
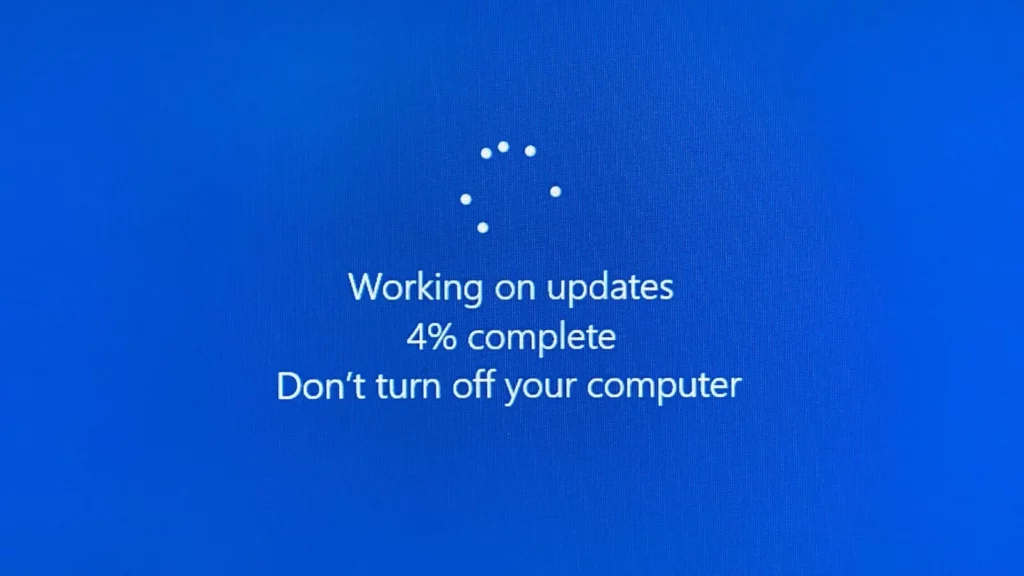
If your system is running on an outdated version, it can also result in issues like Roblox white screen. Therefore, you should check your system for available updates and update it to the latest version.
To update Windows, follow these steps:
Step 1: Click on the Start button.
Step 2: Go to Settings.
Step 3: Click on the Windows updates option at the end of the left menu column.
Step 4: Click on the Check For Updated button at the top right corner.
Step 5: If you find an available update, click on the Download and Install button next to it.
And that is it. This is how you can update your system to the latest version.
7. Reinstall Roblox
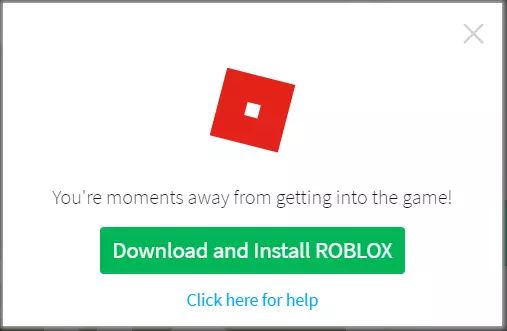
If none of the above fixes work, try reinstalling Roblox after uninstalling it. Sometimes, because of incomplete installation or corrupted program files, you might have to face issues like the Roblox white screen. In such a situation, uninstalling and reinstalling the previous application is the best and the only thing you can do.
To Reinstall Roblox, follow these steps:
Step 1: Click on the Start button.
Step 2: Go to Settings.
Step 3: Click on the Apps option from the left menu column.
Step 4: Click on the Installed app option.
Step 5: You will find a list of apps. Look for Roblox in the list and tap on the three next to it.
Step 6: Select Uninstall.
Step 7: Reboot your PC.
Step 8: After rebooting, install Roblox from the Microsoft Store.
And that is it. This is how you can reinstall Roblox on your PC.
Wrapping Up
With this, I come to the end of this blog, and I hope you now know how to fix the Roblox White Screen issue. So try the fixes mentioned in the article above and get rid of the Roblox white screen issue. And yeah, for any further queries related to Roblox, you can comment in the comment section below.
So, guys, that is it for today. Take care! And keep visiting our website, Path of EX, for more such queries related to Social media, Gaming, and Technology. Till then, Bye! Bye!




