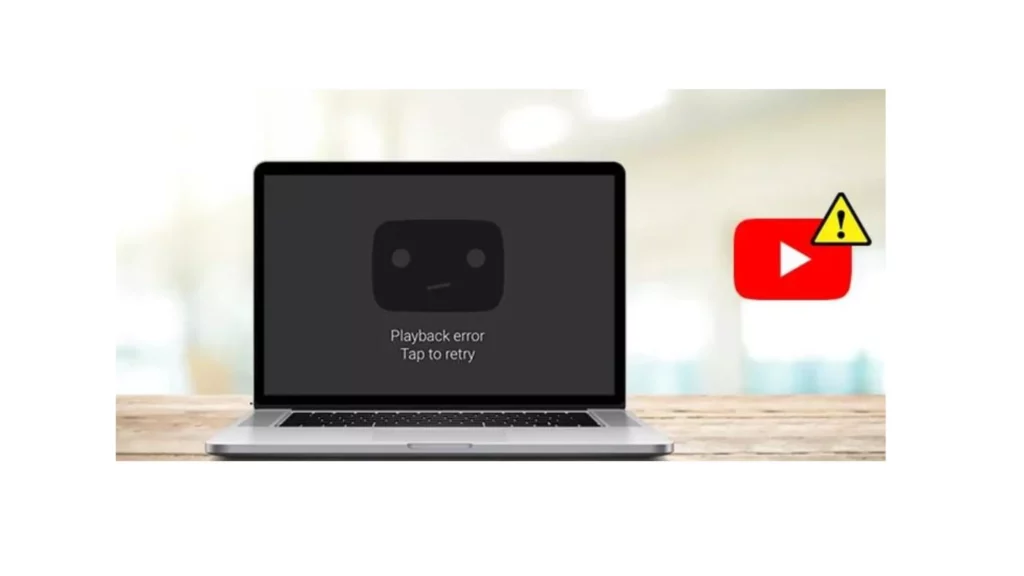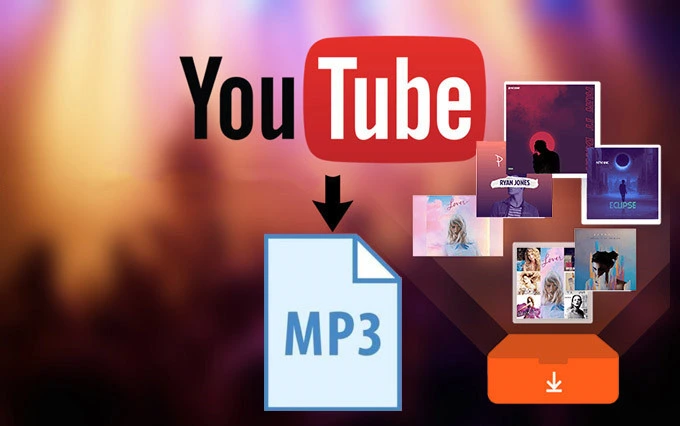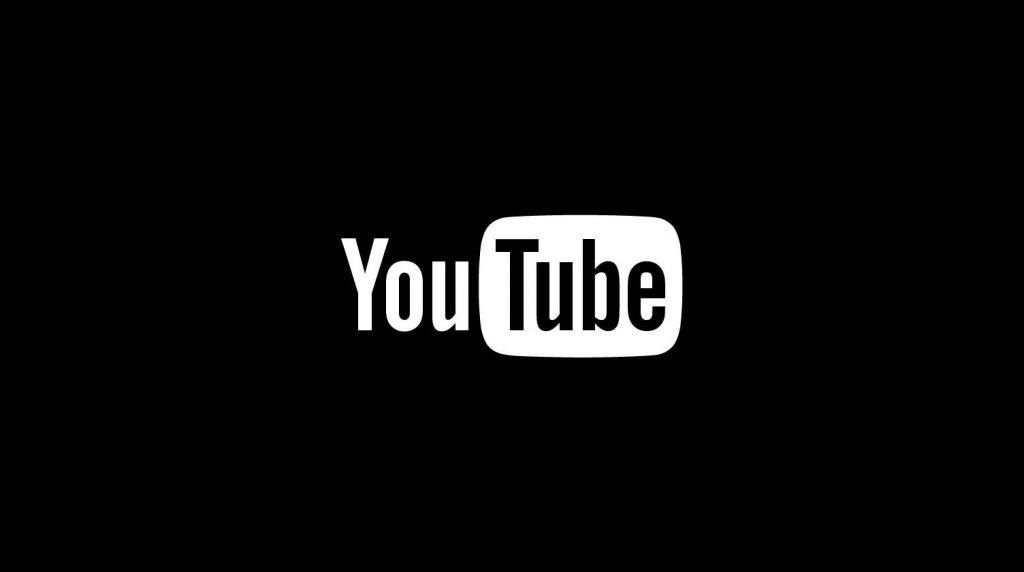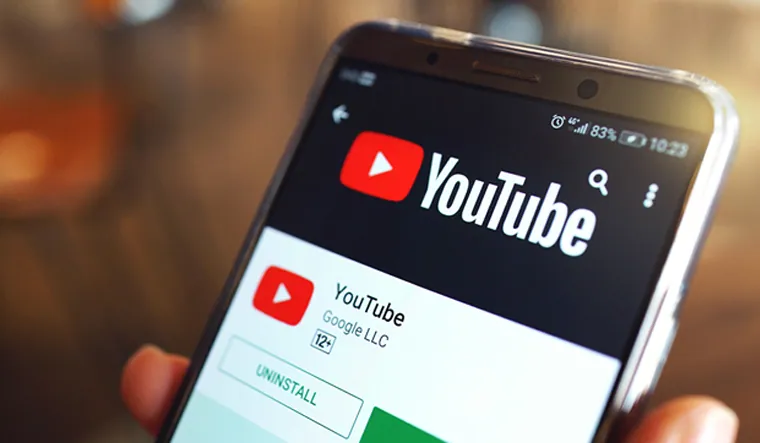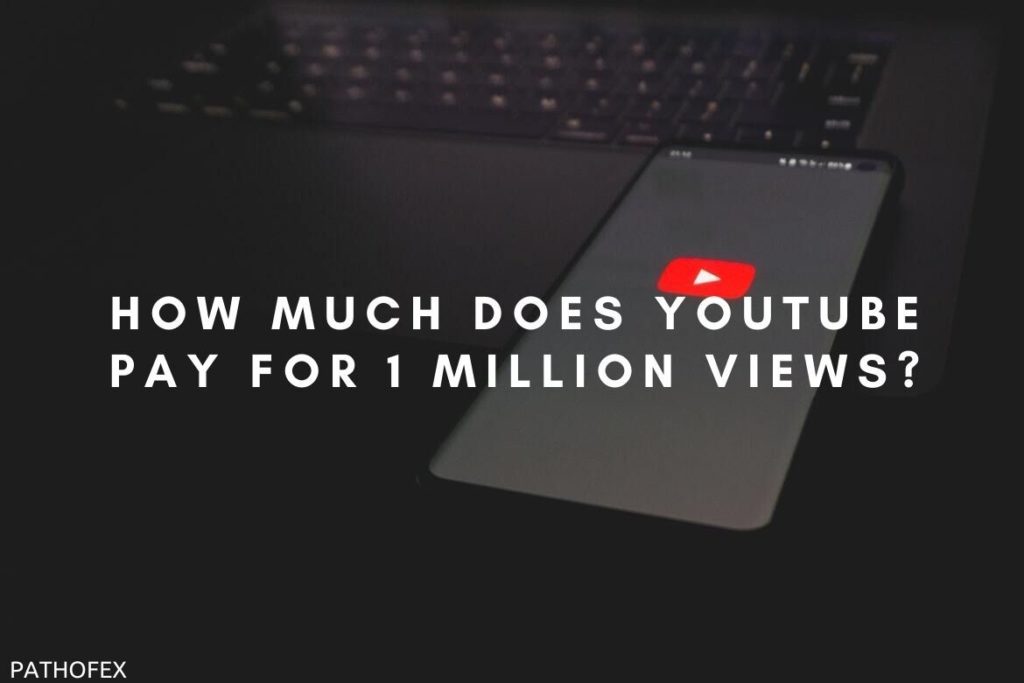Are you guys encountering the playback error on YouTube TV while trying to watch your favorite show live on your streaming device or the YouTube TV app? If so, this article is where you will find the solution to this frustrating issue. I will tell you how to fix the YouTube TV playback error in this blog. So come along!
YouTube TV is one of the most used cable-free live TV services. You will find all the major broadcast and cable networks on YouTube TV, including ABC, CBS, FOX, etc. But one factor that makes it everyone’s first choice is the easy accessibility of the service using smartphones and the liberty of watching their favorite show from anywhere, anytime. However, some users are facing issues with the YouTube TV due to a playback error.
So, without further ado, let’s jump into the article and learn how to fix the playback error on YouTube TV. Why wait, then? Let’s begin!
In This Article
Reasons For Playback Error on YouTube TV
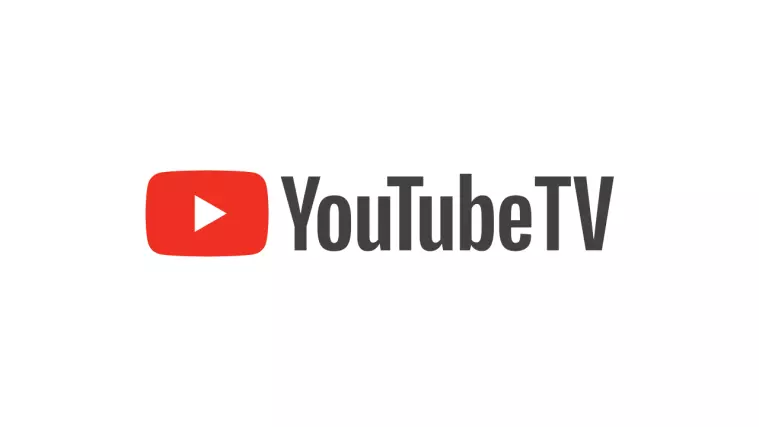
There can be many reasons for playback error on YouTube TV, and possible reasons are:
- Poor internet connectivity.
- The YouTube TV server is down.
- Using an outdated app.
- More than three devices are trying to connect at the same time.
- Piled cache files.
- Using an outdated device.
- Your Current Playback location is not updated.
How To Fix Playback Error on YouTube TV?
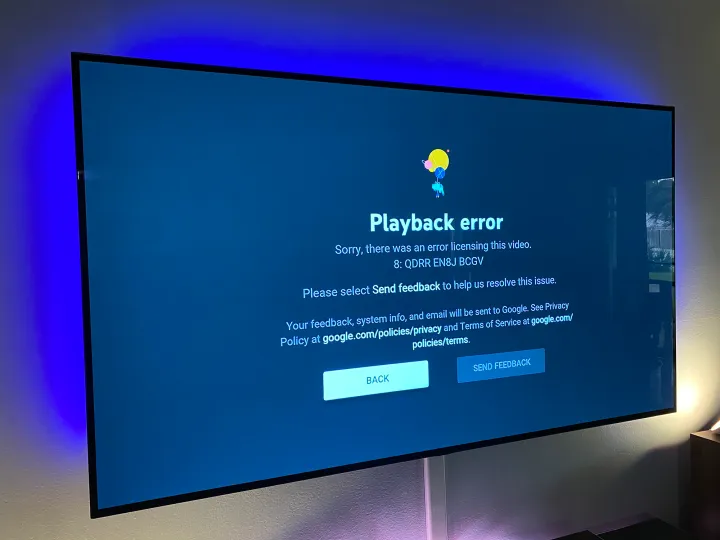
Now that you know the possible reasons for the playback error on YouTube TV, it is time to look at fixes that will resolve the issue. Keeping in mind the reasons stated above, I have come up with these fixes that will surely resolve the issue for you. So follow these fixes and get rid of the playback error on YouTube TV.
1. Check Your Internet Connection
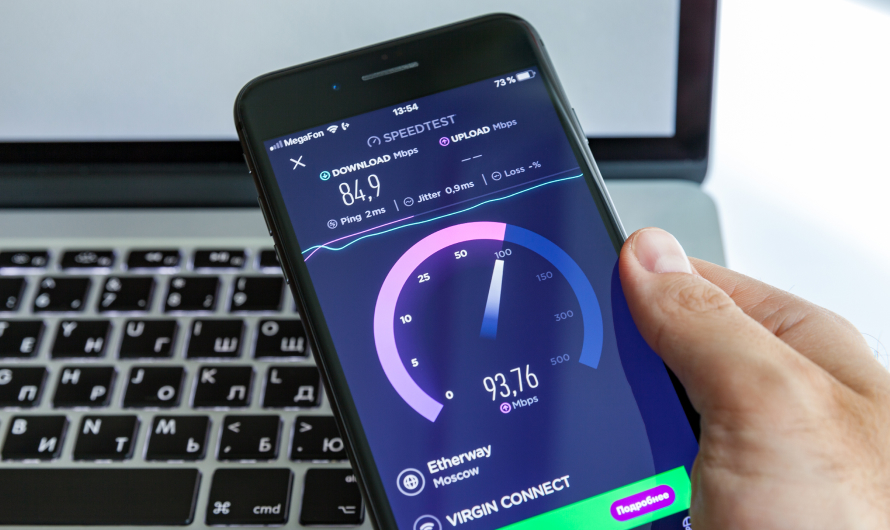
Before looking for any fix, you should check your Internet connection it is the main reason for playback errors. So check your internet speed using online tools like SpeedTest and check if your network speed is robust or not. On checking if you find your internet speed is poor, consider connecting to a stable network.
2. Check If YouTube TV is Down
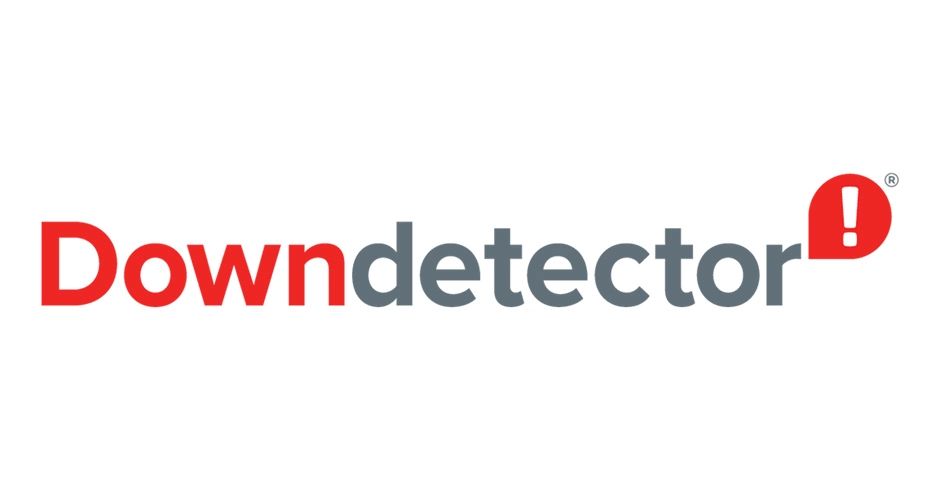
If the internet connectivity is all good, you should next check YouTube TV server status. You can use the online tool Downdetector to check the YouTube TV server status. If you find that the servers are down, you need to be patient until the services are restored.
3. Restart Your Device and YouTube TV App
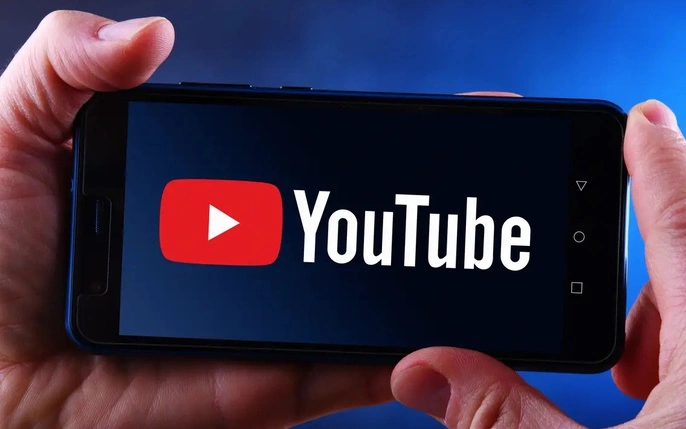
Sometimes, a simple fix like restarting your device or app is also helpful in fixing playback errors if not caused by a major underlying problem. Therefore, you should try restarting your YouTube app if you are accessing it on your phone or restart your steaming device if you are accessing YouTube TV on it.
4. Check for YouTube TV App Updates
Even after restarting YouTube TV and your device, if the issue with YouTube TV persists, you should update your YouTube TV app. Using an outdated app can also result in playback errors on YouTube TV. So, it would be best if you considered updating your app to the latest version.
To update the YouTube TV app, follow the steps stated below:
Step 1: Go to App Store.
Step 2: Search for YouTube TV in the search bar above.
Step 3: Tap on the Update button.
5. Clear Cookies and Cache
Another thing that can cause the playback error on YouTube TV is piled-up cookies and cache. Therefore, you should try clearing cookies and cache to fix the error you are facing.
If you are accessing YouTube TV on Roku TV, here is how to clear the cache:
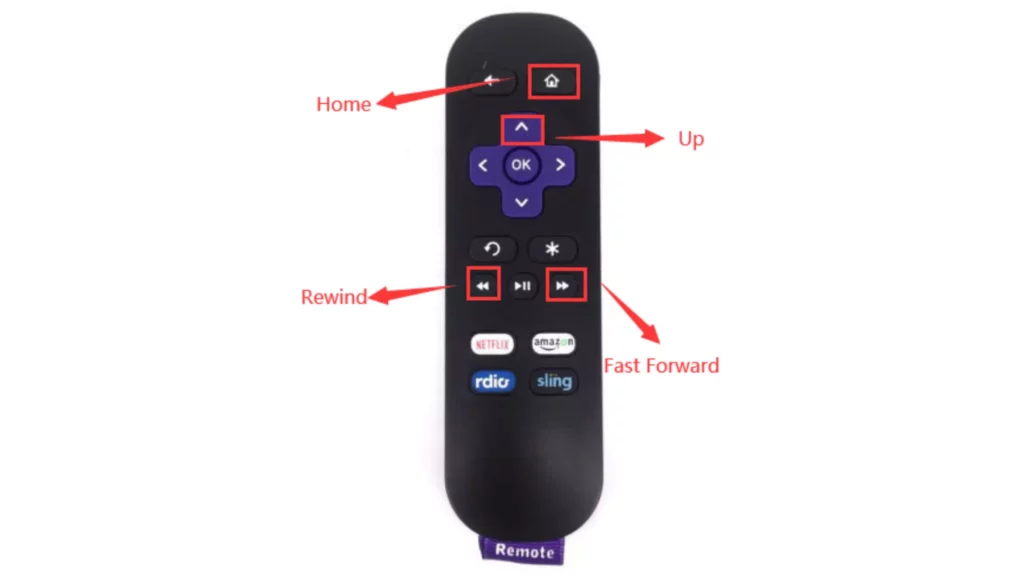
Step 1: Click the Home option in the main menu of the Roku TV.
Step 2: Get your remote control and press the Home button 5 times.
Step 3: Press the Up button once.
Step 4: Press the Rewind button 2 times.
Step 5: Press the Fast Forward button 2 times.
And that is it. On pressing these buttons in this sequence, your cache will be cleared. Wait a minute after clearing the cache, and restart your Roku TV.
6. Do a Power Recycle
Power recycling is another thing that you can do to fix the playback error. To do power recycling:
Step 1: Switch off the device where you are using YouTube TV.
Step 2: Power off the network device, such as router and modem.
Step 3: After a while, power on these devices.
And that is it! This is how you can do power recycling.
7. Update Your Current Playback Area
Another thing you can try is to update your current Playback area. This fix has resolved the issue for many, so you should also give it a try. Also, make sure you never change your Home area since you have a limited number of changes available to you each year. But you can reset your current playback area as often as you travel. To reset or update your Current Playback area.
Step 1: Install the YouTube TV app on your phone.
Note: Ensure your phone is connected to the same Internet source as the primary streaming device on which you watch YouTube TV (like Fire or Roku or smart TV or whatever).
Step 2: On your streaming device, navigate to the Current Playback area under settings and click Update.
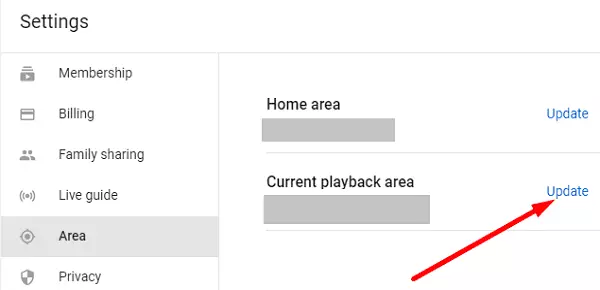
Note: You will get endless buffering; don’t worry about it.
Step 3: Now open the YouTube TV app on your phone.
Step 4: Navigate to the Current Playback area menu and click Update there as well.
And with this, you are done! It will take half a minute to complete the Updating process on both devices. After the update is complete, your streaming device will recognize your current location, and you will not find the playback error anymore.
8. Disable Extensions in Your Browser
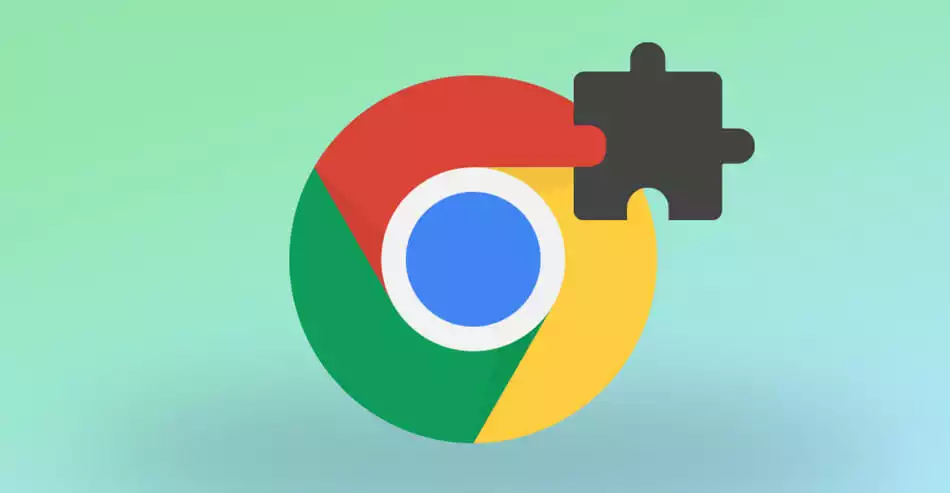
Many time extensions also interfere with your streaming services which in this case is YouTube TV. So, if you are using any browser extension, disable it to make your streaming experience seamless.
9. Update Your Web Browser
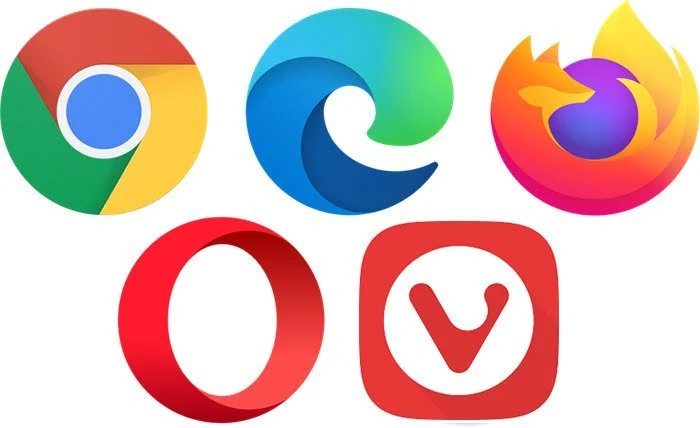
If you using an outdated browser, it can also result in a playback error on YouTube, and to get rid of it, you need to update your browser.
To Update your web browser:
Step 1: Tab on the three dots in the top left of your browser window.
Step 2: Select Help from the menu that appears.
Step 3: Select About Google Chrome.
Step 4: If there is any available update, you will find it here.
And this is how you can update your web browser.
10. Check the Number of Devices Connected
If, even after trying all the above fixes, the YouTube TV playback error persists, you should check the number of devices connected. YouTube TV has a streaming limit of 3 devices at a time. If three family members or friends you shared your login details with are already streaming, your YouTube TV will not work, and it is possible you encounter the playback error.
Wrapping Up
With this, I come to the end of this blog, and I hope you now know how to fix the playback error on YouTube TV. So go ahead and try these fixes one by one and fix the YouTube TV playback error in no time. And yeah, for any further queries related to YouTube TV, you can always comment in the comments section below.
So, guys, that is it for today. Take Care! And keep visiting our website, Path of EX, for more such queries related to Social media, Gaming, and Technology. Till then, Bye! Bye!
Frequently Asked Questions
1. Why does my YouTube TV say playback error?
These are the possible reasons for playback error on YouTube TV:
1. Poor internet connectivity.
2. The YouTube TV server is down.
3. Using an outdated app.
4. More than three devices are trying to connect at the same time.
5. Piled cache files.
6. Using an outdated device.
7. Your Current Playback location is not updated.
2. How do I fix the playback area on YouTube TV?
To fix the playback area on your YouTube TV, follow these steps:
Step 1: Install the YouTube TV app on your phone.
Note: Ensure your phone is connected to the same Internet source as the primary streaming device on which you watch YouTube TV (like Fire or Roku or smart TV or whatever).
Step 2: On your streaming device, navigate to the Current Playback area under settings and click Update.
Note: You will get endless buffering; don’t worry about it.
Step 3: Now open the YouTube TV app on your phone.
Step 4: Navigate to the Current Playback area menu and click Update there as well.
3. Why is YouTube TV playback error not available in this country?
If YouTube TV shows up ‘Playback Error: Not Available in This Country,’ it is because you are trying to watch content that is not available in your current location. It can be due to reasons like viewing restrictions set by YouTube TV’s content partners.