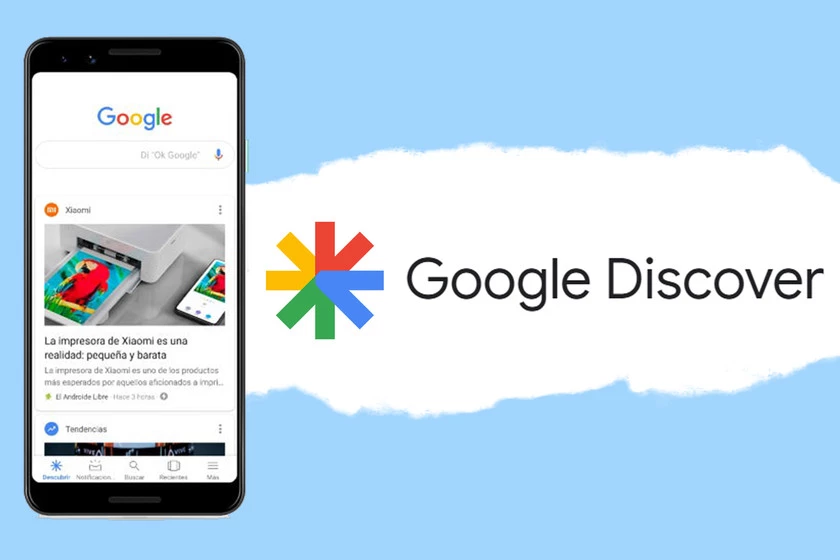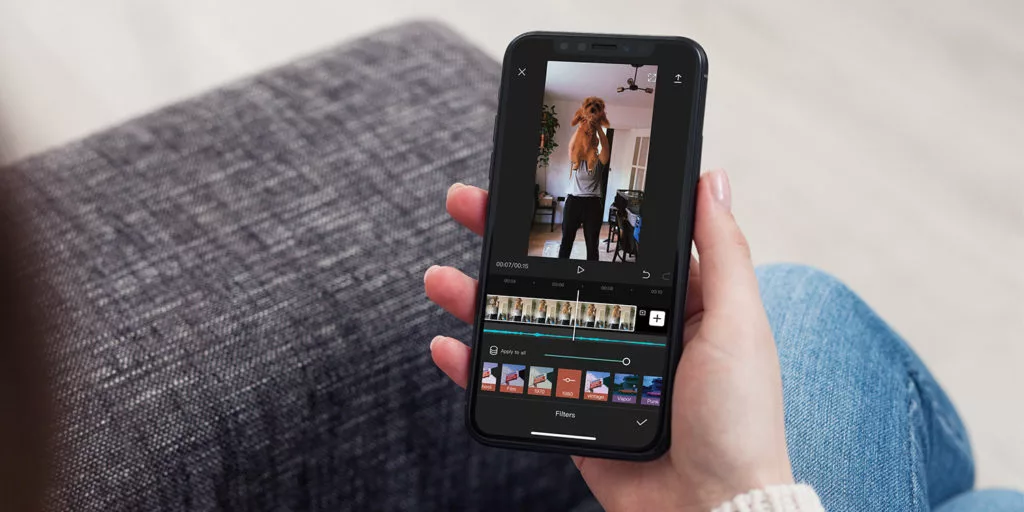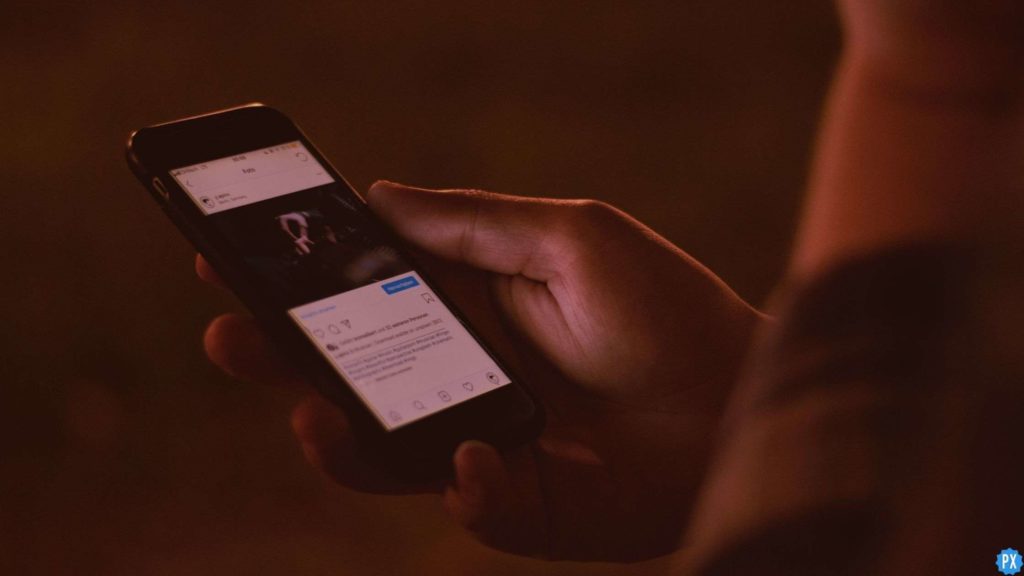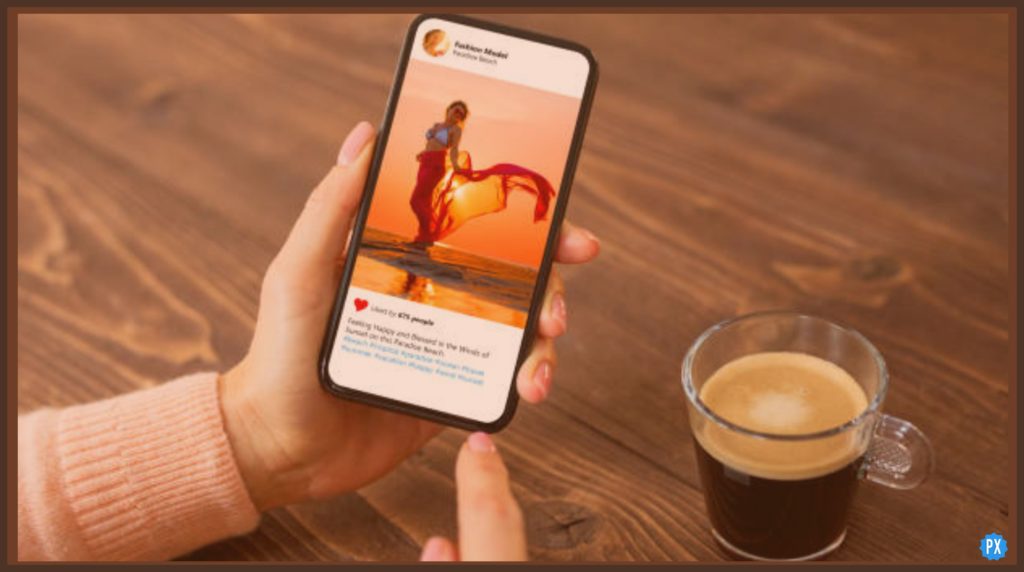In the vast expanse of the internet and Apps and sites, where a boundless cascade of information cascades endlessly, Google Discover has become a reliable companion. It has emerged as a digital soothsayer, conjuring up articles that speak directly to our interests, sharing breaking news that leaves us on the edge of our seats, and presenting us with enchanting stories that transport our imaginations. But what happens when the enigmatic cogs of this wondrous discovery engine come to a standstill? Let us find out Why Google Discover Not Working.
Beyond the intricate algorithms and meticulous lines of code that breathe life into this technological marvel, there beats a noble mission: to unearth the hidden treasures of the web and place them delicately in the hands of eager souls. Google Discover, with its unwavering dedication to staying relevant, must navigate the tempestuous waves of our ever-changing preferences. Like all technological advances, face a hiccup sooner or later, Google Discover is no exception to it.
Keep reading to find out Why Google Discover Not Working and also to explore the ways to fix it.
In This Article
Why is Google Discover Not Working?
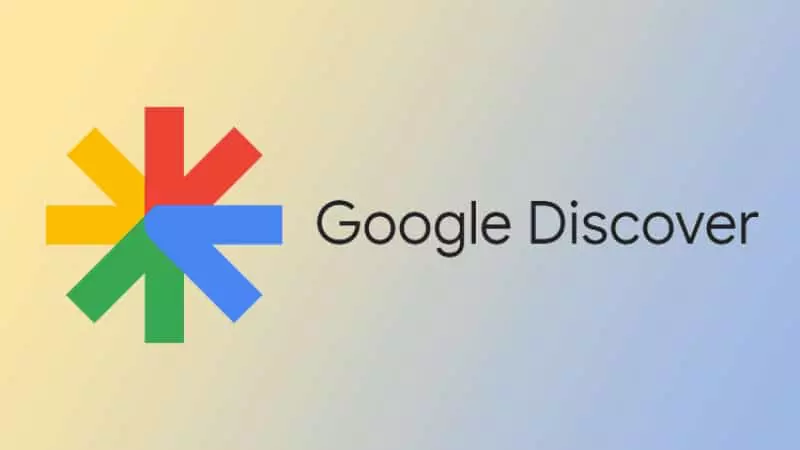
There can be various reasons why Google Discover not working as expected. Here are a few potential factors that could contribute to such issues:
1. Technical Glitches
Just like any complex system, Google Discover occasionally encounters technical hiccups that can momentarily disrupt its smooth operation. Behind the scenes, there are tireless engineers working to keep the gears turning flawlessly. However, sometimes unexpected issues arise during server maintenance or updates, causing temporary interruptions in the service. It’s akin to a brief pause in a symphony, reminding us that even the most refined creations can encounter fleeting moments of discord.
2. Personalization Factors
Google Discover strives to understand us, constantly adapting to our ever-evolving preferences and interests. However, as humans, we are multifaceted beings, constantly exploring new paths and refining our tastes. Sometimes, changes in our search patterns, interests, or the way we engage with online content can confuse the algorithms. It’s as if Google Discover is a curious friend, trying to keep up with our changing tastes but occasionally stumbling, reminding us that our journeys of discovery are ever-shifting, just like our own selves.
3. Location or Language Settings
Our experiences with Google Discover are intricately intertwined with our location and language preferences. The app takes into account where we are in the world and the languages we speak to curate relevant content. However, sometimes our settings may not accurately reflect our actual location or preferred language. It’s akin to navigating a bustling city, occasionally finding ourselves in the wrong neighborhood, or struggling to communicate in a foreign language. Adjusting these settings can help Google Discover align more harmoniously with our unique contexts.
4. Data Availability
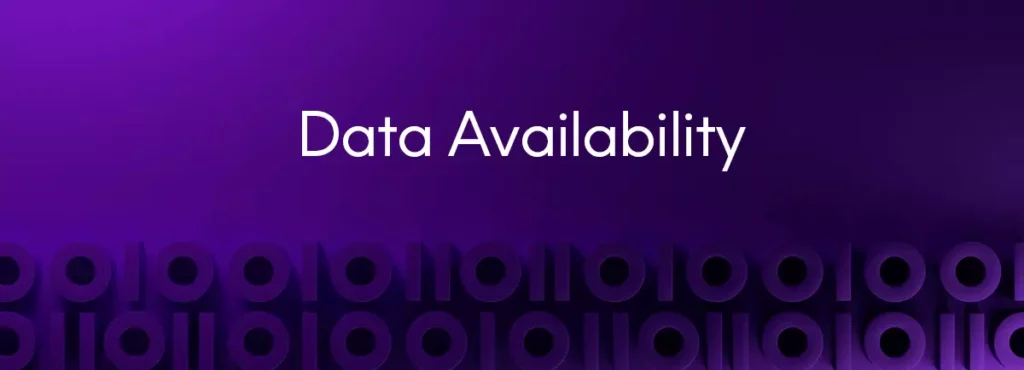
Google Discover draws upon a vast array of data sources to bring us a diverse range of content. Sometimes, however, there may be temporary shortages of available data or technical difficulties with certain sources. It’s similar to browsing a library where some books are momentarily inaccessible or experiencing temporary printing issues. These hiccups can impact the content recommendations we receive, reminding us that even in the digital realm, the flow of information is influenced by external factors beyond our control.
How To Fix Google Discover Not Working?
When Google Discover not working as expected, here are some steps you can take to troubleshoot and potentially fix the issue:
1. Restart Your Phone
Just like taking a deep breath and stepping away from a task can bring clarity, restarting your phone provides a fresh start. This is the first step to Google Discover not working. It allows the device to clear any temporary glitches that might be affecting Google Discover. Think of it as giving your phone a moment to recalibrate and get back on track.
2. Check If Google Discover Is Enabled
Imagine standing in front of a doorway, ready to explore a new space. It’s essential to ensure that the door is open. Similarly, check if Google Discover is enabled on your device. Head to your device’s settings, navigate to the “Apps” or “Applications” section, locate the Google app, and confirm that Google Discover is toggled on. This ensures that the pathway to personalized content is open and accessible.
3. Enable Google Discover on Home Screen
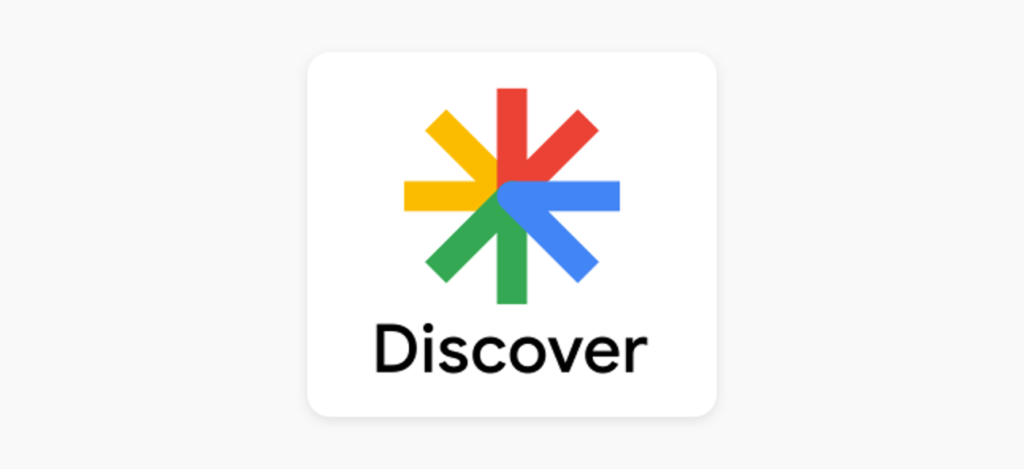
Your home screen is like a canvas that reflects your digital world. If you’re not seeing Google Discover on it, it’s time to bring it into view. Long-press on an empty space on your home screen and find the Google app widget in the “Widgets” section. By placing it on your home screen, you’re inviting Google Discover to join your personalized space, much like adding a cherished decoration to make a room feel complete.
4. Check Personalization Settings
Another fix to Google Discover not working should be checking the personalization setting. Think of Google Discover as your own personal assistant, dedicated to serving you content that aligns with your interests. To ensure it does its job effectively, it relies on personalized algorithms. It’s like having a friend who knows your preferences and recommends things you’ll love.
Open the Google app, navigate to the “Settings” menu, and select “Discover.” Take a moment to make sure that the “Discover” option is toggled on, like giving your personal assistant the green light to start working.
Additionally, explore the “Interests & Topics” section to review and refine your preferences. It’s like fine-tuning the music playlist to match your exact mood, ensuring that Google Discover accurately reflects your interests and provides content that captivates and inspires you.
5. Check Location And Language Settings
Imagine Google Discover as a knowledgeable tour guide, curating content based on your location and language. It’s like exploring a new city with a guide who speaks your native tongue and tailors the experience to your surroundings. To make sure this guide operates seamlessly, double-check your device’s settings.
Find the “Location” or “Language” section and ensure that the correct location and preferred language are selected. By doing so, you’re providing Google Discover with the necessary information to serve you content that is relevant and localized. It’s like opening a window to the world that is in tune with your specific context, allowing Google Discover to present you with articles, news, and stories that resonate with your environment and preferences.
6. Clear the Google Discover Data Cache
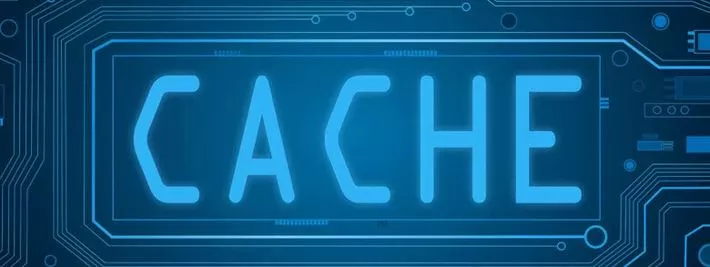
Sometimes, temporary clutter can hinder smooth functionality. Clearing the data cache of the Google app is like tidying up, creating a clean space for Google Discover to operate optimally. Go to your device’s settings, locate the “Apps” or “Applications” section, find the Google app, and clear its data cache. It’s akin to dusting off shelves and removing unnecessary obstacles.
7. Reinstall Google Discover
When all else fails, reinstalling the Google app can be the solution. It’s like getting a fresh copy of a beloved book that has become worn out over time. Uninstall the Google app from your device, visit the app store specific to your platform, such as the Google Play Store or App Store, and reinstall it. This ensures you have the latest version, potentially resolving any underlying issues.
8. Update Google Discover
Just as growth and improvement are part of our human journey, regular updates help refine and enhance apps. Check for updates specifically for the Google app in your device’s app store. By installing the latest version, you allow Google Discover to benefit from improvements, bug fixes, and new features. It’s like offering the app a chance to evolve and adapt alongside your needs. This can help you get rid of Google Discover not working.
9. Clear Cache and Data of Google Play Store/Services
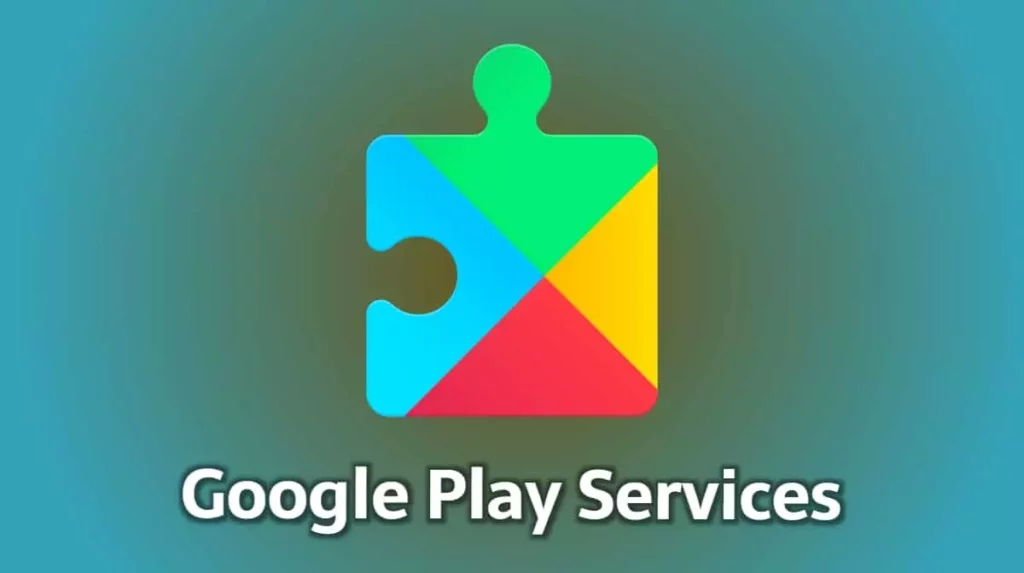
Clearing the cache and data of Google Play Store or Google Play Services can remove any potential obstacles affecting app downloads or updates, which indirectly impact Google Discover. Think of it as decluttering the virtual shelves of the Play Store, creating a smoother path for Google Discover to access necessary updates and resources.
10. Use Google Discover Feed Without an Account
If you’re experiencing issues while using Google Discover without signing in to a Google account, consider signing in to your account. It’s like unlocking a door with the right key. By signing in, you enable Google Discover to tailor content specifically to your preferences and interests, delivering a more personalized and engaging experience.
11. Enable Background Data for the Google App
Allowing the Google app to access background data is like giving it permission to continuously gather the latest information, even when it’s not in the forefront. By going to your device’s settings, finding the “Apps” or “Applications” section, locating the Google app, and enabling background data, you ensure that Google Discover can update and provide you with the freshest content, much like staying connected to the ever-changing world around us.
12. Reset App Preferences
When all else fails, and you’ve exhausted other troubleshooting options, resetting app preferences can be a final attempt to restore proper functionality. It’s like hitting the reset button on your app settings, bringing them back to their default state. This action won’t delete any personal data or installed apps but will reset preferences for all your apps.
Head to your device’s settings, find the “Apps” or “Applications” section, tap on the menu icon (three dots or three lines), and select “Reset App Preferences.” Keep in mind that you may need to reconfigure some settings for individual apps after the reset, but it can potentially resolve any persistent issues affecting Google Discover.
13. Contact Google Support
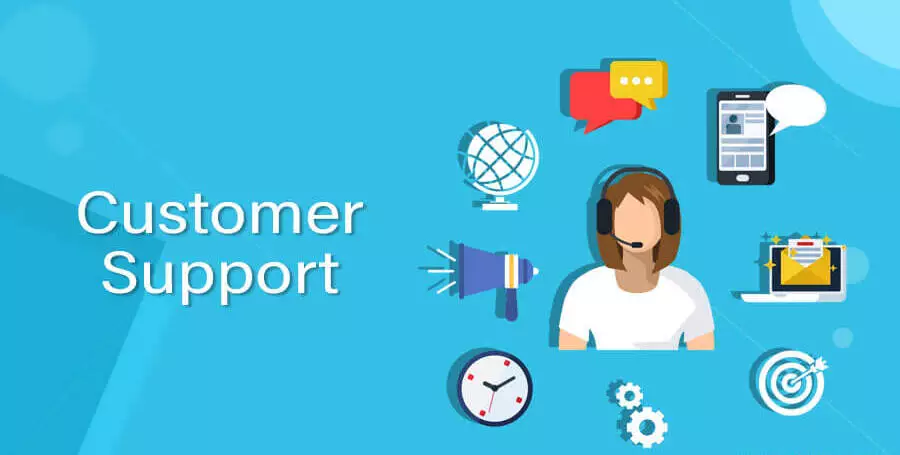
If the issue with Google Discover persists despite your best efforts, don’t hesitate to seek assistance from Google Support. Their dedicated team of experts is ready to provide personalized guidance and solutions tailored to your specific situation. Visit the Google Support website or reach out through their official support channels to report the problem and unlock the door to resolution. Hopefully, this will figure out Google Discover not working for you.
Wrapping Up
As we come to the end of our expedition through the captivating realm of Google Discover, we are reminded of the intricate interplay between technology and our human essence. Like a mesmerizing dance, Google Discover has spun a tapestry of tailored content that ignites our curiosity and feeds our thirst for knowledge.
By troubleshooting and seeking assistance, we unlock the potential for growth and embrace the untold wonders that lie beyond the obstacles. So let us revel in the ever-evolving landscape of Google Discover, where serendipity and the human spirit intertwine, propelling us on an endless quest for discovery and enlightenment.
Hope this article helped you to know Why Google Discover Not Working and some ways to fix it!
Frequently Asked Questions
1. What is Google Discover?
Google Discover is a personalized content feed available on the Google app and certain Android home screens. It delivers a curated collection of articles, news, videos, and other content based on your interests, search history, and location.
2. How does Google Discover personalize the content?
Google Discover uses advanced algorithms that analyze your search history, browsing behavior, and engagement patterns to understand your preferences. It then tailors the content it displays to align with your interests and provide a personalized browsing experience.
3. Can I customize the content I see on Google Discover?
Yes, you have some control over the content displayed on Google Discover. You can indicate your preferences by liking or disliking articles, tapping the “More” or “Less” button on certain topics, and adjusting your “Interests & Topics” settings within the Google app.
4. Why is Google Discover not showing relevant content for me?
Several factors can affect the relevance of the content shown on Google Discover. It may take some time for the algorithms to understand your preferences accurately. Additionally, ensuring that your personalization settings are enabled, and up-to-date can enhance the relevance of the content.
5. Can I turn off Google Discover if I don’t want to use it?
Yes, you have the option to turn off Google Discover if you prefer not to use it. Open the Google app, go to the “Settings” menu, select “Discover,” and toggle off the “Discover” option. This will disable the personalized content feed.
6. Does Google Discover track my online activity?
Google Discover utilizes your online activity, such as search history and browsing behavior, to deliver personalized content. However, Google respects user privacy and provides options to control and manage the data it collects. You can review and adjust your privacy settings within the Google app or your Google account settings.
7. Can I use Google Discover on iOS devices?
Yes, Google Discover is also available for iOS devices. You can access it through the Google app, which can be downloaded from the App Store. Once you have the app installed, you can enjoy the personalized content feed and explore a world of curated articles, news, and more, tailored to your interests.