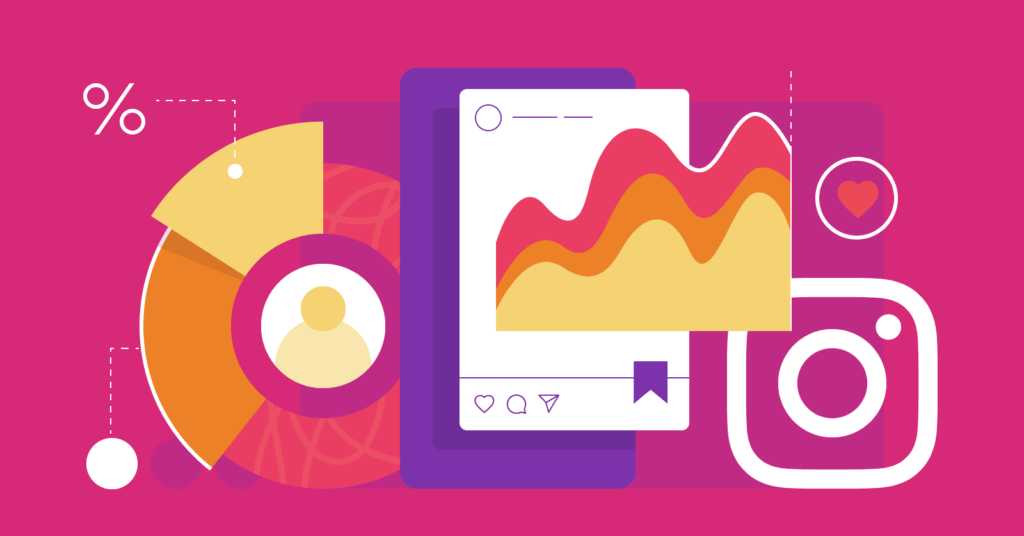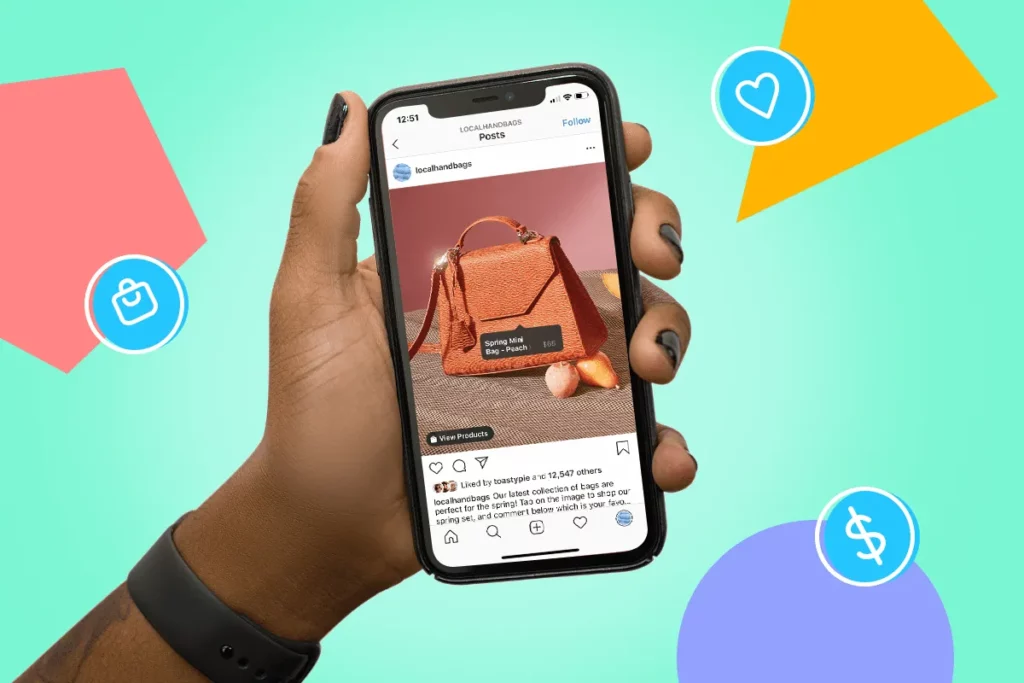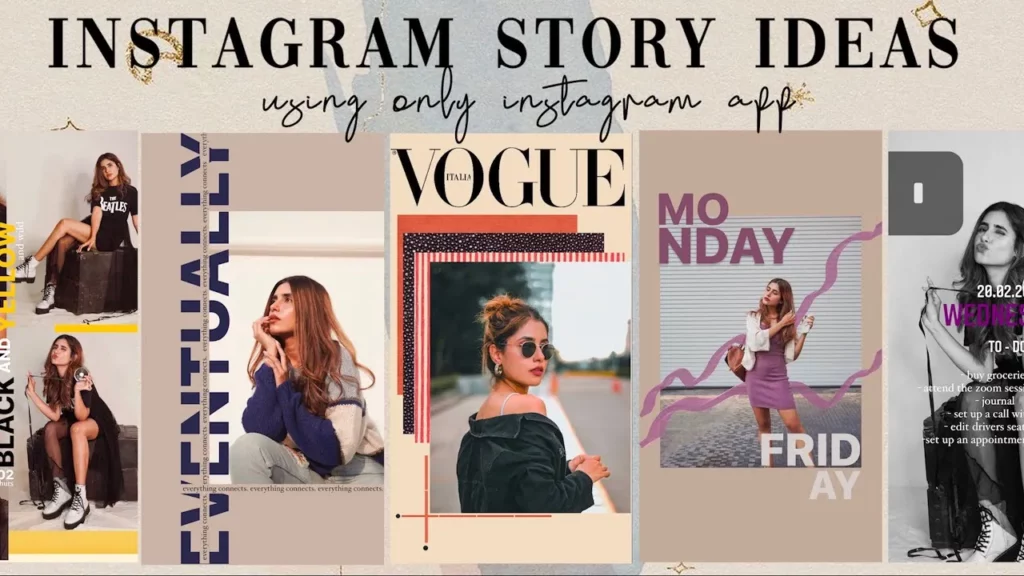Are you facing a “Couldn’t Add to Template. Something Went Wrong” error message when trying to add to a template on Instagram? Well, you are not alone. Tons of users have complained about the same. To learn how to fix the issue and why is the Add Yours template not working on Instagram, go through this blog thoroughly.
Add Yours template on Instagram is a trend on which you can add stories. The “Add Yours” template is a story template where you can add a photo or a video based on a topic. Like on any other story, the add yours template on Instagram will allow you to post stories for your followers to see within 24 hours.
So, without further ado, let’s dig in to learn about how to fix “Couldn’t Add to Template. Something Went Wrong” on Instagram and why is the Add Yours sticker not working on Instagram.
In This Article
Why is the Add Yours Template Not Working on Instagram?

The Add Yours template on Instagram is a new trend where a user can add a story of a certain topic on their account. There are many complaints that the feature is not currently working for them. The most common reasons why the Add Yours template is not working on Instagram include:
- You might have a community guideline violation: if you have a community guideline violation, the platform will restrict you from using certain features.
- Unavailability of feature: The template may not be available for certain areas, for example, the feature is unavailable in countries located in Europe.
- Private or business account: If you are using a private or a business account, you won’t be able to use the add yours template on Instagram.
- Temporary glitch on the Instagram app.
How to Fix “Couldn’t Add to Template. Something Went Wrong” on Instagram?
Now that we have understood why the add yours template is missing from your account, it is time to dig in and learn the ways to fix the glitch. In the below-mentioned guide, I have explained the steps to fix the “Couldn’t Add to Template. Something Went Wrong” error message on Instagram.
1. Check your Instagram Account Status

If you have violated any community guidelines on Instagram, the platform will restrict you from using certain features on the platform. You need to check your account status to learn which of the features is restricted for you. In order to do that, follow the given steps.
- Launch the Instagram app on your device and head to your profile.
- Click on the hamburger icon located at the top of the profile and navigate to the Settings and Privacy section.
- From here, head to the Account Status section.
- Now, you have to check if you have a community guideline violation.
- In case you have a violation (e.g., Features you can’t use), you may be restricted from using the “Add Yours” template.
- It is to be noted that the restriction will be lifted after 24 hours, seven days, one month, and up to 1 year.
2. Switch to a Public Account

You can switch to a public account or vice versa. In order to switch to a public account, you need to follow the given steps.
- Launch the Instagram app on your device and head to your profile.
- Click on the hamburger icon located at the top of the profile and navigate to the Settings and Privacy section.
- From here, head to the Account privacy section.
- Here, disable the Private account option and check if you can use the template.
3. Switch to a Personal Account

You can switch to a personal account if you are using a public account or vice versa. In order to switch to a public account, you need to follow the given steps.
- Launch the Instagram app on your device and head to your profile.
- Click on the hamburger icon located at the top of the profile and navigate to the Settings and Privacy section.
- From here, head to the Business tools and controls.
- Now, switch account type and then switch to a personal account.
- You will wait 24 to 48 hours, then check if you can use the template.
4. Download an Older Version of Instagram

You can download the older version of Instagram. The method works only for Android devices. In order to do that, you need to follow the given steps.
- On your Android device, delete the Instagram app.
- Head to the link here.
- Choose an older version of Instagram.
- Tap Download to download the APK.
- Launch the Instagram app and log in to your account.
- Check if you can use the template.
Note: The method works only for Android devices.
Wrapping Up
Instagram is known for its latest updates and user-friendly features. But the platform faces temporary glitches quite often. I hope all your doubts regarding how to fix “Couldn’t Add to Template. Something Went Wrong” on Instagram are clear. Now don’t forget to share it with your friends.
For more trending stuff on Technology, Social Media, and Gaming, keep visiting Path of EX. For any queries, comment below, and we will get back to you ASAP!
Frequently Asked Questions
1. Why I can’t use template in Instagram?
It can be because you have violated community guidelines or templates are unavailable in your region.
2. Why does my Instagram keep saying something went wrong?
Each time your Instagram launches, it generates caches that prevent it from running properly. Clear Instagram caches and try to login again.
3. How do I add a template to Instagram?
1. Add GIFs, text, or images to your story that you want to be part of your template. 2. Tap at the top and select the Add Yours Templates sticker.