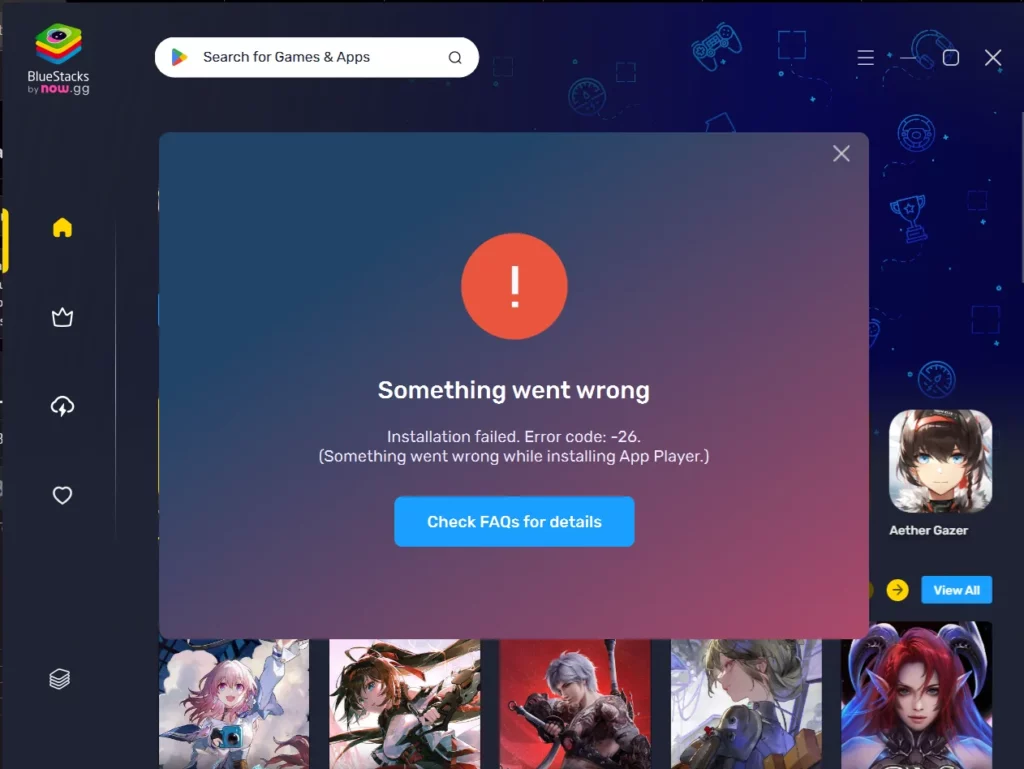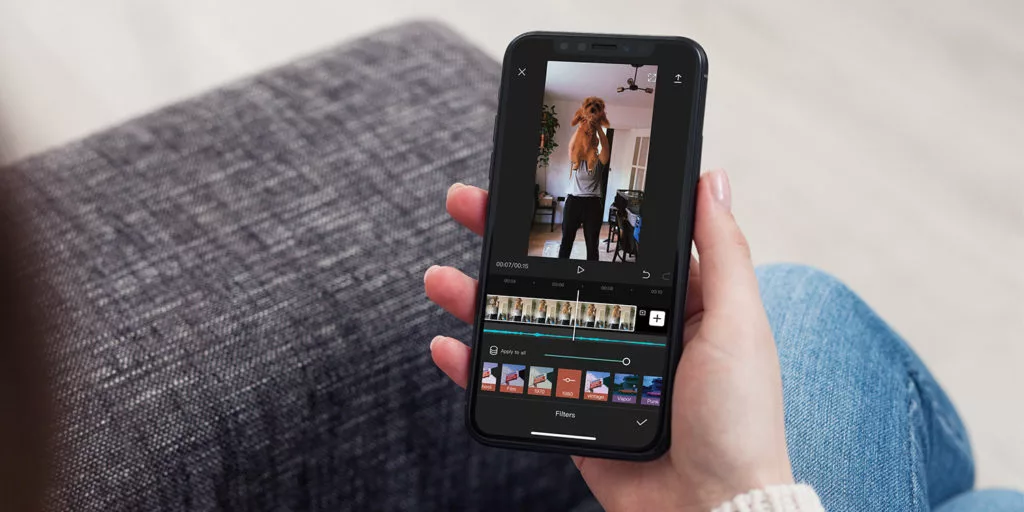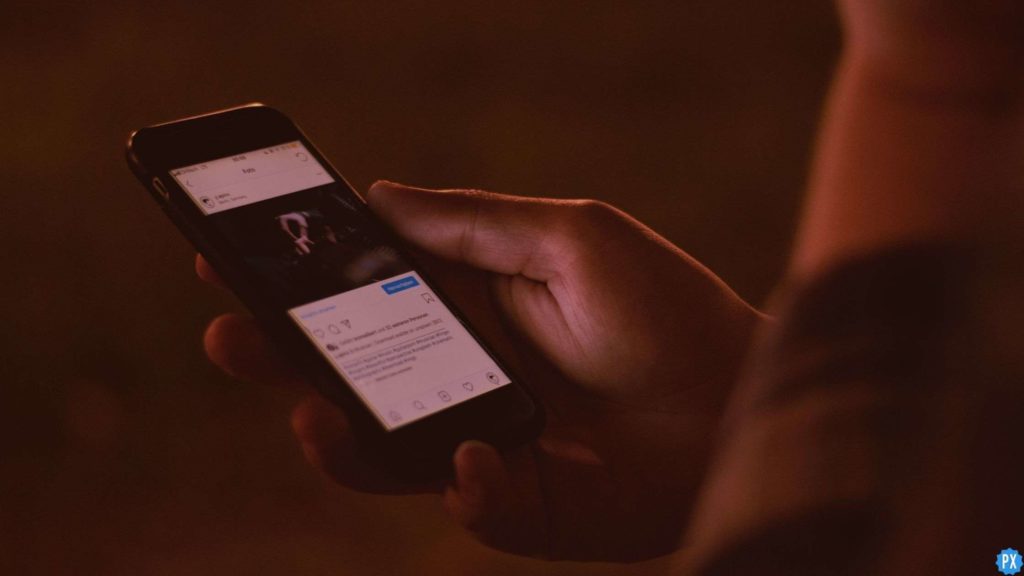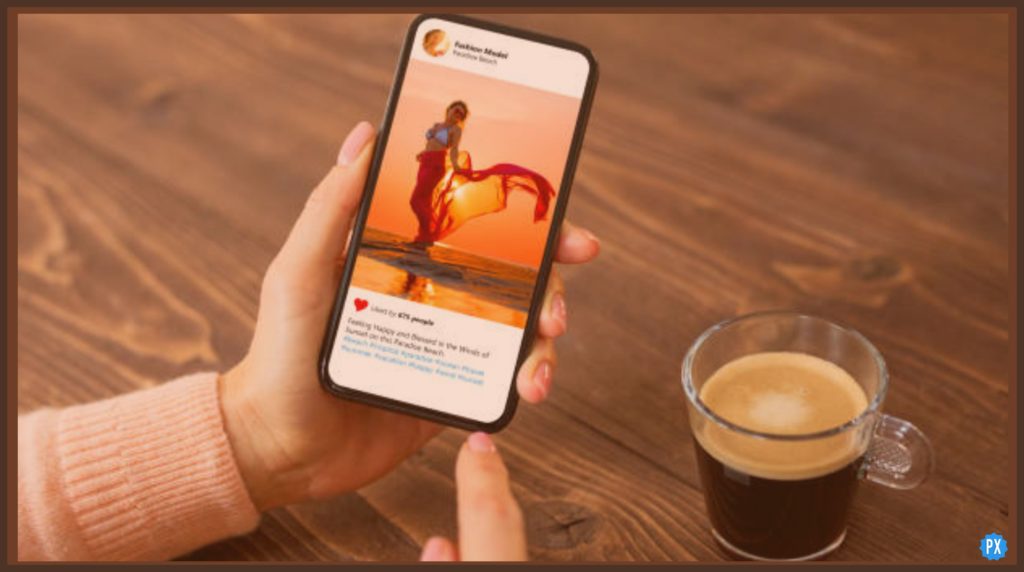Bluestacks is known for the service that it provides its users. However, it is natural for software like this to sometimes bug or lag as well. This is why I have taken it upon myself to find you the answer on how to fix Bluestacks app player not opening. Since the trend of Android emulators started, Bluestacks has always been known for its easy accessibility and customer service. However, the release of new Windows or new software might have caused the Bluestack app player to not open.
Any recent app or Windows update might be responsible for minor recurring bugs and crashes. While these errors might seem big when they do not let you use the app or site, you do not need any external support with these errors. You will learn in this article how you can do anything that you might need a tech genie to do for you.
Read this article to learn how to fix Bluestacks app player not opening and some troubleshooting steps that will help you locate the root of this error.
In This Article
How To Fix Bluestacks App Player Not Opening?

I have mentioned the full proof fix for Bluestacks app player not opening error. As I found people facing the same error recently, and Bluestacks support has provided the answer to the same. While this error is not a recurring error, Bluestacks users have been facing the app player crashing error since the last app update. The Bluestack support suggests:
1. Reinstall the Bluestacks app completely
A complete reinstallation of the Bluestacks app will fix any minor errors in the Bluestacks app, including the App player not working error. The only thing that you have to ensure before downloading the Bluestacks app again is that you are using the app that is compatible with your device. You can read how to reinstall the Bluestacks app in the process given below:
- Open your device Settings on your PC.
- Click Apps or Applications.
- Search for the Bluestacks app and click it.
- Click the Remove or Uninstall button.
- Visit the Bluestacks versions page to get the Bluestacks version compatible with your device version.
- Download and install the suitable Bluestacks version for your device.
2. Clear Temp files

Clearing temp files is important regardless of any recurring errors because it ensures that your device is free of temporary files that cause errors. Deleting the temp files will not affect any of your personal or app data in any way. Read below to learn how to clear Temp data:
- Press Window+R to open the Command prompt.
- Type %temp% in the search bar and click OK to open the temporary files page.
- Delete all the files available in the temporary files folder.
Wrapping Up
While the error interrupts your Bluestacks experience, you must have realized that the recurring error is very easy to fix. Now that you know how to fix Bluestacks app player not opening error. It should be an easy five-minute process for you that you can perform without any external assistance. Before using external software like Bluestacks on your PC, you must always make sure to check if they are compatible with your device. Plus, keep clearing your temp files monthly to avoid them from stacking up and causing errors.
Frequently Asked Questions
Q1. How To Fix Bluestacks App Player Not Working?
You can fix the Bluestacks app player not working error by completely reinstalling the Bluestacks app and making sure that your device temp files are clear.
Q2. Is Bluestacks App Free?
Yes, you can download the Bluestacks app for free.
Q3. Is Bluestacks Safe To Use?
Yes, the Bluestacks app is safe and easy to use.