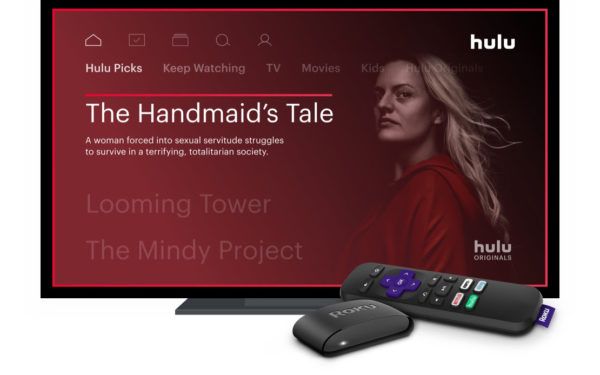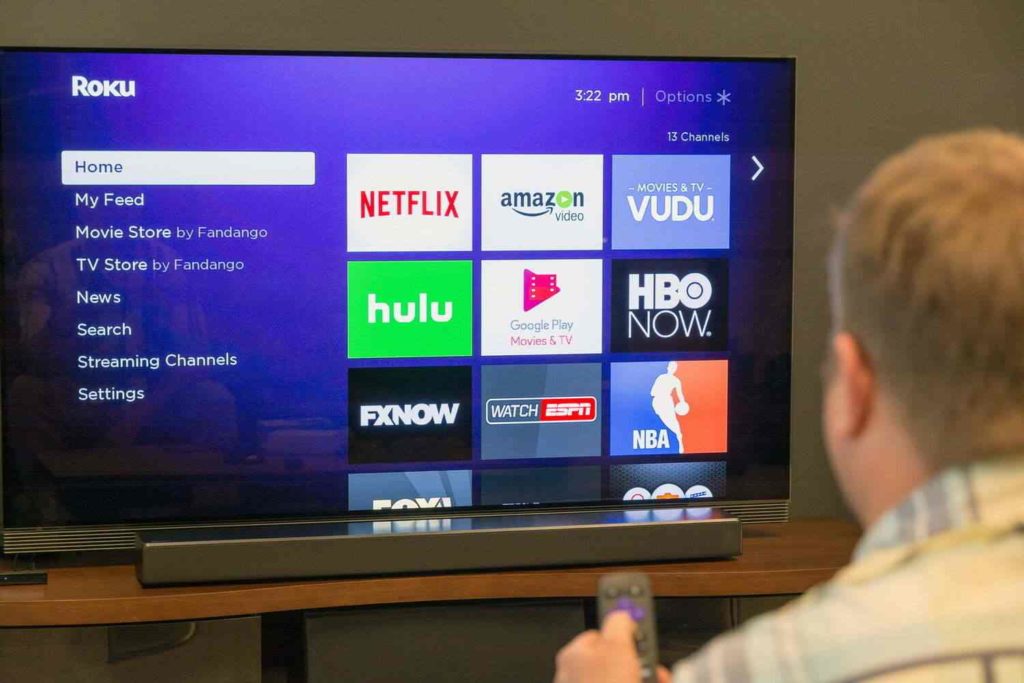Apollo Group TV is an exceptional streaming option due to its compatibility with various devices, such as the Roku streaming platform. Apollo TV users can access a vast selection of the best channels and on-demand content. This service is highly sought by individuals who have abandoned traditional cable subscriptions and desire to reduce expenses but are still interested in accessing premium television content. Hence, scroll down and learn the steps to install Apollo Group TV on Roku if you have trouble accessing it.
In addition to its wide range of programming options, Apollo Group TV offers an intuitive and user-friendly interface. The application is simple to traverse, and locating preferred channels and the episode is a walk in the park. Moreover, thanks to capabilities such as real-time broadcasting, time manipulation, and readily accessible material, you’ll always have more entertainment options.
Please scroll down and learn the possibility of watching Apollo Group TV on Roku and the steps to install it on various Roku-activated devices like iOS, Android, and PC.
In This Article
Is It Possible to Watch Apollo Group TV on Roku?
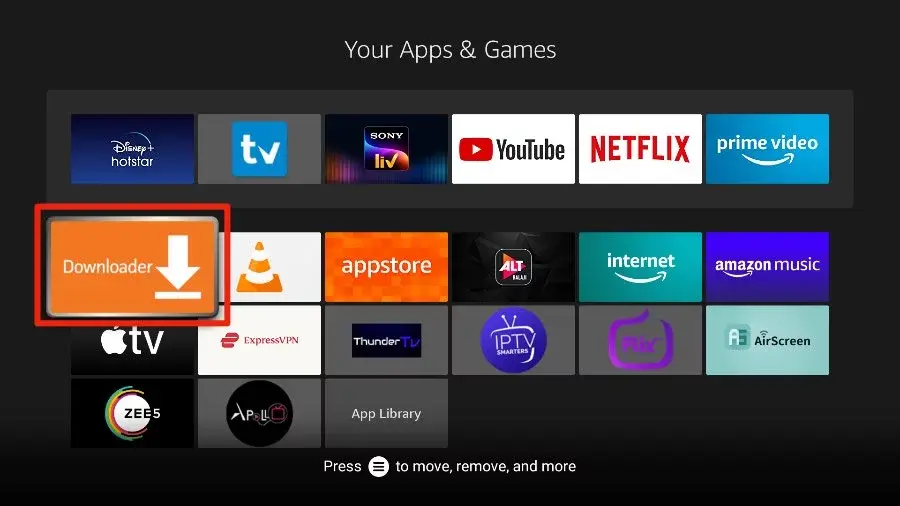
Yes, you can watch and easily install Apollo Group TV on your respective Roku devices. So, follow the steps outlined above to install the app on your Roku device and enjoy all the benefits of this fantastic service today!
- Access the main interface of your Roku device and choose “Streaming Channels” from the left-side menu.
- Select “Search Channels” and type in “Apollo Group TV” using the on-screen keyboard.
- Select the Apollo Group TV app from the search results and click “Add Channel” to install it on your Roku device.
- Once the installation is complete, return to the home screen and launch the Apollo Group TV app.
- Sign in to the app using your Apollo Group TV account credentials.
- Browse the available channels and content and start watching your favorite shows.
Note: Apollo Group TV requires a paid subscription to access its content. You can sign up for a subscription on the Apollo Group TV website and use the same credentials to sign in to the app on your Roku device. Additionally, you must have a compatible Roku device to install and use the Apollo Group TV app.
How to Watch Apollo Group TV on Roku Through iPhone?
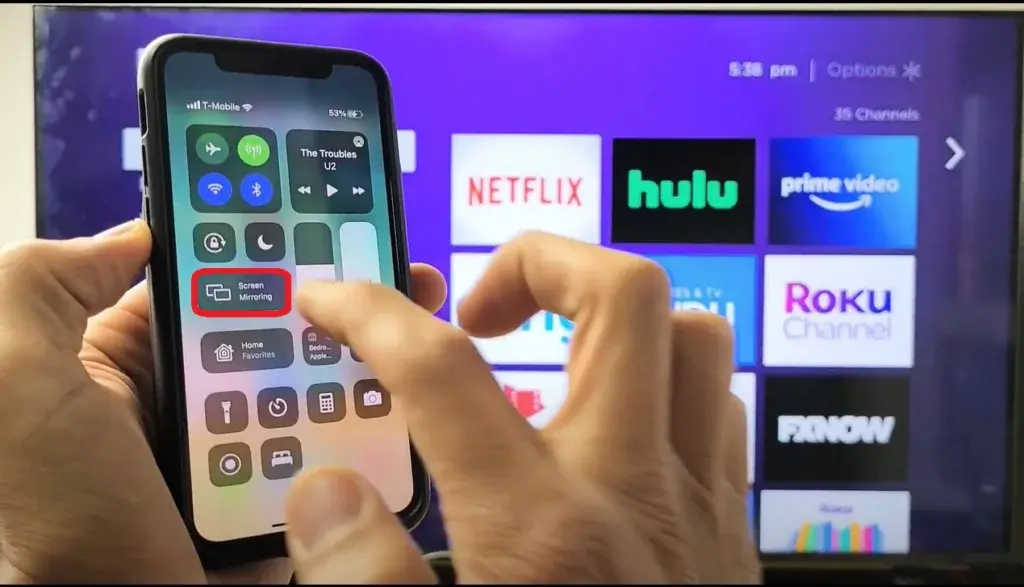
You can watch Apollo Group TV on your Roku device through your iPhone. For this method to work, you have to connect your iPhone and Roku with screen mirroring. To watch Apollo Group TV on Roku through an iPhone, follow these steps:
- Connect your iPhone and Roku to the same Wi-Fi network. And, if you are not able to connect your Wi-Fi network with Roku, then try troubleshooting steps to fix the cause.
- Install the Apollo Group TV app on your iPhone.
- Launch the app and sign in with your Apollo Group TV account.
- Access the menu on your Roku device’s home screen and choose “Streaming Channels.”
- Search for “Apollo Group TV” in the Roku Channel Store and install the app.
- Once installed, launch the Apollo Group TV app on your Roku device.
- To utilize your Roku device through your iPhone, tap the “Cast” icon in the phone application’s upper right-hand corner.
- The Apollo Group TV app should now be displayed on your TV screen, and you can start watching your favorite channels.
If your Roku device does not allow screen mirroring, you might have to rely on an HDMI cable to link your iPhone straight to your television.
How to Watch Apollo Group TV on Roku Through Android Phone?
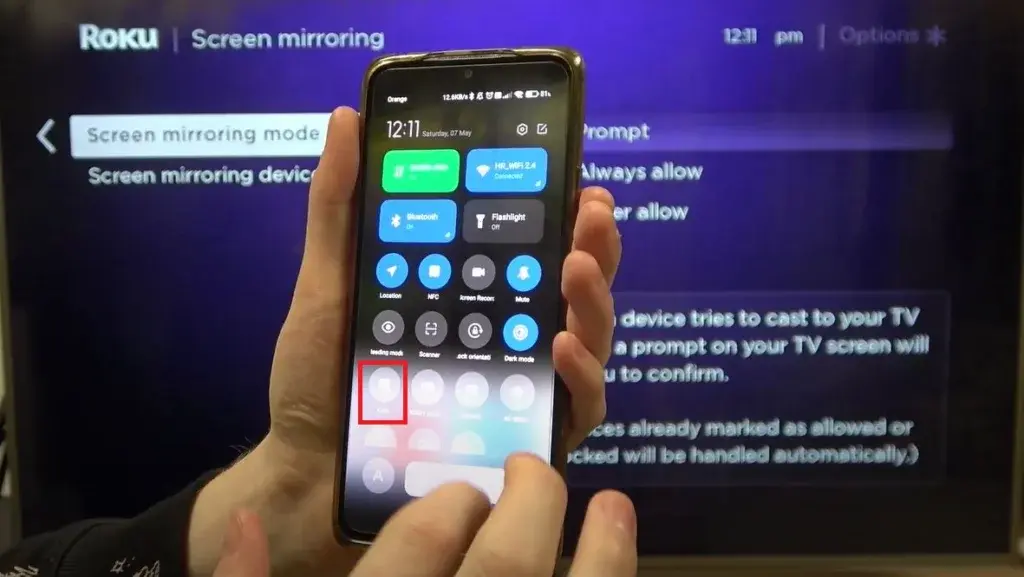
You must connect your Roku device and an Android device to view Apollo Group TV on your television screen via your Android phone. Like the iPhone, this method requires both your Android phone and Roku device to support screen mirroring.
Follow the steps below to allow a convenient viewing experience of Apollo TV using Android devices on Roku.
- Ensure your Roku device and Android phone are connected to the identical Wi-Fi network.
- Get the Apollo Group TV application for your Android phone by downloading and installing it from the Google Play Store.
- Sign in to the app using your Apollo Group TV account credentials.
- Go to the main screen on your Roku equipment and choose “Streaming Channels” from the list.
- Search for “Apollo Group TV” in the Roku Channel Store and install the app.
- Launch the Apollo Group TV app on your Roku device.
- To put the Apollo Group TV app on your Android phone, click the icon that looks like a rectangle with curved lines on the top right side of your screen.
- Select your desired Roku device from the available options, and the application will immediately begin streaming on your television display.
How to Install Apollo TV on Roku through PC?

Watching Apollo Group TV on your Roku device through your PC is easy using screen mirroring. In just a few easy steps mentioned below, you can quickly stream your preferred channels and media from your computer to your Roku device.
- Ensure that your PC and Roku device are connected to the identical Wi-Fi network.
- Open your web browser on your PC and go to the Apollo Group TV website.
- Sign in to your Apollo Group TV account using your credentials.
- Select the Roku logo situated at the page’s upper region.
- A pop-up window will appear with a unique code. Keep this code handy.
- Access the “Settings” option on the home screen of your Roku device.
- Select “System” and then “Screen mirroring.”
- Select the option of “Enabling screen mirroring” and follow the instructions to finish setting it up successfully.
- To wirelessly connect your computer to a display, select the “Connect to a wireless display” icon in your taskbar.
- Select your Roku device from the list of available devices.
- Enter the code displayed on your Roku device when prompted.
- Once your PC and Roku device are connected, you can launch the Apollo Group TV website on your PC and start streaming your favorite channels and content on your Roku device.
Note: The use of screen mirroring technology can result in a minor lapse in the synchronization of your PC and Roku device, which may diminish your overall viewing quality. For the best streaming experience, it’s recommended to use the Apollo Group TV app directly on your Roku device or a compatible mobile device.
Wrapping Up
Apollo Group TV is an excellent streaming service that provides users access to a vast selection of channels and on-demand content. Quickly and easily set up the application of Apollo Group TV on Roku devices to gain access to many channels and content. If you are wondering “How to install Apollo TV,” check the above headers. You can find steps to install the Apollo Group TV on different devices like iOS, Android, and PC.
Please share your experiences on Roku TV via comments. Also, please share my blog with your friends and stay tuned with me for more Roku updates.
Frequently Asked Questions
1. Is the Apollo Group TV app free?
No, it requires a paid subscription.
2. Can I watch Apollo Group TV on multiple devices at the same time?
Yes, it allows up to 4 simultaneous streams.
3. Can I install Apollo Group TV on Roku device?
Yes, the app is available on the Roku Channel Store.
4. How to install Apollo TV on Roku device?
You can install Apollo TV ON Roku by searching “Apollo Group TV” in the Roku Channel Store and install the app.
5. What channels are available on the Apollo Group TV app?
It offers over 500 channels including sports, news, entertainment, and international programming.
6. Can I watch live TV on the Apollo Group TV app?
Yes, you can watch live TV on Apollo Group TV.
7. Is the Apollo Group TV app available on other devices besides Roku?
Yes, Apollo Group TV app is available on iOS, Android, Amazon Fire TV, and web browsers.