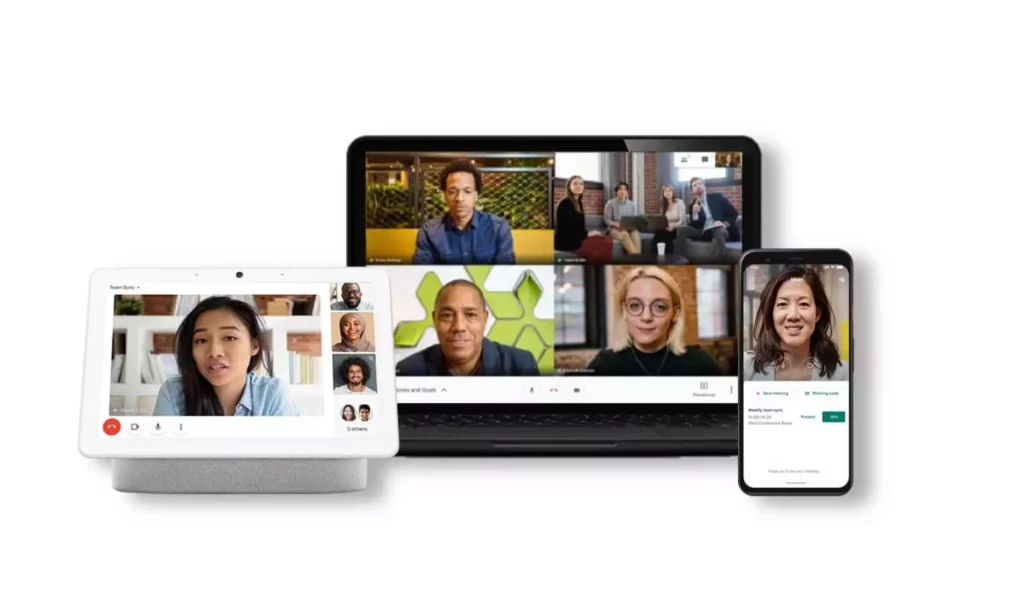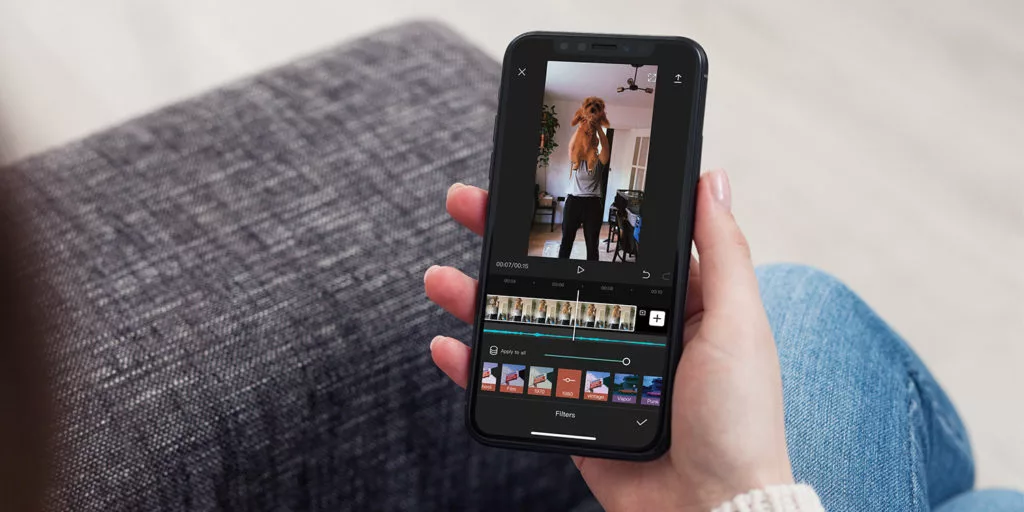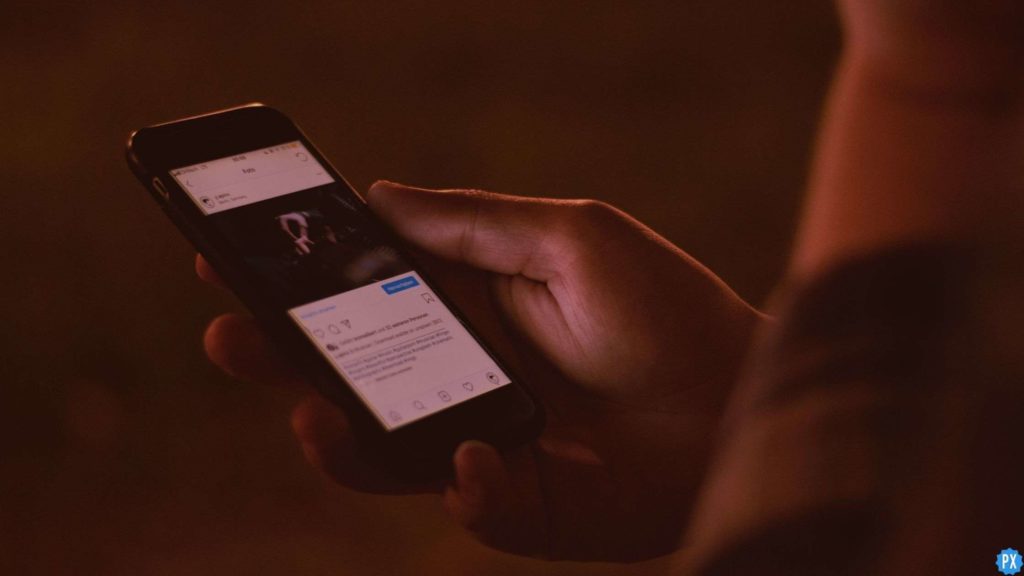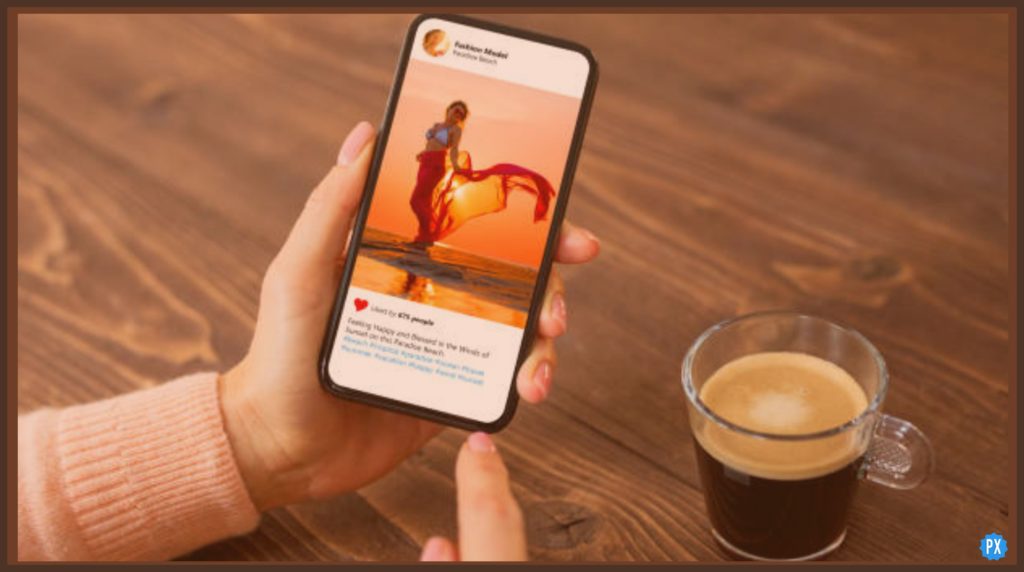Google Meet turned out as a viable alternative for holding webinars, Carrying out conferences, and conducting classes. But to shift from the real to the virtual was never easy. Several hurdles were to be overpowered. No doubt it boomed video conferencing but, at the same time, was entrenched with certain drawbacks like how to mirror Camera on Google Meet and so on.
As many things came new to people, the use of technology was one of them. The same is the case of Using Google Meet. People were fretting about its features. One among them was how to mirror the Camera on Google Meet. Mirroring, in simple words, means sharing a replica of one screen on another. You use a mirror Camera to show the correct video or image to the audience. In Google Meet, this feature is different from other apps.
How to mirror the camera on Google Meet is a bit typical and different as compared to other apps. In this article, I will tell you about mirroring the camera on Google Meet. Stick around and read to know.
In This Article
How to Mirror Camera on Google Meet on Android and iPhone?
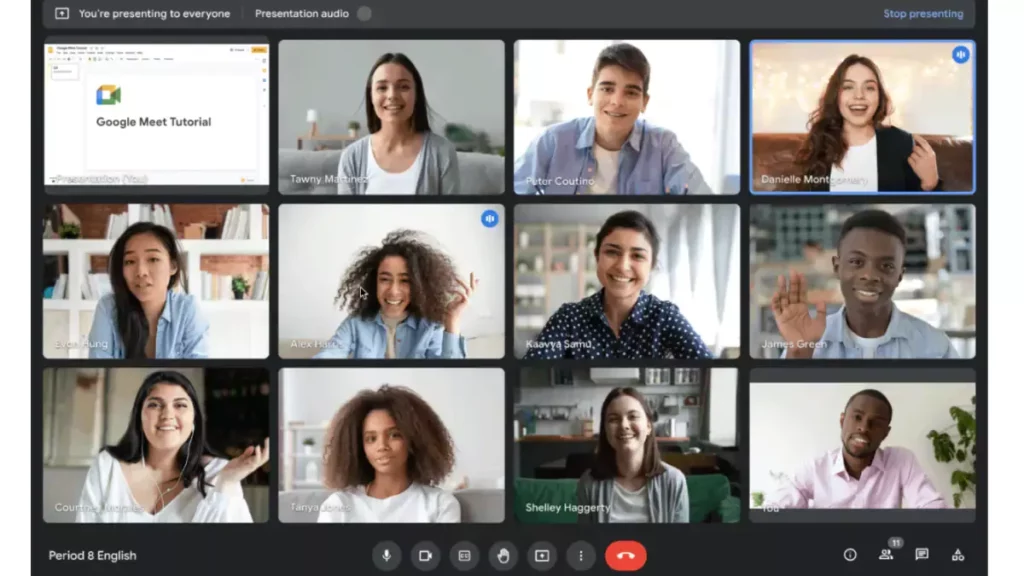
Although Google Meet shows a mirror view in the preview, it does not mirror or flip the video for your audience. No doubt the mirroring is only from your side, but the participants and audience can see everything, be it video, text, or document, very clearly.
The following four steps explain the ways that you can apply to flip the Camera on Google Meet.
1. Launch Google Meet: Google Meet does not come in as worked application on your Phone. So you have to download it from the Play store and App store. Download it, and Open Google Meet.
2. Click on the option New Meeting that you see on the screen.
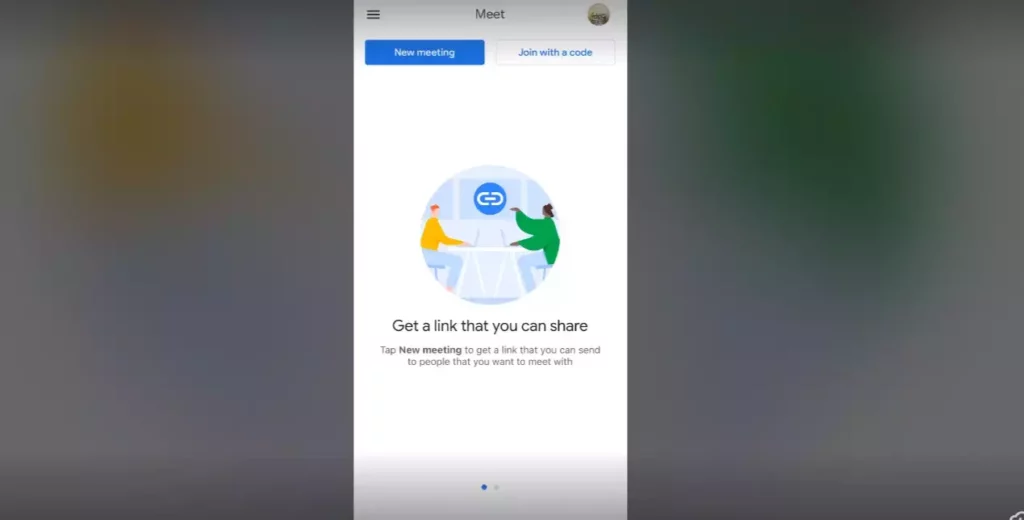
3. On taping a new meeting, several options will appear on the screen, Tap on Start an Instant Meeting.
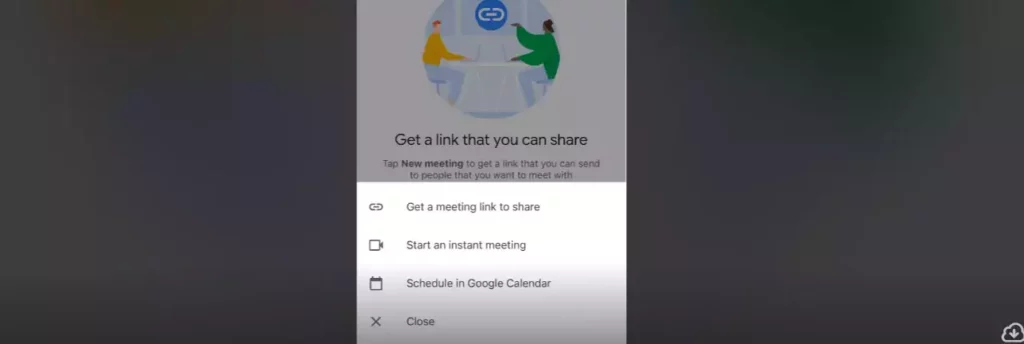
4. On the right top of your screen, Click on the Flip Icon. It will help you in changing the side of your camera.
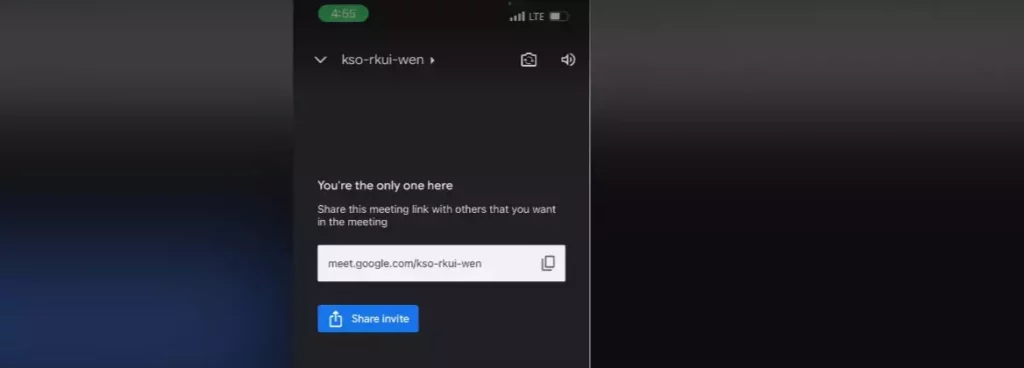
How to Mirror Camera on Google Meet on Mac?
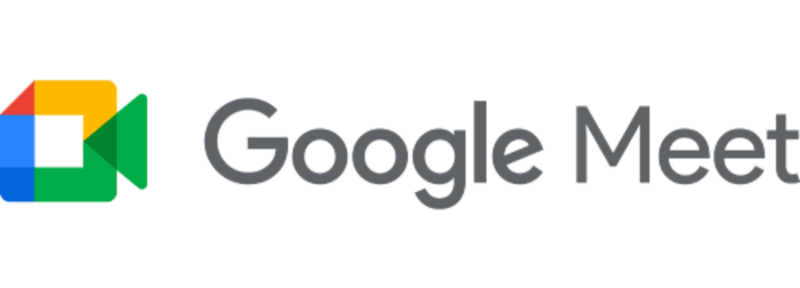
In case you use Mac for Google Meet, here is how you can mirror camera on Google Meet.
1. Launch the Quick time player on your Mac.
2. Click on the files and select the new Movie recording option to create a virtual video feed inside the Quick Time Player.
3. Open Google Meet from Google Chrome.
4. Click on the Present Now option and select “A Window’ option from the three given options.
5. Click on the share button at the bottom to select a Quick Time Window you want to share.
And henceforth, the participant in your meeting will be able to see the flipped video.
How to Mirror Camera on Google Meet on Windows?
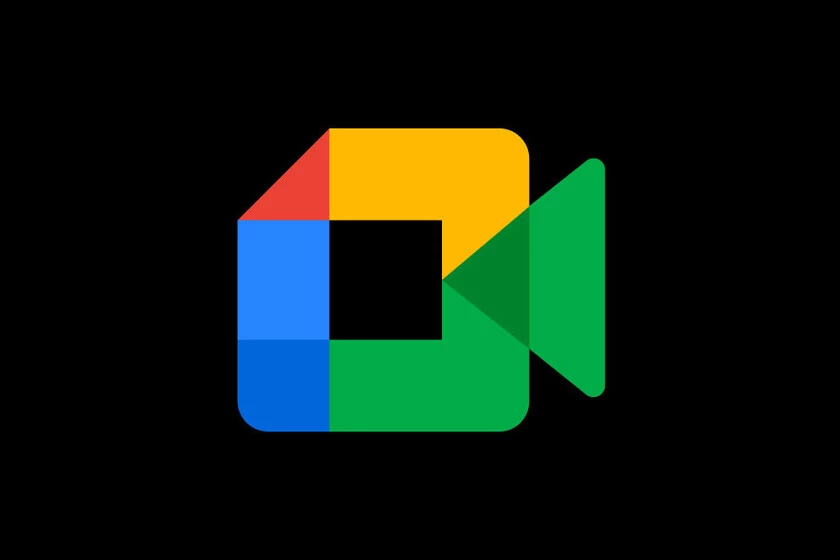
In most cases, the default camera app works. At the same time, some restrict the functionality of the Camera app to mirror the video. In such a case, you can download the Camera app.
1. Launch the Camera App on your device and click on Start. When it shows the camera option, tap open. The video preview where your image is flipped will be automatically shown by the app. Join the Google Meet meeting by opening the browser.
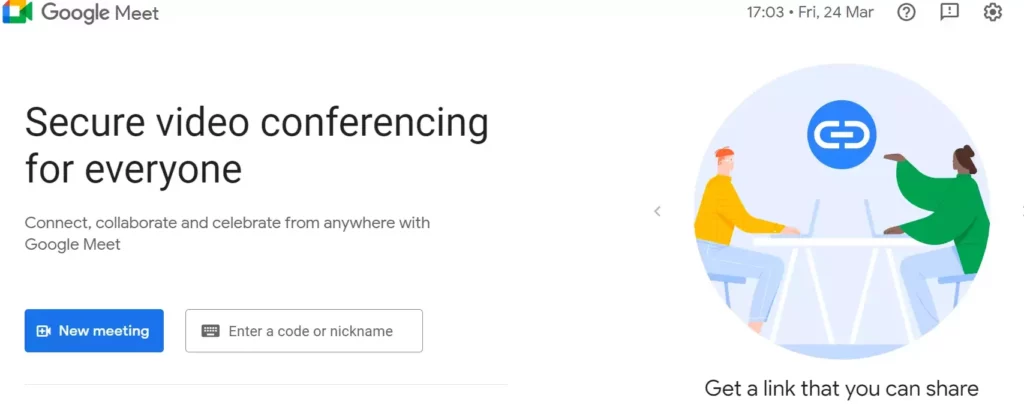
2. Click on “Present Now” at the bottom.
3. Select “A Window.”
4. Click on Share it to select by selecting the Camera app widow with flipped video preview.
The flipped video feed from the camera preview is visible to all the participants.
How to Mirror Camera on Google Meet Using Chrome Extension:

In case you want to flip specific content on the web page while casting your screen, Chrome Extension is highly recommended.
Chrome extension can be used for flipping screens. It flips all the text content on the web page. So to flip the text on Google Meet, add the Google Chrome extension.
In case you want to flip the content only in the form of videos, you can use the Video Mirror extension. The video flipped in the content is compatible with Google Meet.
How to Mirror Camera on Google Meet Without Sharing Your Screen.
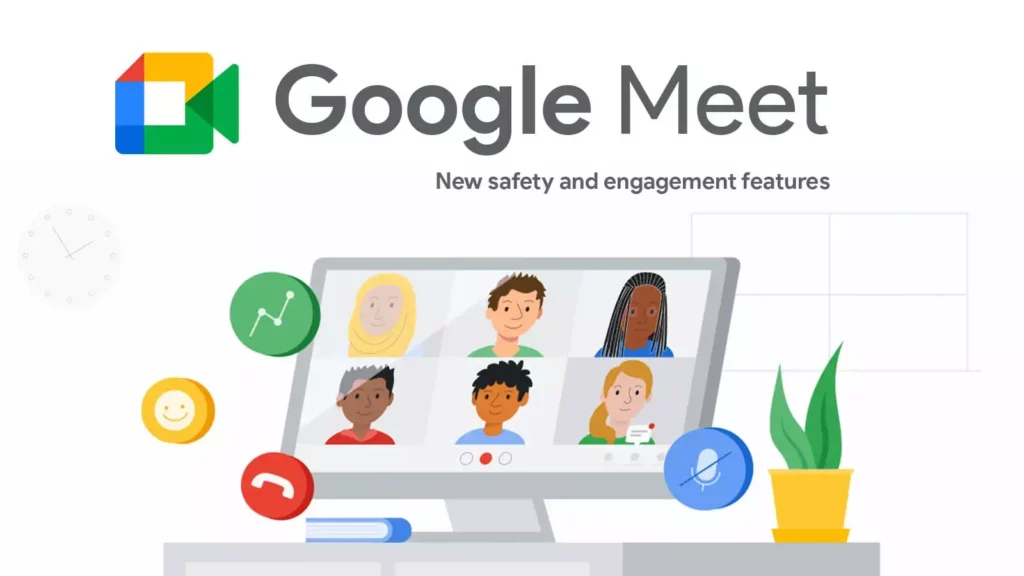
If you want that other participants should see a mirrored version of yours in spite of the fact you not wanting to share your screen to be able to flip the camera view. You have to rely on a third-party App called Snap camera. The entire procedure of working the Snap camera can be divided into three stages.
1. You Have to Install the Snap Camera App.
You have to download the app and install it—and grant permission to access your Camera. Granting access is necessary to modify the inputs and make changes according to your preferences.
In order to enable access on your PC, follow the given steps.
On Mac:
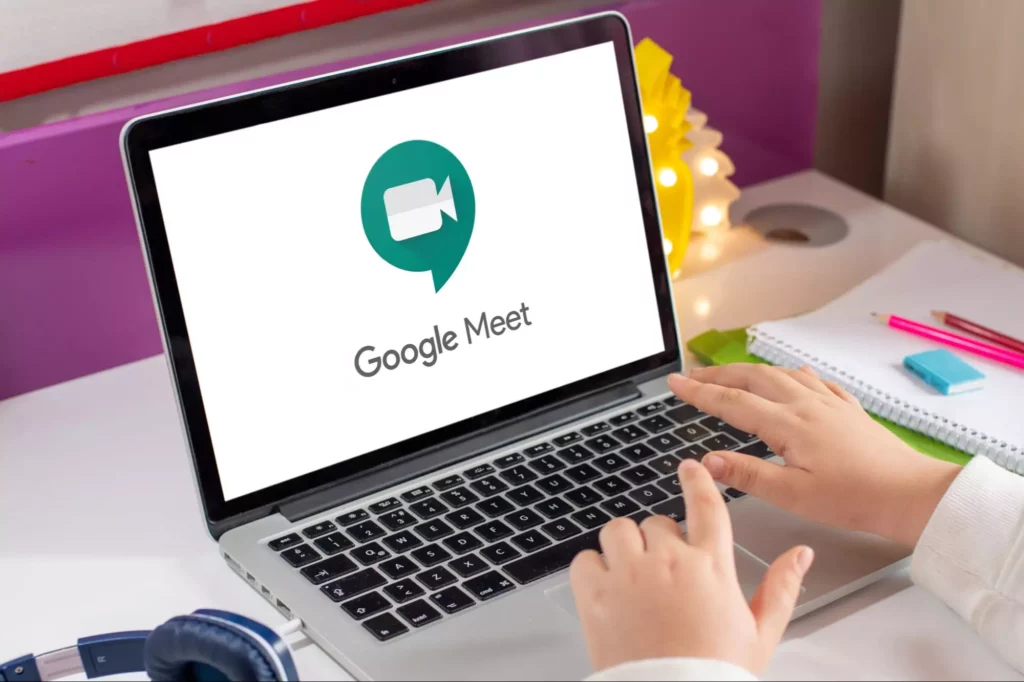
1. Tap the system preference icon on your Mac.
2. Tap on Security and Privacy.
3. Click on privacy.
4. Select Camera and Check the box next to Snap Camera.
On Windows:
1. Press the “Windows key + I” shortcut.
2. Head over to Pvicay and go to Camera.
3. Switch on the Toggle adjacent to “Allow apps access to your camera” and “Snap Camera.”
2. Apply Filters to the Inverted Camera.
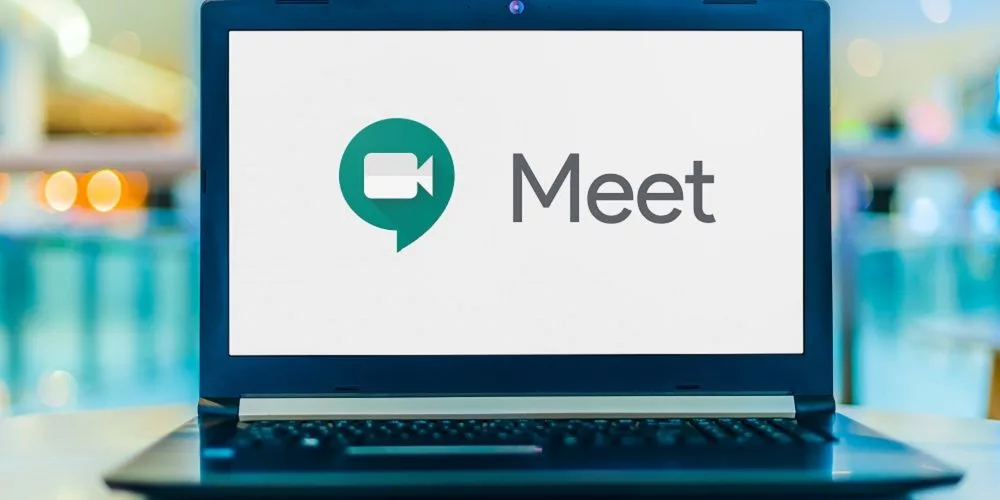
You have two options while choosing filters. One, you can choose from the already given filters. Second, you can opt for the filters from community-made filters. Once the filter is selected, you can use these filters on Google meet sessions.
3. Enable Snap Camera With Google Meet.
Enable the Snap Camera with Google Meet if your browser allies the third party since some web browsers restrict third-party access, whereas, If you use Firefox, Bravo, or Google Chrome. You can use Snap Camera inside Google Meet by joining or starting a meeting.
Once you are inside the meeting, follow the given steps.
1. Click on the Vertical three-dot icon at the bottom of the right corner.
2. From the dialog that appears, Click the Video that appears.
3. And select snap Camera after the default camera inside the Camera section.
How to Mirror Camera on Google Meet?
In this article, multiple ways of mirroring and flipping your camera on google Meet are discussed. You can watch the video below for complete insight.
Wrapping Up
Flipping your Camera is a good viable option in case you want to record your video and watch it later. It gives you more freedom while positioning your camera and enables you to put your device at a better angle while talking to someone. You can also pin a person on Google Meet so that you may not lose focus.
Owing to its compatibility and ease to use, Google Meet is a widely used app for all sorts of video conferencing and is yielding good results.
Frequently Asked Questions:
Q: Does Google Meet mirror the Camera?
Ans: No, Google Meet does not allow the camera to mirror.
Ans: Can I use Chrome Extension for flipping the text?
Ans: You can use Chrome Extension for flipping the text and Video Mirror for video flipping.
Q: Is Google Met Compatible with Android?
Ans: Google Meet is compatible with iOS, Android, and Windows as well.