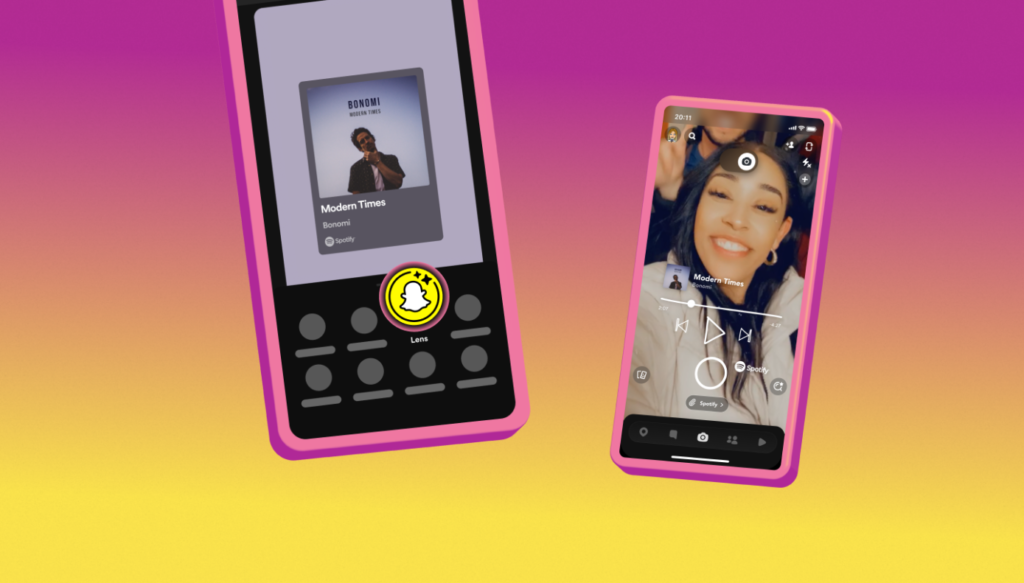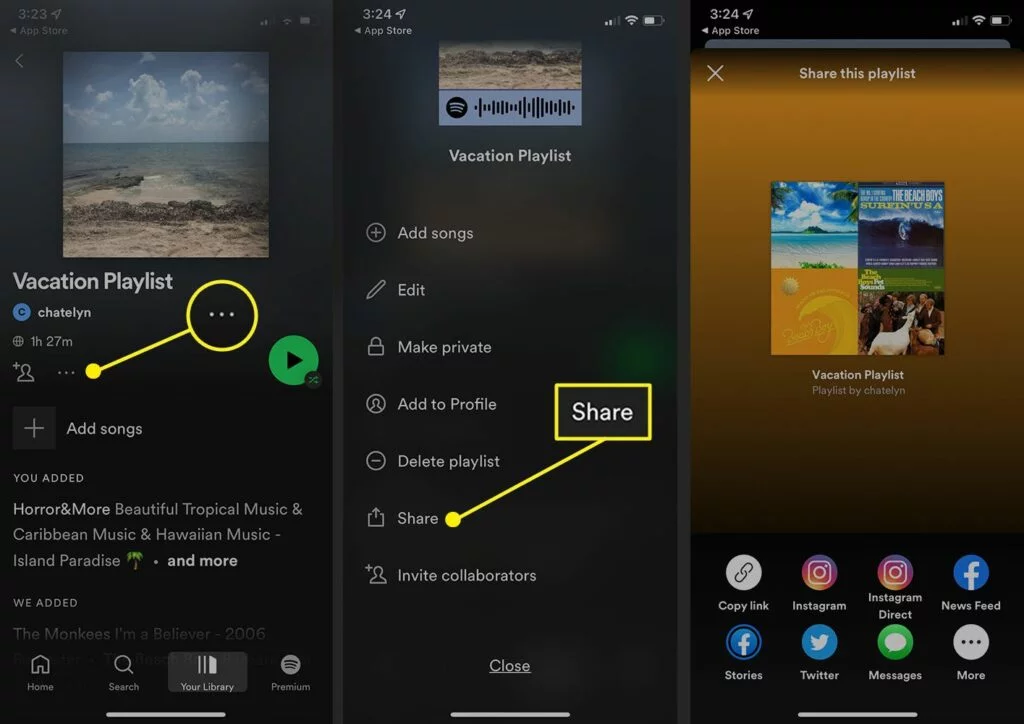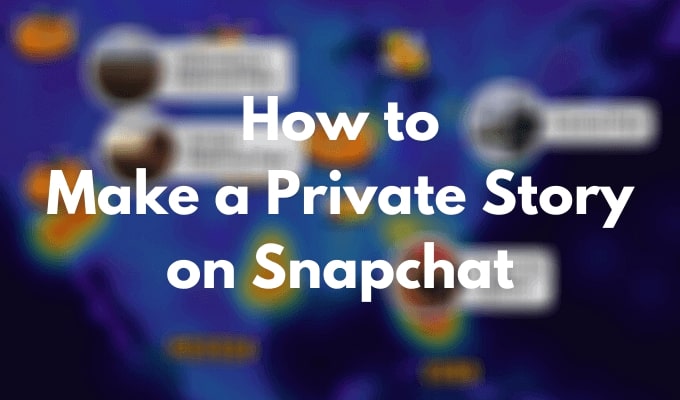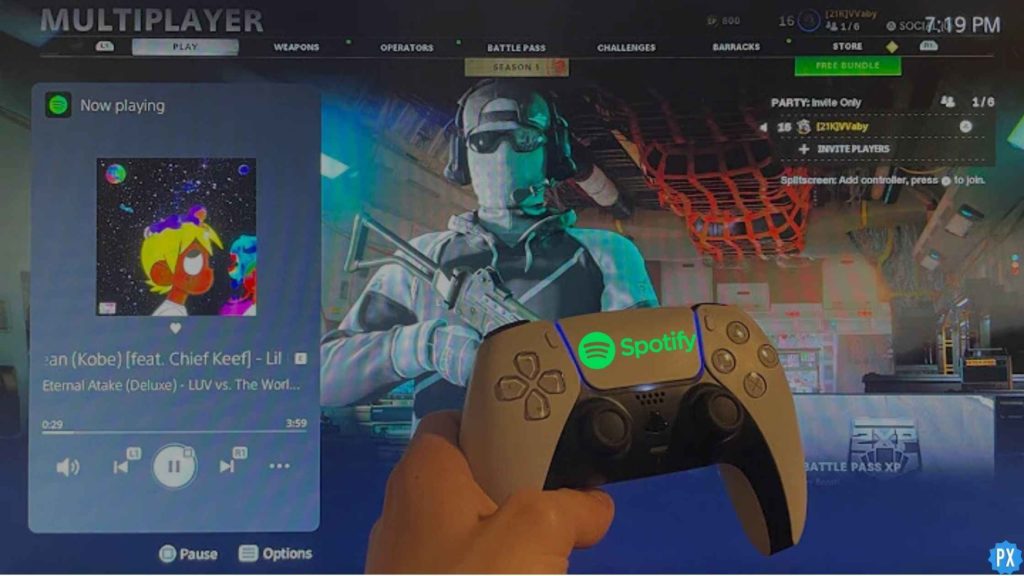Spotify has always been a giant in partnerships and collaborations; this time, the audio-streaming giant has collaborated with Gen Z’s favorite social media platform, Snapchat. The new feature Share Track Lens has emerged with this collaboration. To learn how to share track lens from Spotify to Snapchat, go through this blog thoroughly.
The partnership of two big giants has given birth to the “Share Track Lens” feature. A feature that lets you capture the world around you on camera while sharing a song. The lens will overlay the song title, artist name, cover art, and a link to listen to the track on Spotify.
So, without further ado, let’s dig in to learn about the Share Track Lens feature and how to share track lens from Spotify to Snapchat.
In This Article
How to Share Track Lens From Spotify to Snapchat?
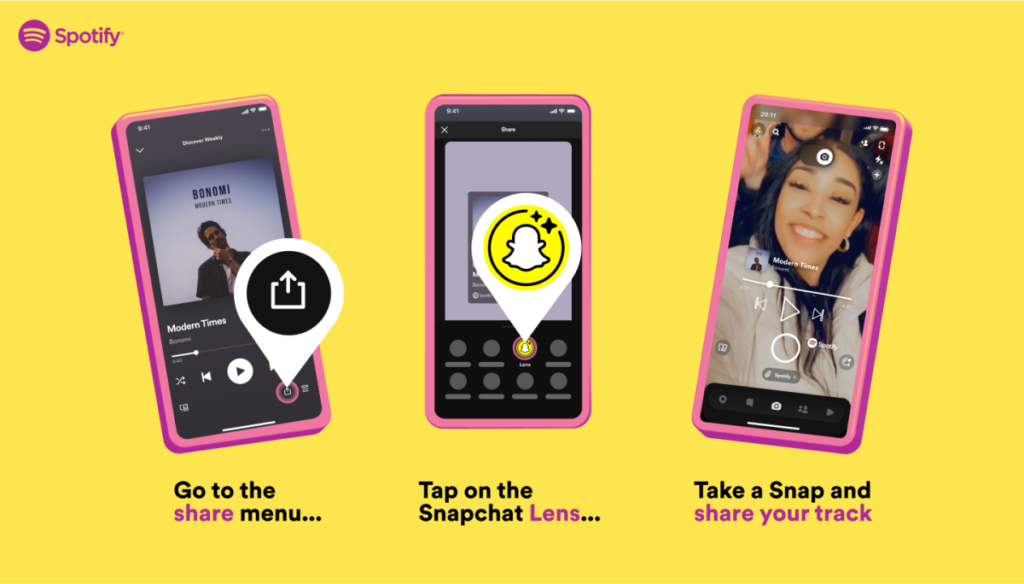
Sharing Spotify tracks on Snapchat is not new, the platform has allowed to do it since 2019. Earlier, you could only share a track but not while capturing yourself or your surroundings, as you could only share a Snap with the song’s title and artist. In the list given below, I have mentioned the steps to share track lenses from Spotify to Snapchat.
Step 1: Make sure both your Snapchat app and Spotify app are updated to the latest version.
Step 2: Launch the Spotify app on your device.
Step 3: Head to the track on Spotify that you want to share.
Step 4: Once you tap the share menu, click the Snapchat Lens icon.
Step 5: Once you do that, the lens will generate the track information on Snapchat.
Step 6: Now, create a Snap, and then you can share it to your Story or with others.
What is the Share Track Lens Feature on Spotify?
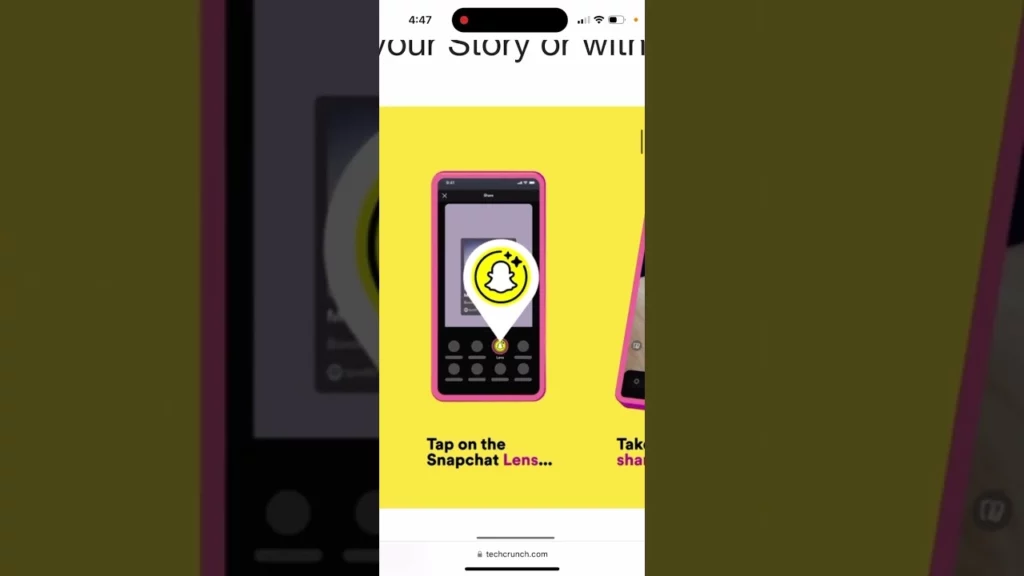
Spotify has made the sharing of tracks on Snapchat way cooler than before with its Share Track Lens feature. The Share Track Lens feature allows a user to share a song while capturing the world around you on camera. For instance, if you are out with your friend and are listening to your favorite track, you can take a Snap of yourselves and overlay the track you’re listening to on top.
Sharing a song from Spotify to Snapchat is not new, but with the new feature, you can do it while capturing yourself or your surroundings. It is to be noted that the Share Track Lens feature is rolling out globally for both Android and iOS users in markets where both Spotify and Snapchat are available.
In a blog post, Spotify said, “Whether it’s your signature song or a new single you can’t stop playing on repeat, the music you love to listen to is a part of who you are.” The statement further added, “And we know Spotify users regularly share the music they’re loving with friends, as the number of songs shared to social media platforms grow each year. When sharing tracks from Spotify to Snapchat, you can now put you and your friends in the spotlight.”
Wrapping Up
Spotify is known for its personalization features. And now much to the delight of users Spotify has now introduced the Share Track Lens feature that allows a user to share a song while capturing the world around you on camera. I hope all your doubts regarding how to share track lens from Spotify to Snapchat are clear. Now don’t forget to share it with your friends.
Keep visiting, Path of EX for more trending stuff on Technology, Gaming, and Social Media. For any queries, comment below, and we will get back to you ASAP!
Frequently Asked Questions
1. How do you use Spotify lens on Snapchat?
Tap the “share” menu while you’re listening to any song, album, artist, or podcast > Select “Snapchat” from the dropdown list, Snapchat will open a new Snap with the full album art included > Edit and send.
2. Why can’t I share Spotify on Snapchat?
It can be because of the temporary issue on either the Snapchat or the Spotify app.
3. Why can’t i share anything on Snapchat?
It can be because of unstable internet connection or a temporary glitch.