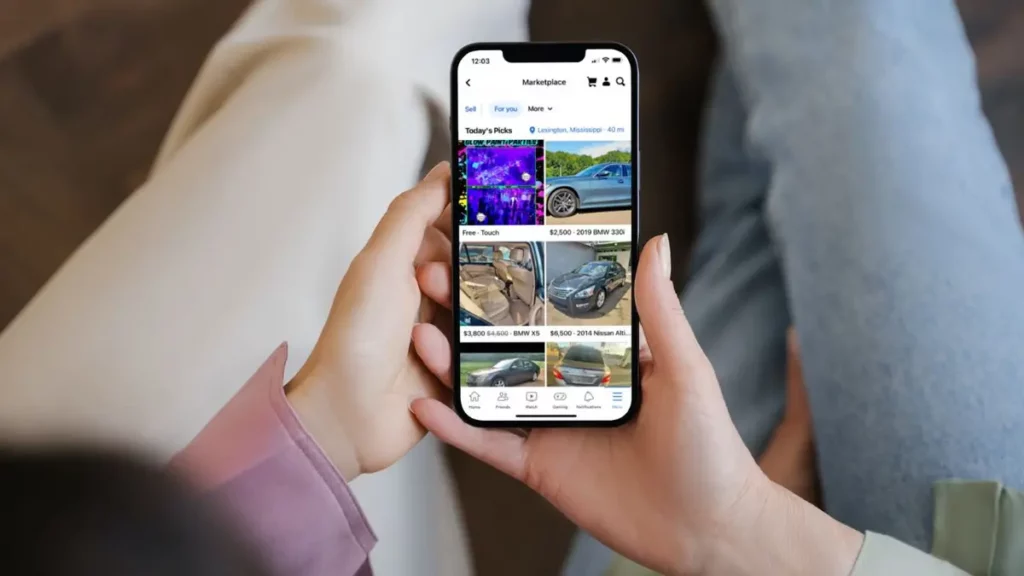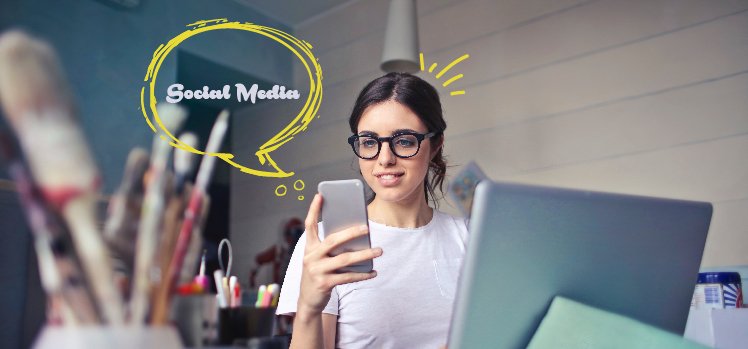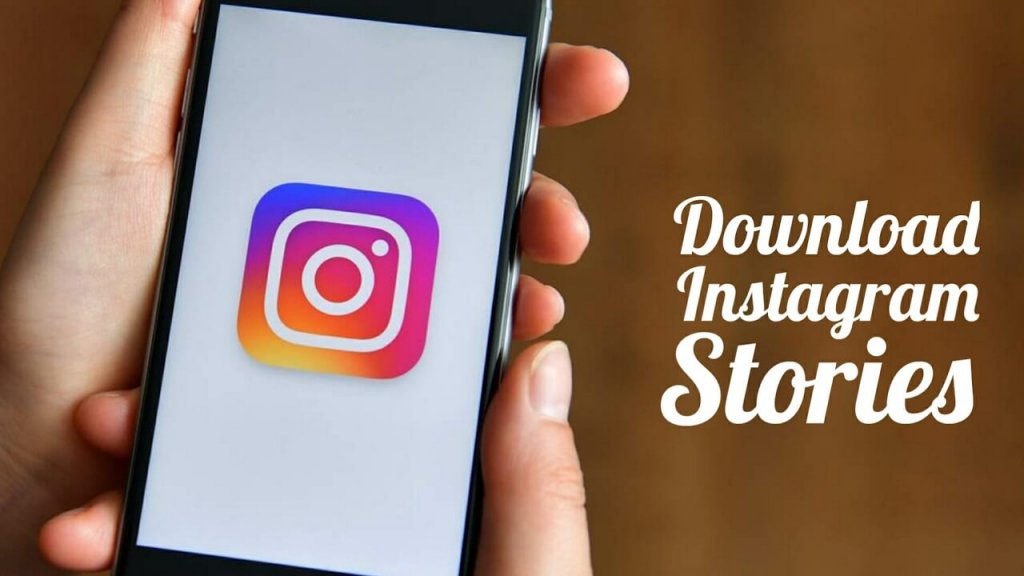Have you ever opened Tinder social media only to be blinded by a blast of light, even though your entire phone is in comfy dark mode? We have all been there! But fear not, fellow swipers! Today, I will show you how to enable System Settings Theme in Tinder, ensuring your Tinder experience perfectly matches your phone’s theme, no more light-related surprises!
The introduction of Dark Mode has revolutionized how we interact with apps, Tinder included. This feature is not only easy on the eyes but also elevates the interface to a new level of sophistication. Enabling Dark Mode on Tinder is as simple as swiping right. However, if you find yourself in a situation where Dark Mode plays hide-and-seek, fret not! There is a fix for that.
All set? Let’s dive into the main event! Keep reading to discover how to enable System Settings Theme in Tinder. Believe me, activating it is a breeze. Ready? Let us do this!
In This Article
How to Enable System Settings Theme in Tinder?
While the overall goal is the same, enabling the System Settings theme in Tinder might differ slightly between Android and iOS devices. Here is a quick guide for both:
01. Enable System Settings Theme in Tinder on Android

Enabling dark mode settings on Android is a breeze, though it involves one extra step compared to the iPhone. I personally like this approach as it provides a clear, dedicated menu for appearance options. Here is how to enable System Settings Theme in Tinder on Android:
Step 01: Open the Tinder app on your Android phone.
Step 02: Tap the profile icon in the bottom right corner.
Step 03: Tap the ⚙️ settings icon in the top right corner.
Step 04: Scroll down to the “Appearance” section. This section is dedicated to controlling the visual appearance of the app.
Step 05: Tap the little “>” arrow icon to the right of the “Dark Mode” option. This will reveal additional settings related to Dark Mode.
Step 06: Select “Use System Settings“.
That is it! Your Tinder app will now automatically switch between light and dark mode based on your Android phone’s overall settings, ensuring a seamless and consistent experience.
02. Enable System Settings Theme in Tinder on iOS

iPhone takes a slightly simpler approach, placing the system-wide dark mode setting directly within the main Settings menu of the Tinder app. Here’s how to enable System Settings theme in Tinder on iPhone:
Step 01: Open the Tinder app on your phone.
Step 02: Tap the profile icon in the bottom right corner.
Step 03: Tap the settings icon in the top right corner.
Step 04: Scroll down to the Dark Mode section. You’ll find this setting directly within the main menu, unlike Android’s dedicated “Appearance” section.
Step 05: Tap the toggle switch next to Use System Settings.
Similar to Android, your Tinder app on iPhone will now automatically adjust its theme based on your phone’s dark mode settings, keeping your eyes happy and your swiping experience smooth.
Why Enable System Settings Theme in Tinder?

Tying your Tinder theme to your phone’s system settings might seem like a small tweak, but it offers several benefits:
1. Consistency is Key: Imagine switching between a bright white Tinder app and your phone’s dark mode – not exactly eye-pleasing, right? Enabling the System Settings theme ensures your Tinder experience seamlessly matches your phone’s overall theme, creating a consistent and comfortable viewing experience.
2. Save Your Eyes: Dark mode is widely loved for a reason – it reduces eye strain, especially during late-night swiping sessions. By linking Tinder to your system settings, you can automatically benefit from dark mode whenever it’s enabled on your phone, making those late-night swipes easier on your eyes.
3. Battery Boost: While not the biggest advantage, studies suggest dark mode might slightly improve battery life on some devices. By enabling the System Settings Theme, you can potentially enjoy a small battery boost whenever your phone is in dark mode, giving you more swiping power!
4. One Less Setting to Worry About: Forget manually switching between light and dark mode in Tinder and your phone settings. Linking them frees you from remembering and managing two separate settings, making your overall mobile experience simpler and more streamlined.
So, whether you’re a dedicated night owl swiper or simply value a consistent and comfortable viewing experience, enabling the System Settings Theme in Tinder is a quick and easy way to enhance your app usage.
Wrapping Up
There you have it! Now you know how to enable System Settings Theme in Tinder and enjoy a smooth, consistent experience that matches your phone’s theme. With no more switching the themes back and forth, your eyes will thank you!
For more helpful tips and tricks related to your favorite social media platforms, visit Path of EX regularly. Our team is dedicated to providing you with the latest guides and solutions to keep you informed and tech-savvy.
Frequently Asked Questions
1. What Are the Benefits of Enabling System Settings Theme in Tinder?
There are several benefits, including consistency with your phone’s theme, reduced eye strain from dark mode, potential battery savings, and having one less setting to manage.
2. Is the Process Different on Android and iPhone?
Yes, slightly. On Android, you’ll find the setting within the “Appearance” section, while on iPhone, it’s directly within the main Settings menu.
3. Can I Disable System Settings Theme if I Change My Mind?
Absolutely! Simply follow the same steps and toggle off “Use System Settings” in the Tinder app settings.