At times, pop-ups can be quite annoying, but at the same time, they can be useful. Using a phone without Pop-Ups can be tiresome, as you have to check each and every app on your phone for any updates or information. If you are an iPhone user, then you should know how to allow Pop-Ups on iPhone. And you are at the right spot, as we will explore the ways that allow Pop-Ups on iPhones.
There is no denying the fact that you don’t want your iPhone to be cluttered with useless applications. Whereas it is advisable to allow the pop-ups by default on iPhone. Pop-Ups allow you to find good and useful apps by providing you with useful details about them. So it is important ta allow Pop-Ups on your iPhone.
In this article, I am going to discuss in detail the option of allowing Pop-Ups and why should we allow them. So, if you are not aware of how to allow pop-ups on your iPhone, then follow this post.
In This Article
How to Allow Pop-Ups on iPhone?

Being an iPhone user, you can allow Pop-Ups on iPhone by following the given steps.
Open the Settings App:
1. Launch the Settings app on your iPhone. Tap on the “Settings” app on your iPhone’s home screen to open it.
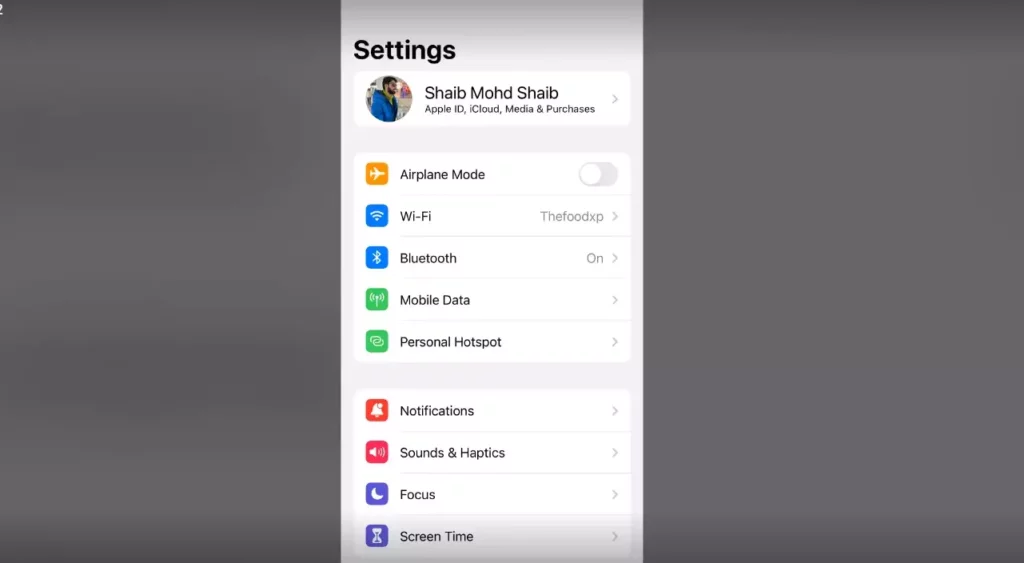
2. Scroll Down to Safari. Scroll down the Settings menu and tap on the “Safari” option.
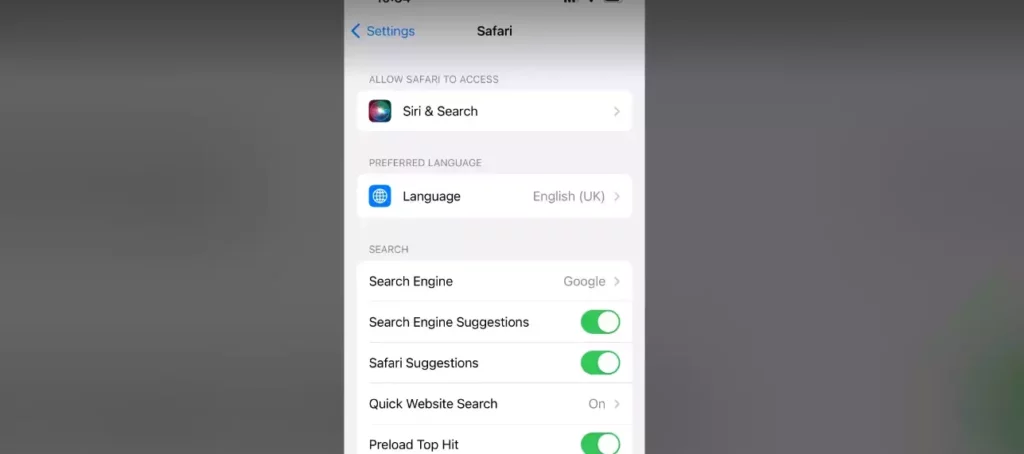
3. Disable the Pop-Up Blocker. Toggle the “Block Pop-Ups” option to the off position. When the toggle switch is grey-colored, it is turned off.
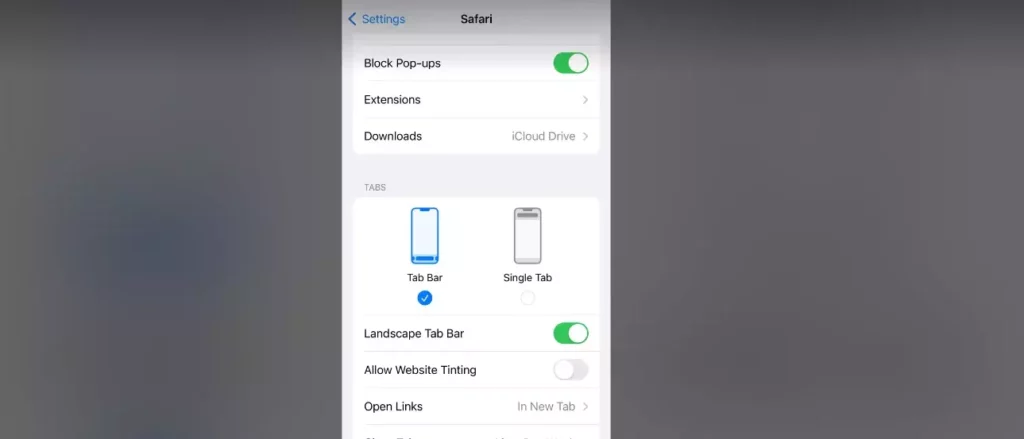
How to Allow Pop-Ups for Specific Websites?
You have the option of allowing the Pop Ups for a specific website. In order to do so, follow the given steps to enable.
1. Open Safari and navigate to the website for which you want to allow pop-ups.
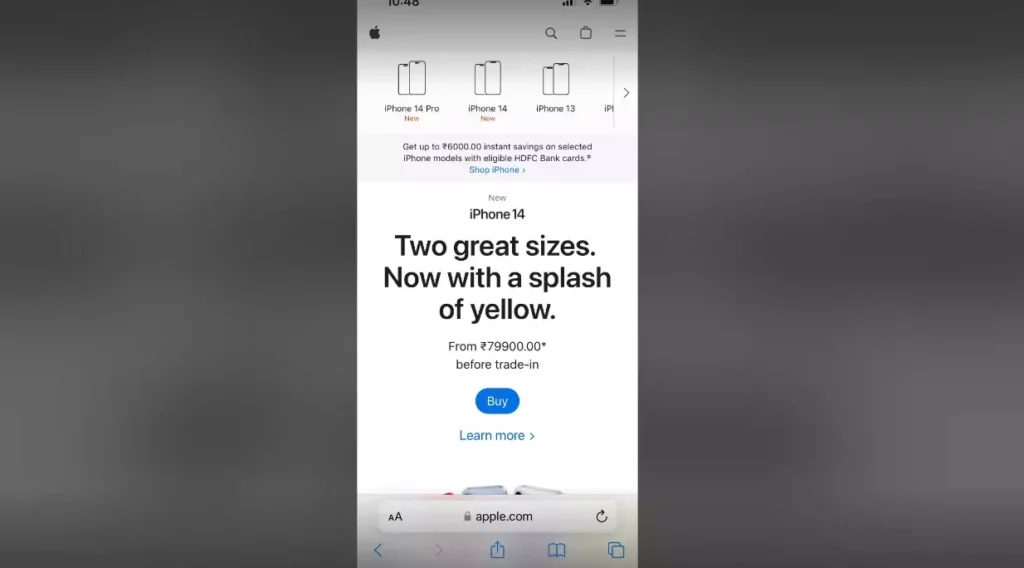
2. Tap on the “AA” icon on the top left corner of the screen.
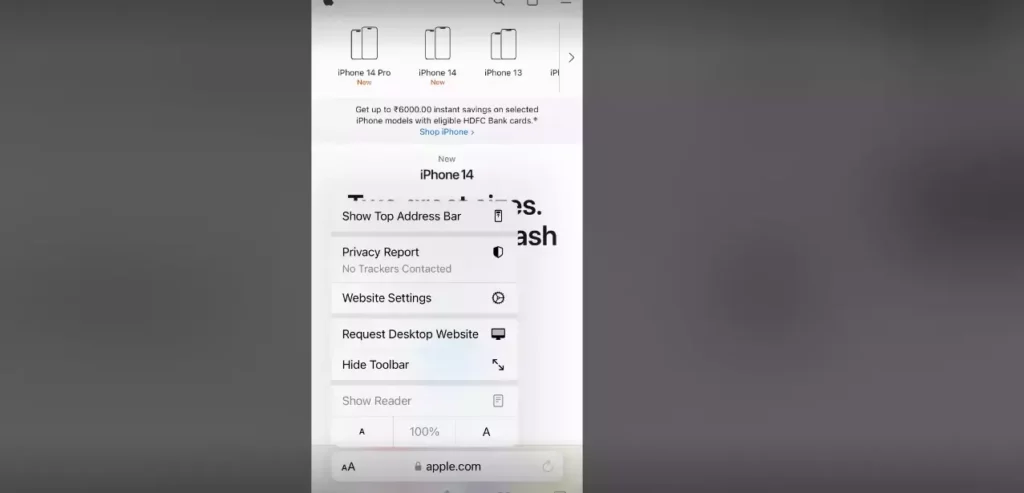
3. Tap on “Website Settings.“
4. Toggle on the “Allow Pop-Ups” option.
And you have successfully allowed the Pop-Ups on your iPhone for a specific website.
How to Block Pop-Ups on iPhone on Safari?

At times you would feel irritated by unnecessary and unwarranted Pop-Ups. In such a case, you would like to block Pop-Ups. Here is how you can block Pop-Ups on iPhone on the Safari browser.
1. Open the Settings App. Tap on the “Settings” app on your iPhone’s home screen to open it.
2. Scroll Down to Safari. Scroll down the settings menu and tap on the “Safari” option.
3. Enable the Pop-Up Blocker. Toggle the “Block Pop-Ups” option to the on position. You’ll know it’s turned on when the toggle switch is green and not gray.
How to Allow Pop-Ups on an iPhone With Chrome?
If Google Chrome is your preferred browser on your iPhone. You may need to allow enable Pop-Ups to access certain websites and services. Here is how to allow Pop-Ups on iPhone for Chrome:
1. Open Chrome Settings.
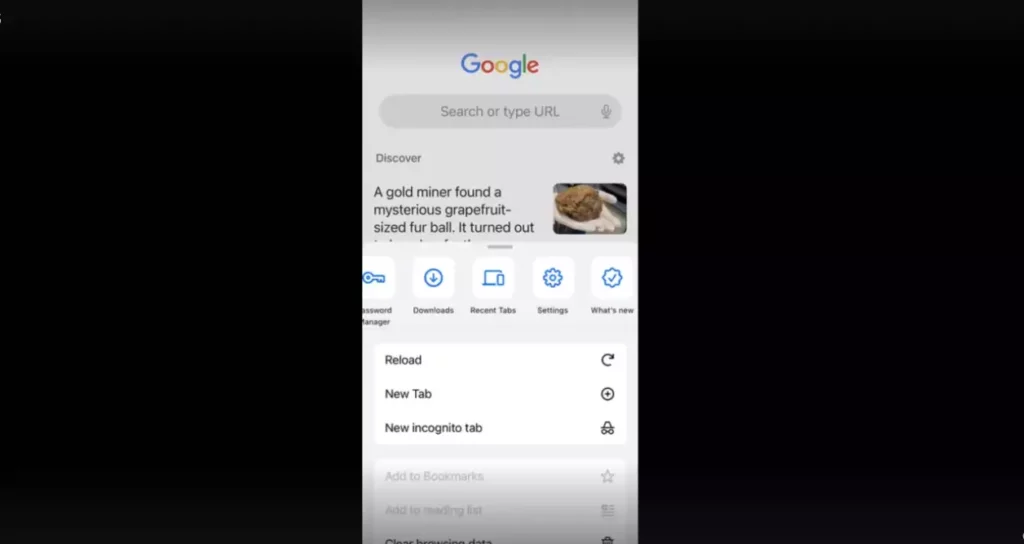
Tap on the “Chrome” app on your iPhone’s home screen to open it. Then, tap on the three dots icon in the bottom right corner of the screen to open the Chrome menu. From the menu, select “Settings.”
2. Find and Tap on “Content Settings”
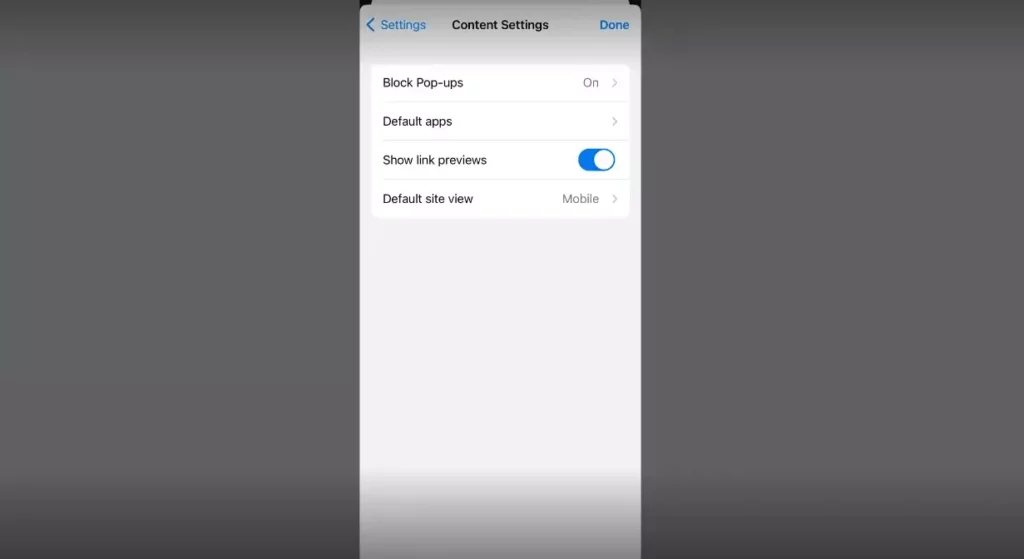
In the “Settings” menu, scroll down to find the “Content Settings” option and tap on it.
3. Enable Pop-Ups
Under “Content Settings,” scroll down until you see the “Pop-Ups” option. Toggle the switch to the on position to enable pop-ups on Chrome.
4. Add Exceptions
If you want to allow pop-ups for specific websites, you can add them to the “Allow” list. To do so, tap on the “Pop-ups” option and then select “Add” under the “Allow” section. Enter the website’s URL and tap on “Done.”
How to Disable Pop-Ups on an iPhone With Chrome?
In case you are done away with the Pop-Ups on your preferred browser Chrome. You can disable Pop-Ups on an iPhone with Chrome. Here is how you can disable Pop-Ups on an iPhone with Chrome.
1. Open Chrome Settings
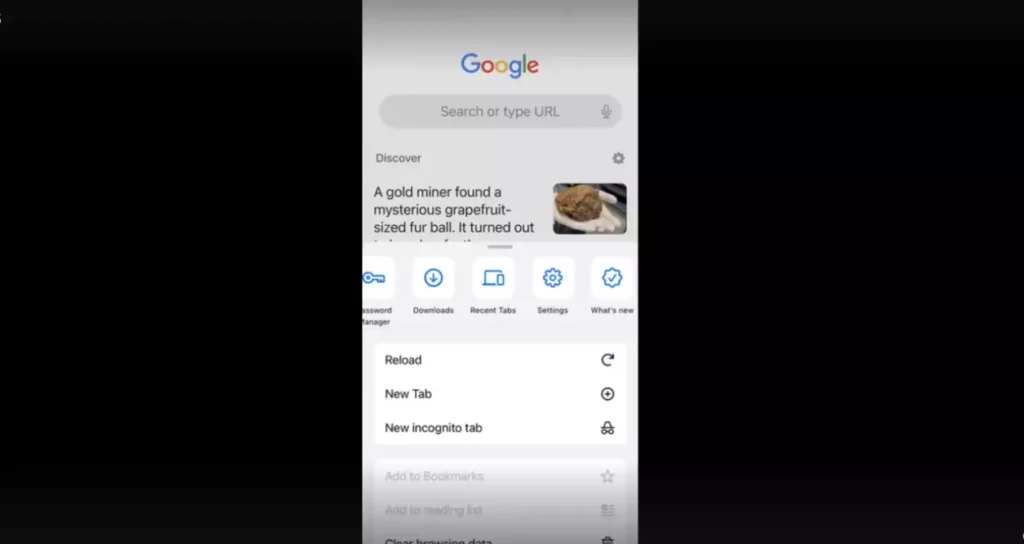
Tap on the “Chrome” app on your iPhone’s home screen to open it. Then, tap on the three dots icon in the bottom right corner of the screen to open the Chrome menu. From the menu, select “Settings.”
2. Find and Tap on “Content Settings”
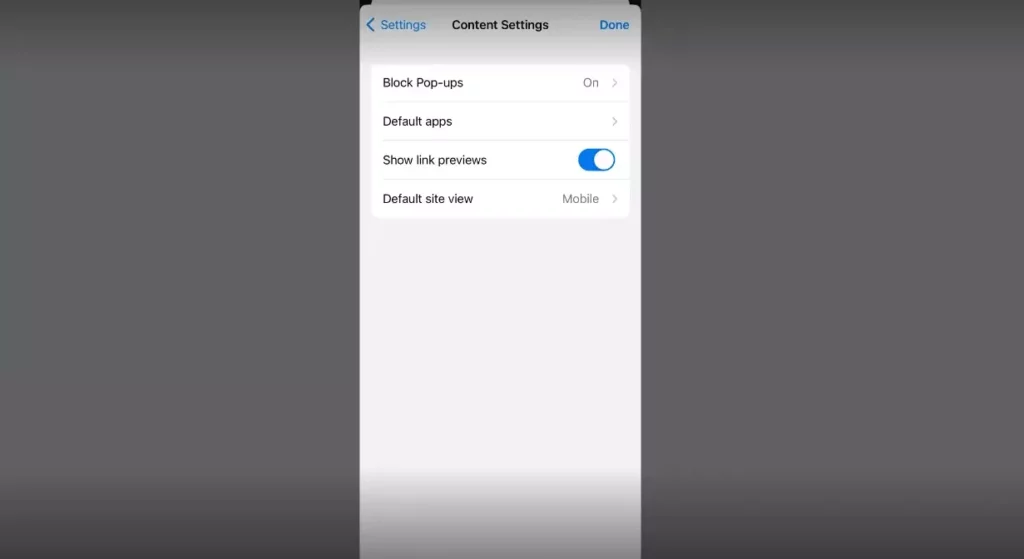
In the “Settings” menu, scroll down to find the “Content Settings” option and tap on it.
3. Disable Pop-Ups
Under “Content Settings,” find the “Pop-ups” option and toggle the switch to the off position to disable pop-ups on Chrome.
When Do You Need to Allow Pop-Ups on iPhone?
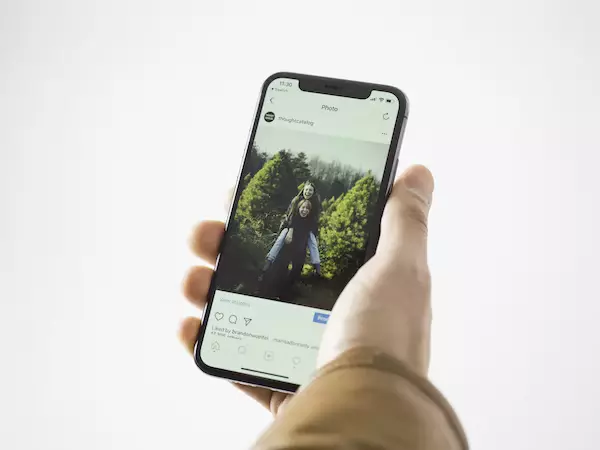
There are certain circumstances when you need to allow the Pop Ups to access a specific feature or complete translation. Given below are some of the scenarios where Pop-Ups are necessary.
1. Online banking portals require pop-ups to show transaction receipts, generate e-statements, or download transaction records.
2. To display verification messages or confirmation, Government websites may need Pop-Ups.
3. Shopping sites may require pop-ups to show order confirmation pages, download receipts, or display shipping information.
If you’re facing issues while accessing any of these features, it’s likely that your pop-up blocker is preventing the required window from opening. In such cases, you may need to allow pop-ups on your iPhone temporarily.
How to Allow Pop-Ups on iPhone?
As we know, Pop-Ups are useful as they provide useful details about certain apps at times, but they can be irritating as well. Watch the video to learn more about it.
Wrapping Up:
It has come to the fore that Pop Ups are important and useful in way that they provide useful details about apps. You can allow the app exclusively or for a specific app. At the same time, you can disable the Pop Ups at will.
You have to be careful and cautious while browsing the internet and avoid interacting with pop-ups that may be malicious. It is better to allow the Pop Ups only when necessary for a better browsing experience.
Frequently Asked Questions:
Q.1: Can I block pop-ups for all websites except a few?
Ans: Yes, you can. To block pop-ups for all websites except a few, follow these steps:
1. Open the Settings App > Safari Browser >Enable Pop Up blocker > Tap block Pop-Ups > Add website under allow section.
Q.2: How can I identify a malicious pop-up?
Ans: Malicious pop-ups may try to trick you into providing personal information or downloading malware. Be cautious if you see pop-ups that:
Ask for your personal information, such as social security numbers, credit card details, or passwords.
Claim that your device has been infected with a virus and ask you to download antivirus software.
Offer free gifts, lottery winnings, or other too-good-to-be-true deals.
If you’re not sure whether a pop-up is malicious, it’s best to close it and avoid interacting with it.
Q.3: Can I allow pop-ups only for a specific period?
Ans: No, you are not entitled to allow the Pop-Ups for a specific period. You have to allow and disallow it manually.
Q.4: Why do I need to allow pop-ups on Chrome for iPhone?
Ans: Since some website or service requires Pop-Ups to work smoothly. Services like online banking, e-commerce websites, or web-based email clients. You can avail of these services once you allow Pop-Ups.
Q.5: Are there any risks associated with allowing pop-ups on Chrome for iPhone?
Ans: Pop-ups can be used to display malicious content or trick users into providing sensitive information. Therefore, it’s important to be cautious while browsing and only allows pop-ups for websites that you trust.
Q.6: Why would I want to disable pop-ups on Chrome for iPhone?
Ans: Pop Ups can be disturbing and annoying at times, so you can disable them. Besides, if you notice anything malicious, you can disable the Pop Ups.
Q.7: Will disabling pop-ups on Chrome for iPhone affect all websites?
Ans: Yes, it will prevent Pop-Ups from appearing on the website, which might create hindrances in the smooth working of the website,




