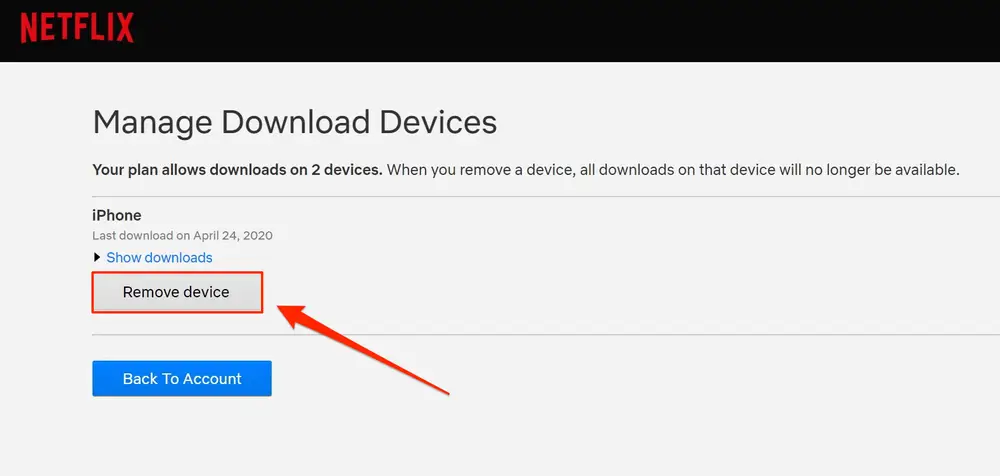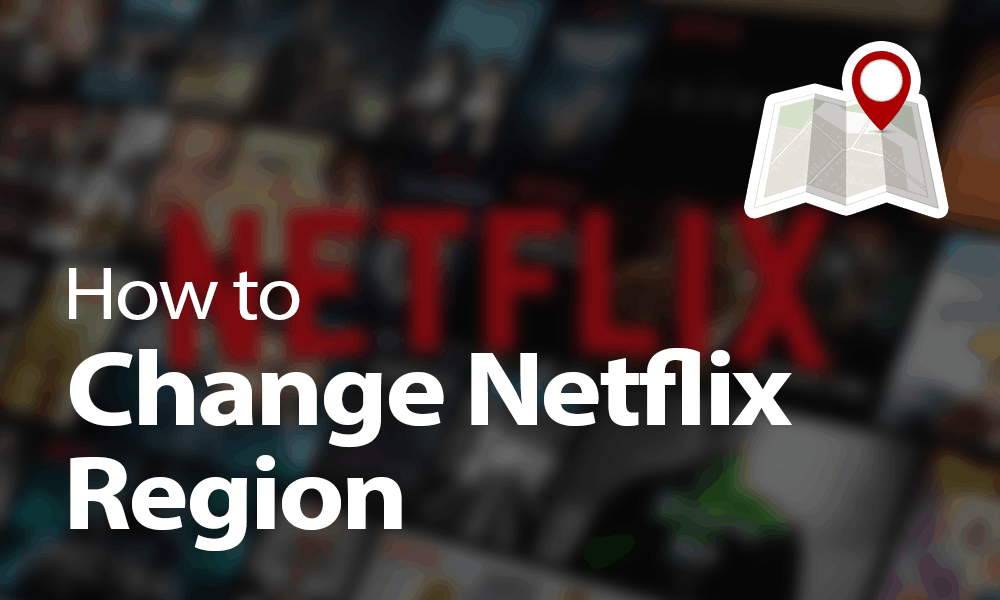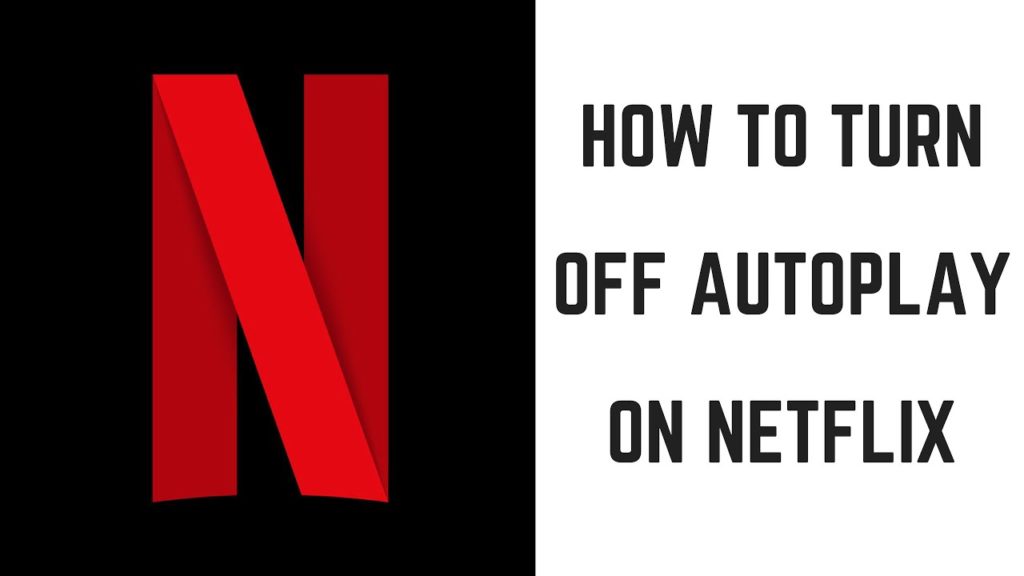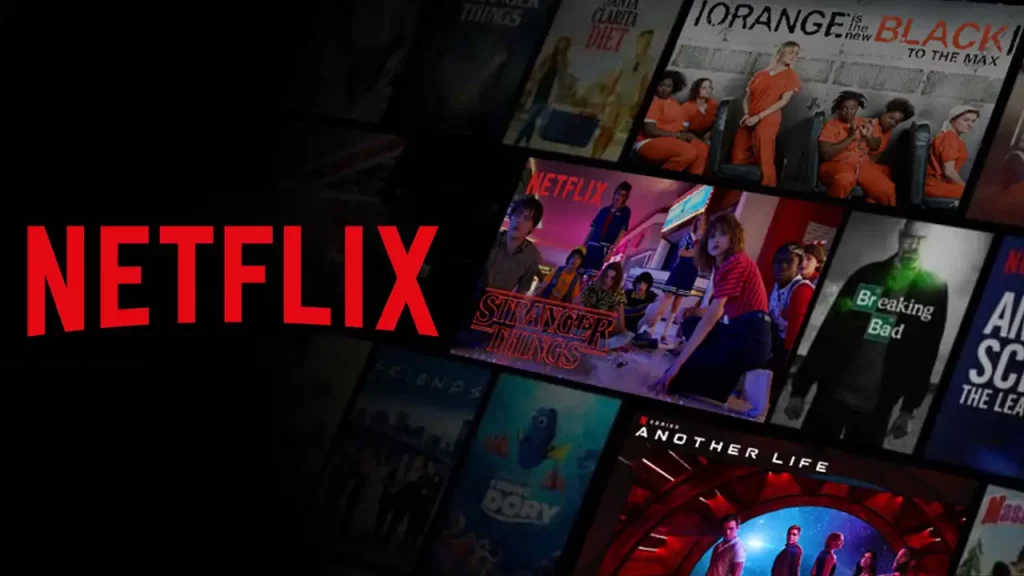Netflix gives its viewers complete flexibility. From creating profiles, changing language settings, adding devices, and removing the devices among all the features. Fair enough! If we can add multiple devices to a single Netflix account, we can remove them also if not required. Recently, a friend was sharing my Netflix account on her Android, but as she subscribed to Netflix herself, she did not require access to my profile. So, she wanted to know how to remove a device from Netflix.
Like, we can add profiles and devices to our Netflix account, we have equal liberty to remove them also if not required. Remember the time when you had to face Netflix Error Code UI-800-3? The solutions to fix the code might have asked you to log out from other devices or remove one of your devices from the main account. In this situation, you might have to remove Netflix from a particular device so that your browsing experience is not compromised.
So, like my friend, if you also want to know how to remove a device from Netflix, here are some easy steps. Netflix permits its users to add multiple devices to an account; however, there is a limit for the devices to stream simultaneously. This completely depends on the subscription package for that particular account. So, if you want to remove a device from your account, follow the steps.
In This Article
How to Remove a Device from Netflix?
If you have a Netflix account, you have the authority to keep track of all your registered Netflix devices. This way, you can access the profiles or devices associated with your account and remove them easily if you think that sharing has led to the compromise of password. Follow the steps to remove a device from your Netflix account. Remember, this feature is not available for mobile phones; you need to visit the Netflix website.
1. Visit the Netflix website from your Google Chrome or any other browser.
2. Sign in to your Netflix account with your credentials.
3. You need to visit your settings page.
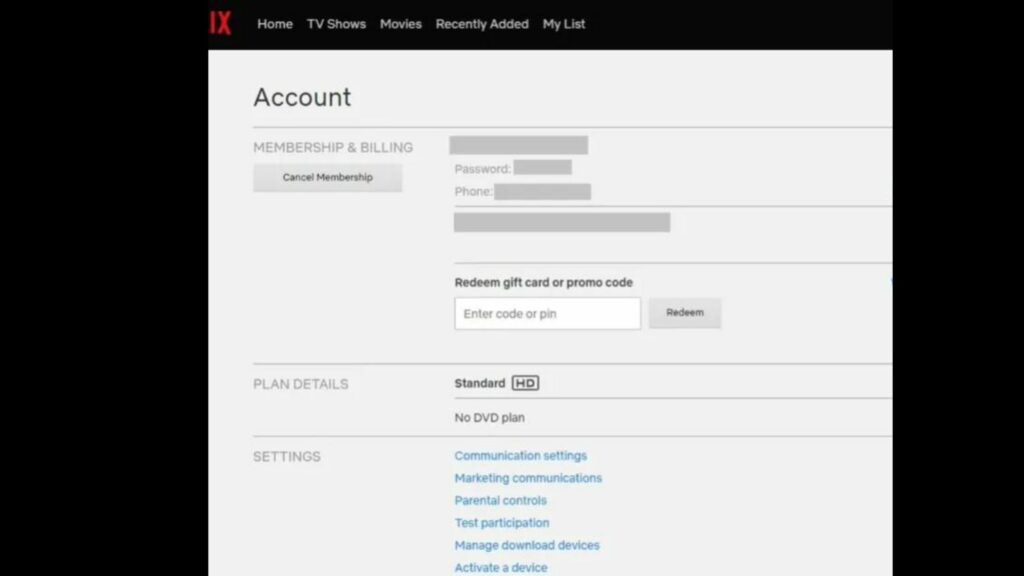
4. Click on the profile icon in the upper right corner of the screen.
5. Now select the Account selection.
6. Scroll down to select Settings > Manage Download Devices.
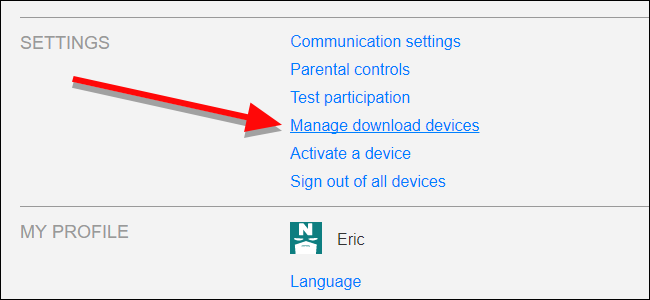
7. Now, select the device to be removed, and select Remove Devices.
8. This command will remove the selected device from your Netflix account.
How to Sign Out from Netflix Account/ Profile and Change Password?
There is one more option if you want to prevent a particular profile from watching or accessing Netflix from your account. You can sign out from all the devices and change the password as only you have the authority to change it.
1. From your web browser, visit the Netflix Website.
2. Now, Choose your main profile by selecting the profile icon.
3. Now, click on the profile, and select Account.
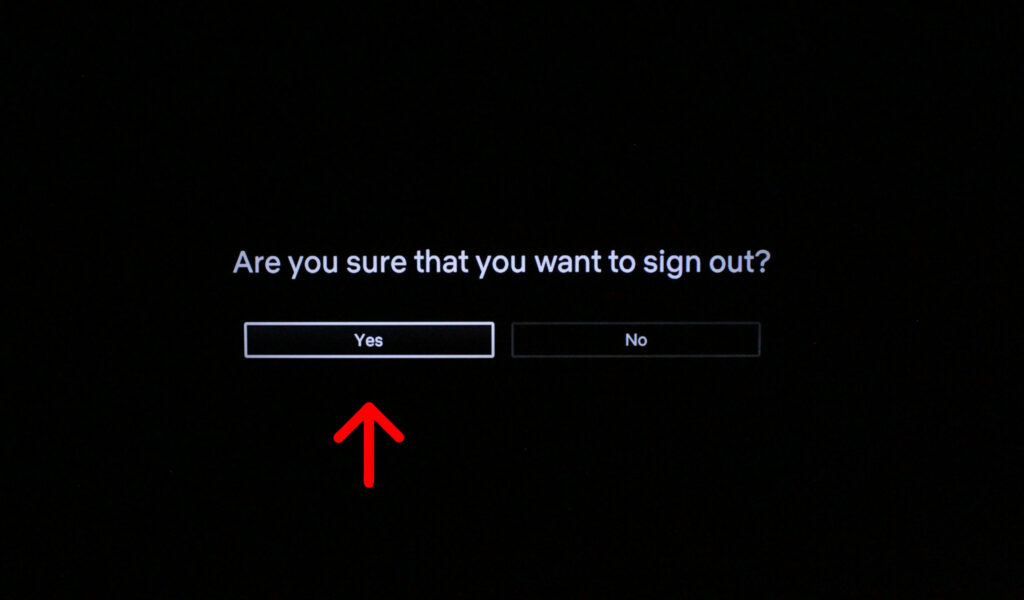
4. Scroll down to reach Settings and select Sign out of all devices.
5. Click on sign out to confirm.
How to Change Netflix Account Password?
You can change your Netflix account password to limit the access of other users and devices. Follow the steps below.
1. Visit the Netflix Page and Navigate to the Account selection.
2. Now click on Change Password.
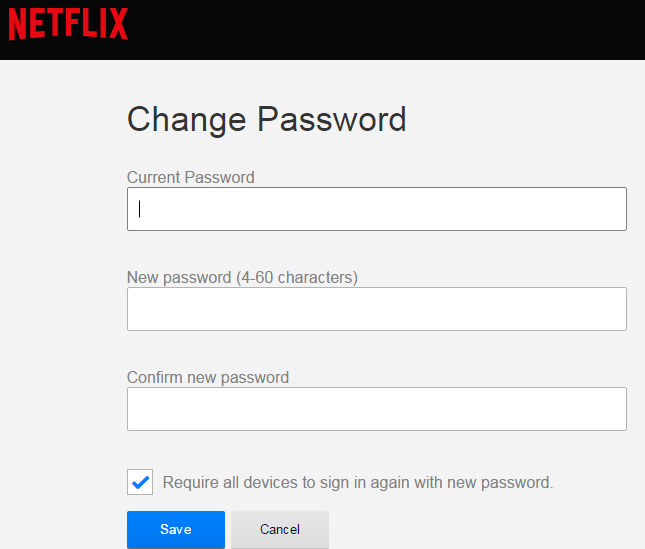
3. Enter the current password and new password.
4. Keep the password strong, not generalized, like your name or date of birth.
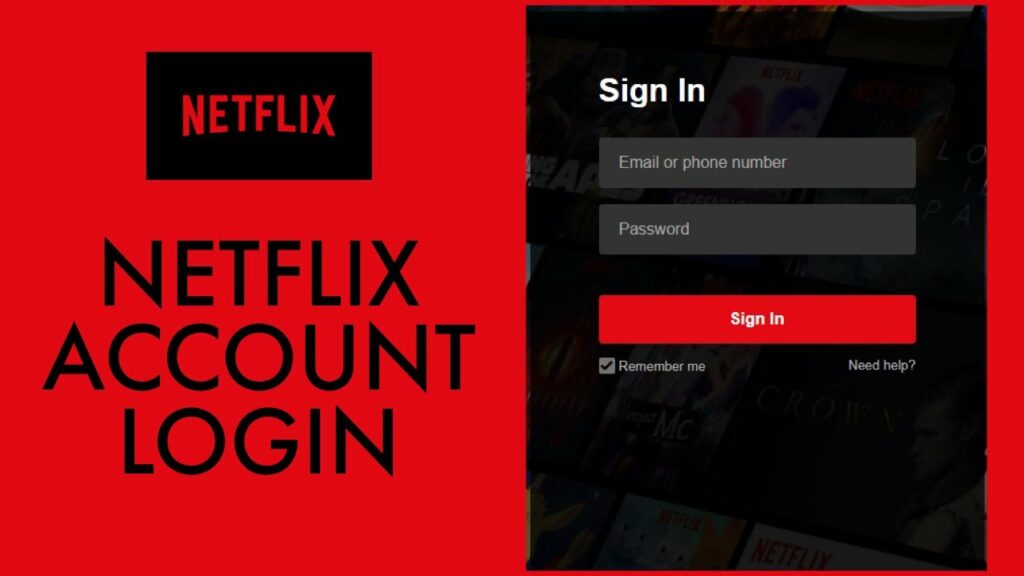
5. Now, who so ever tries to access Netflix, needs to add a new password.
How to Remove a Device from Netflix? Watch the Video Now
Wrapping Up
See, it was that easy. Always remember to give access to your Netflix account to a trusted device. So, now, if you think that your password is compromised or you no longer wish to keep a particular device attached to your account, you know how to remove a device from Netflix. Simply browsing is not sufficient, what matters is Safe browsing and streaming your favorite OTT platform.
Frequently Asked Questions
Can I remove a device from Netflix?
Yes, you can remove a device from Netflix.
Who can remove a device from Netflix?
Only the Netflix account holder who has authority over the password can remove a device from Netflix.
How to check if someone else is using my Netflix account?
Netflix gives you the authority to check for all the signed-in devices from the Accounts page.