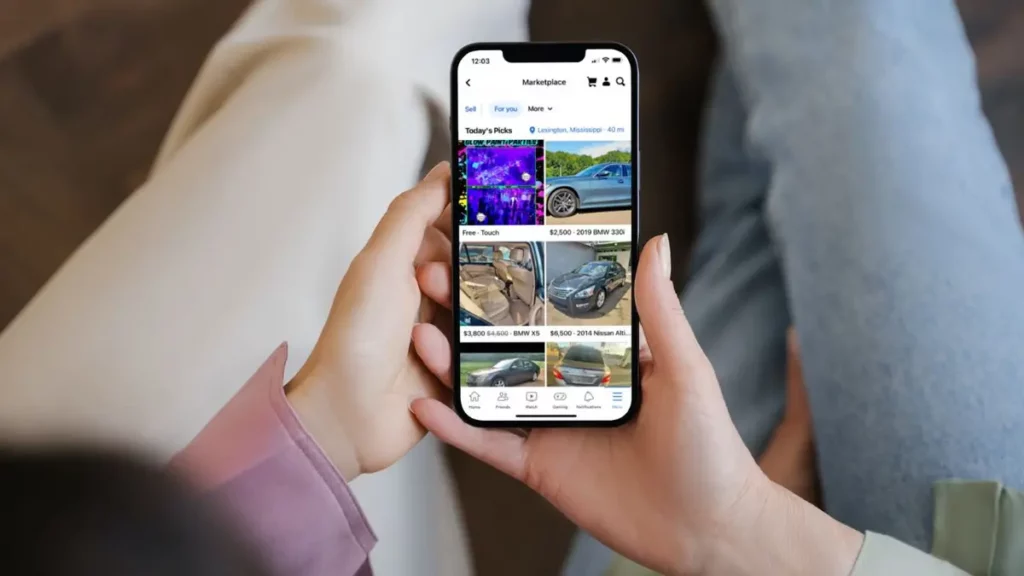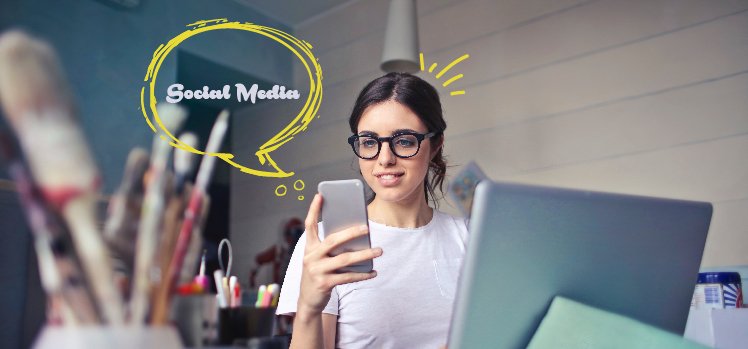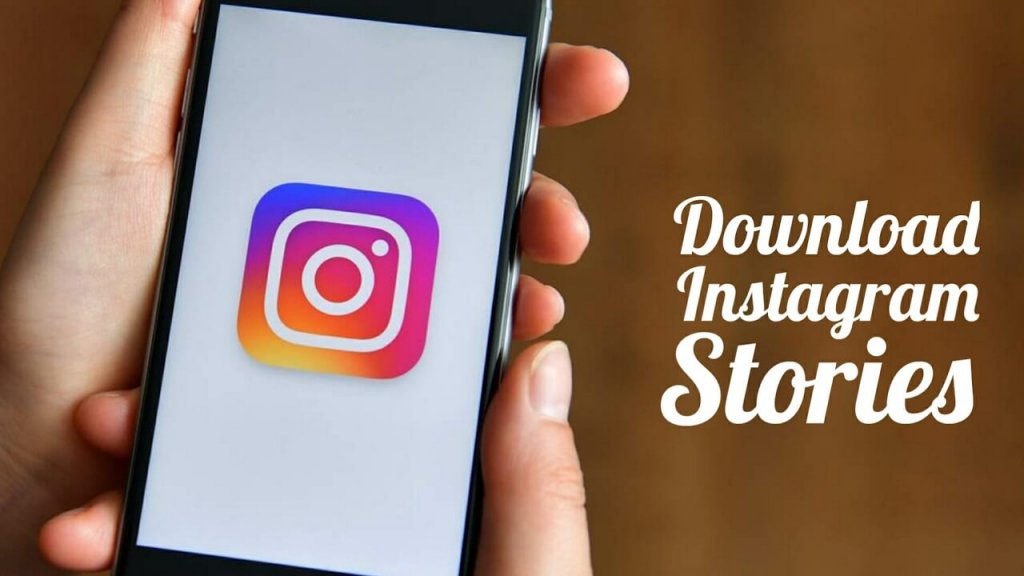There’s just so much that you can do with the Lapse app. Wondering what? You get so many different ways to express yourself. For example, you can add music to your thoughts to make them more interesting. But hey, do you know how to add a music to your Thought in Lapse app? It’s one of the things that can level up your Lapse game, you know?
Well, it’s okay if you’re unaware of the steps required to do that. Newer social media platforms keep popping up in the market regularly, and it becomes hard to keep up with them. But, if you have to be relevant in these times, then you also have to put in effort to learn how to use them.
So, to know how to add a music to your THOUGHT in Lapse app, keep scrolling through this article.
In This Article
Here’s How To Add A Music To Your THOUGHT In Lapse App
A lot of people are unaware of the mere fact that music can be added to the Thoughts, let alone the steps required for doing so. But hey, it’s possible, and the steps that you need to follow to do so are actually very simple. They are as follows:
- Open the Lapse app and tap the person icon located at the bottom right of the screen.
- At the top of the page, you will have the “Express Yourself” section.
- From there, you can not only add a thought but also add some music to go along with that thought.
See? As I said, isn’t it so simple? But, if you’re new to the Lapse app, you might need a bit more detailed explanation. And well, that’s okay. Keep scrolling. By the time we reach the bottom of this article, you will know how to add a music to your THOUGHT in Lapse app.
Detailed Steps To Add A Music To Your THOUGHT In LAPSE App

If you want to know how to add a music to your THOUGHT in Lapse app in a little more detail, refer to these steps:
- Open the Lapse app on your device.
- Once opened, tap the waving person icon located at the bottom right corner of the screen.
- A new screen will open with “Express yourself…” written at the top. Tap on it.
- Write something that you want to share over there.
- Below that, you will have the music option. Tap on it.
- Select some music that you want to add from there.
And, done! Once you’ve added a thought and added a song to go along with it, you can share the Thought on the Lapse app. However, there are a few other things to know about this Thought feature.
For example, the Thought that you share on the platform can only be seen by your friends. Plus, it will disappear after a week and is not going to be found in the Journal of your Lapse app either. This truly represents the temporary nature of thoughts, doesn’t it?
Wrapping Up
Okay then, people! This was how to add a music to your THOUGHT in LAPSE app. In this article, I walked you all through the steps you guys need to follow to add music to a thought. By following these steps, you will be able to make your thoughts even more fun. So, go, follow them, and let me know how it goes in the comments! But if you come across any difficulties, then feel free to reach out to me via the comments!
How to add a music to your THOUGHT in Lapse app?
You can add music to your thoughts by going to the “Express Yourself” section. There, you will find the option to add “Music” along with your thought. You can select the “Music” option and select a song to add.
How do you post on Lapse?
To post on the Lapse app, you first need to take pictures and then wait for them to develop. Once they are developed, you can swipe through them to decide what pictures you want to post. The pictures you decide to post will be shared on your journal.
How do you get featured on Lapse?
If you want a photo of yours to be featured on the Lapse app, then you will first have to share the picture with the Lapse app for it to be reviewed. If the picture gets reviewed, it will appear in the feed, or else it will not.