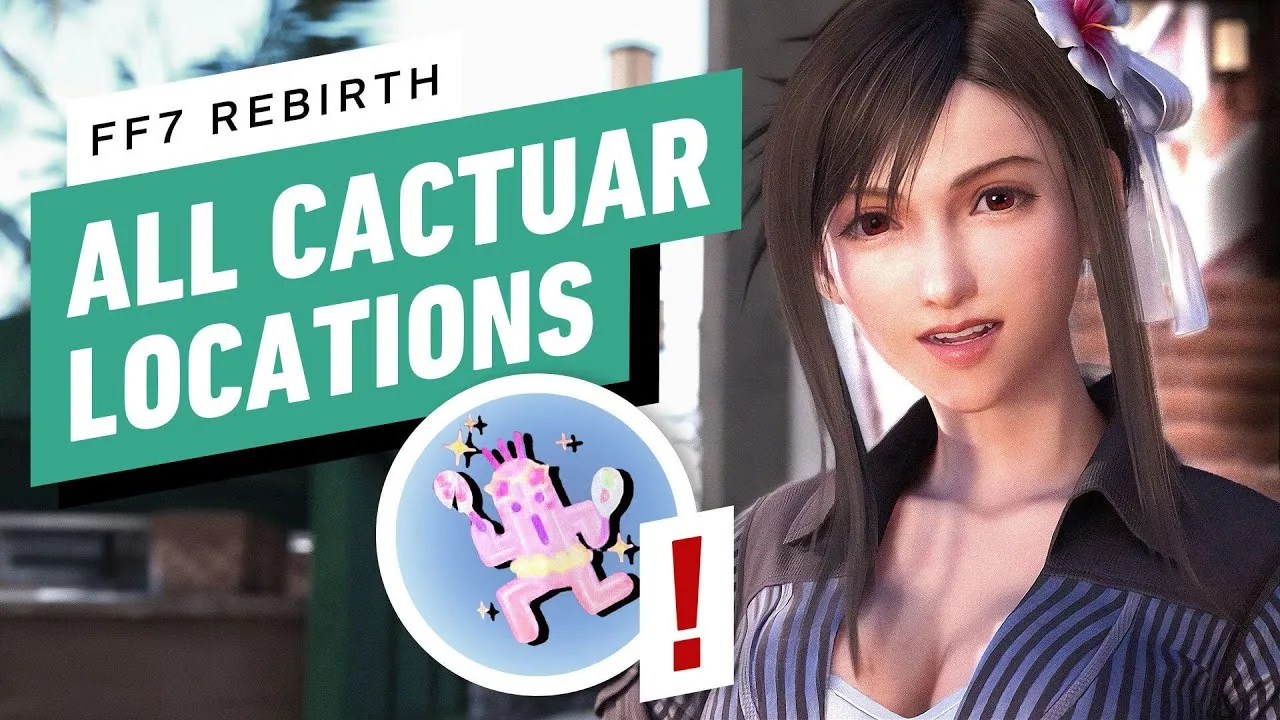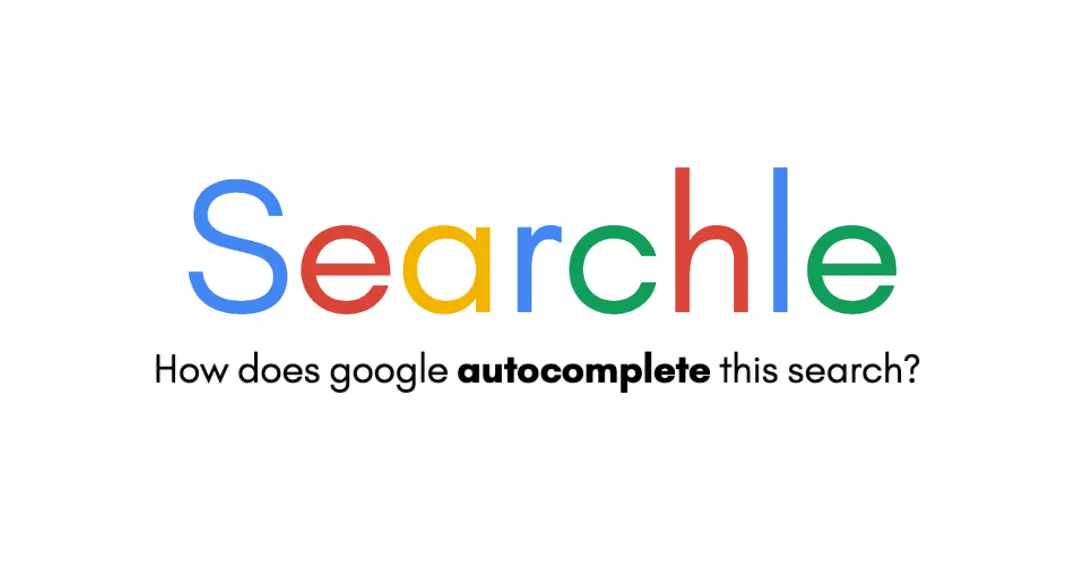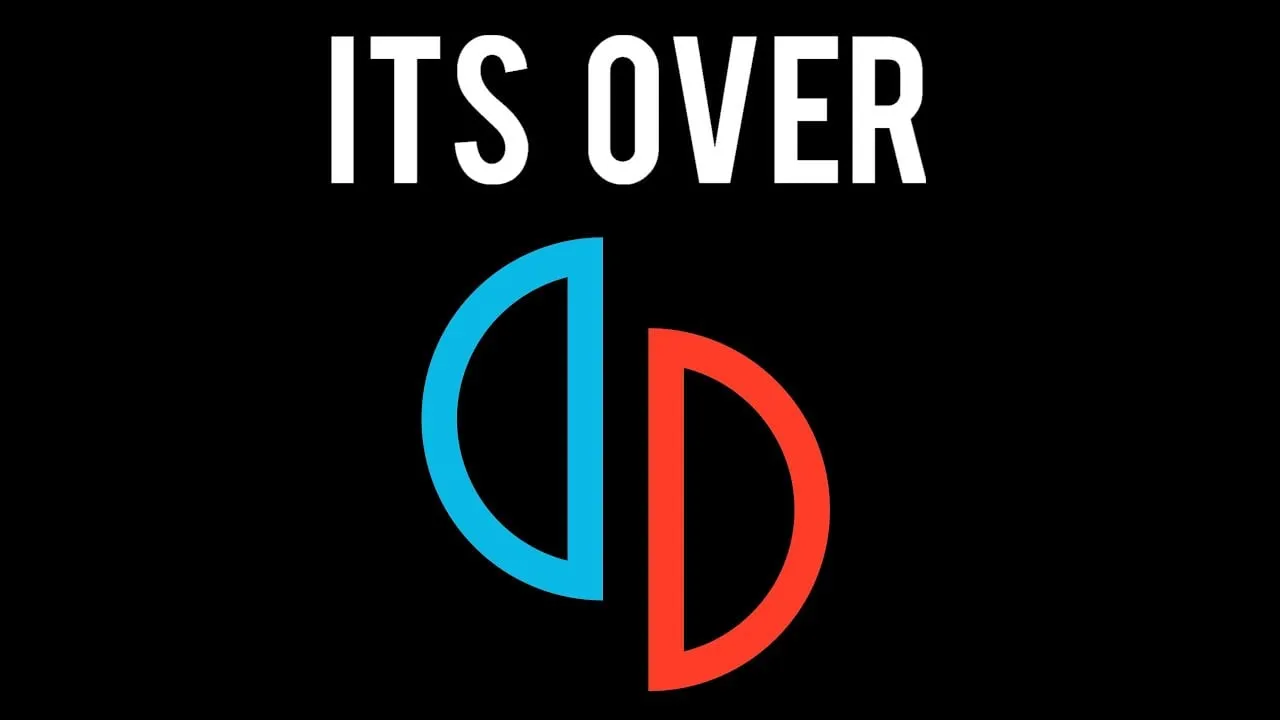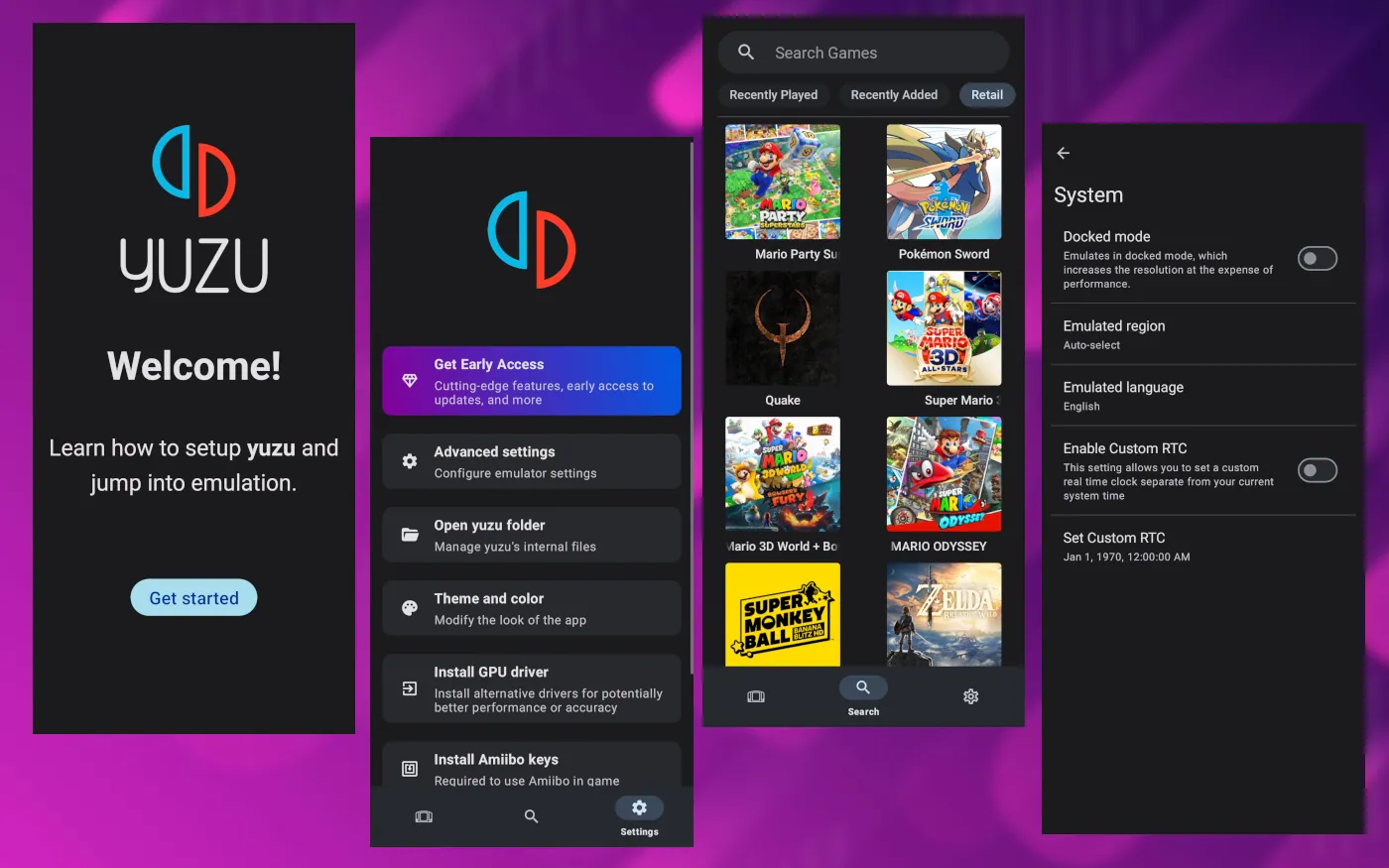Looks Like You've Discovered The Great Unknown...

The page you're looking for might be deleted or doesn't exist.
You Might Like to Read
Game Guides
FF7 Rebirth Cactuar Location: All Hidden Costa Del Sol Cactuar Locations
Written by
Muskan Gupta
Gaming Platforms
Yuzu Discord Server: Official Invite Link & The Controversy
Written by
Muskan Gupta