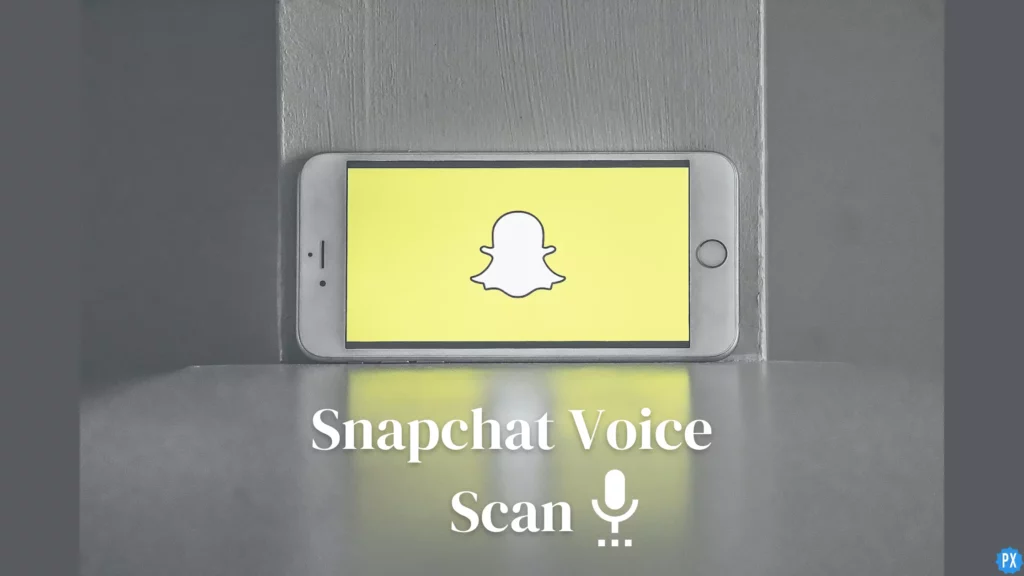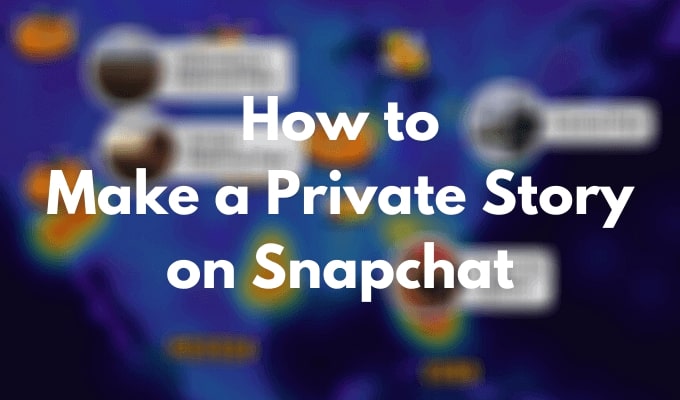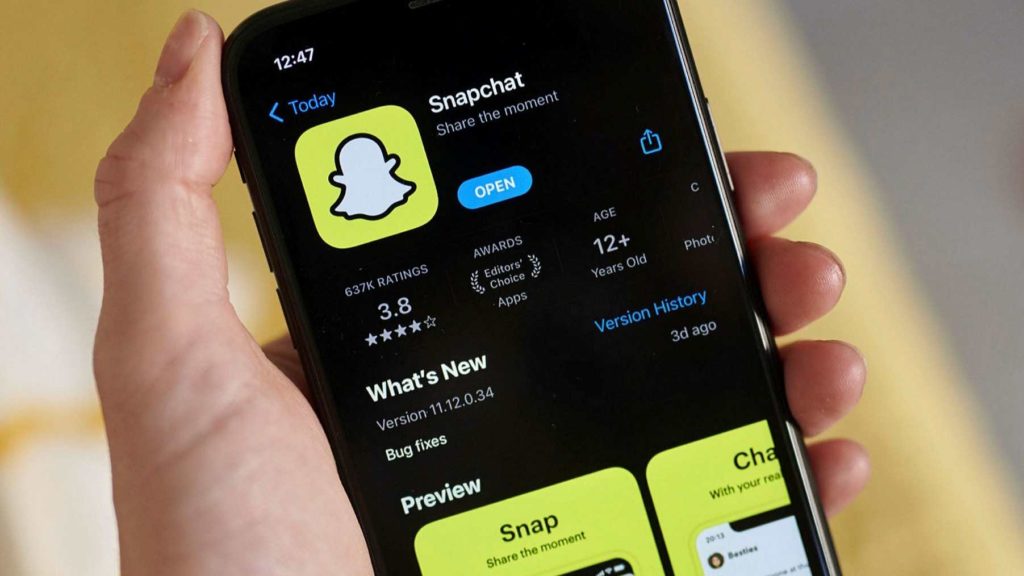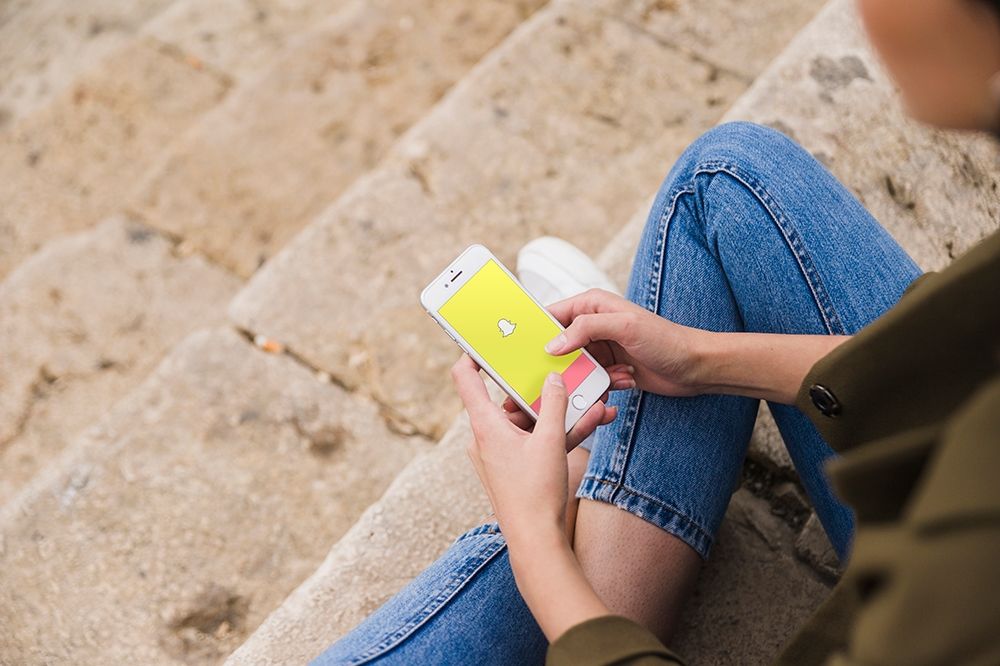Hey Snapchat users!
Good news for you as Snapchat has introduced a new feature, and you might have heard about it from your friends. Yes! I’m talking about the Snapchat Voice Scan feature- powered by Houndify voice Al. New features are always fun to explore. Right! And if you want to know what is Snapchat Voice Scan, how to enable, disable and use it, then you are in the right place.
In today’s article, I will answer all of these and provide you with easy and simple step-by-step user guides for your use. So just keep reading till the end and know about Snapchat Voice Scan in detail. Why wait, then? Let’s begin.
In This Article
What is Snapchat Voice Scan?
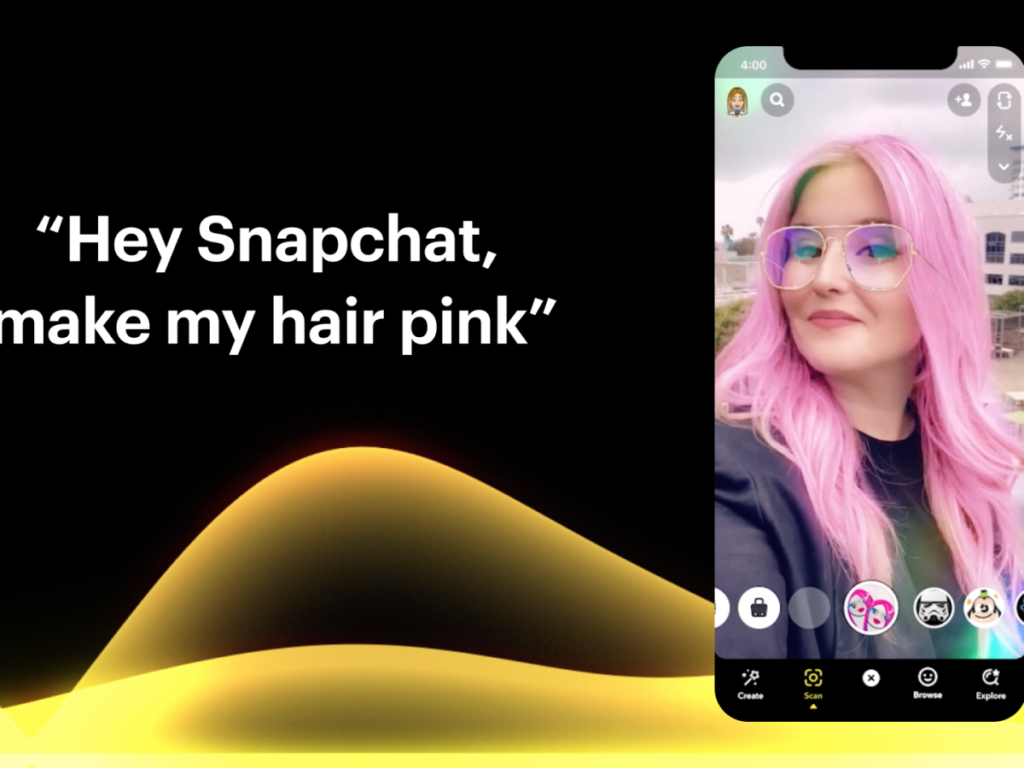
Voice Scan is the new feature introduced by Snapchat. Enabling Voice Scan will allow you to use your voice to take certain actions within Snapchat, such as searching for Lenses. After enabling this feature, you don’t need to type in the search bar to find the desired Lense, just tap on the mic icon and ask for the Lense you want to try.
Isn’t it really simple?
So just enable the feature and then go to Lens Explorer and click on the mic icon in the search bar to get started.
How to Enable Snapchat Voice Scan?
Here is your step-by-step guide to how to disable Snapchat Voice Scan. Just follow these steps, and your job will be done.
Step 1: Open the Snapchat.
Step 2: Tap on your Bitmoji.
Step 3: Click the gear icon or setting icon in the top right corner.
Step 4: Scroll down to the Voice Scan option.
Step 5: Turn the toggle on next to Voice Scan.
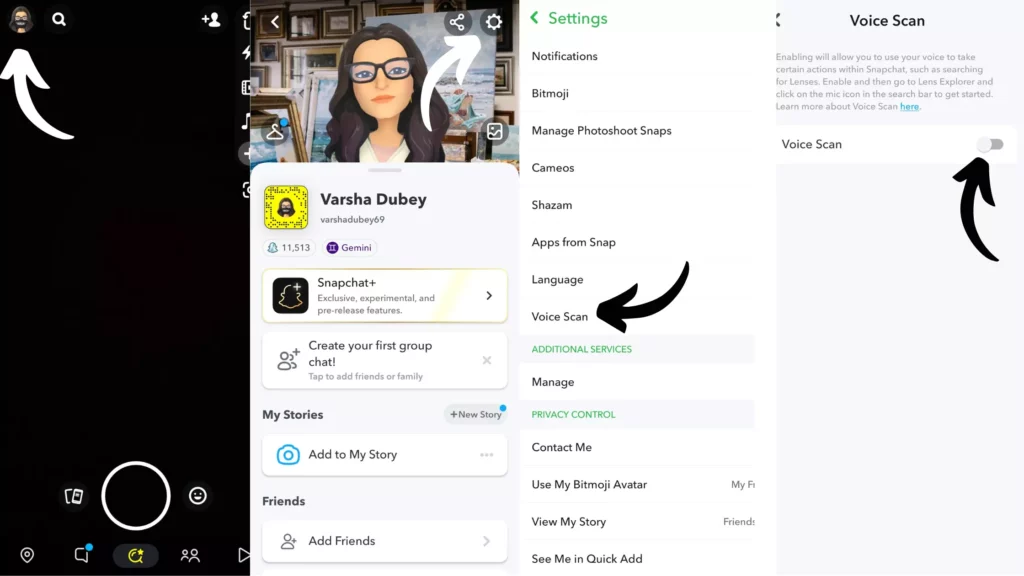
And done! Your Voice Scan is Enabled.
How to Use Snapchat Voice Scan?
Here is your step-by-step guide to how to use Snapchat Voice Scan. It will be fun to use.
Step 1: Open the Snapchat.
Step 2: Tab on the camera screen to open the AR Bar with special lenses.
Step 3: Tap on the Explore option.
Step 4: Tap on the mic icon in the search bar to initiate a voice scan.
Step 5: Ask for any Lens you want to try.
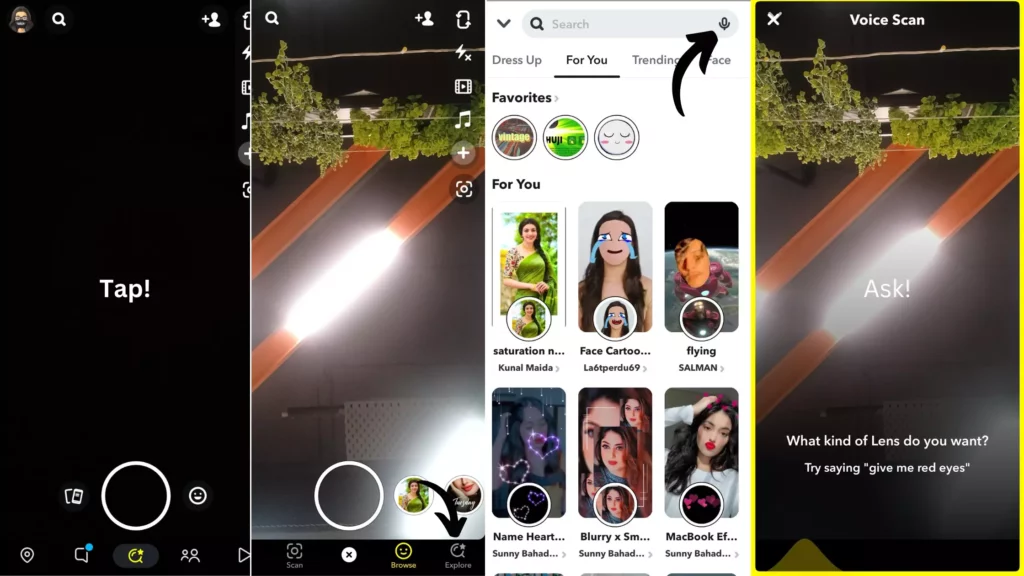
For Example (front-facing camera):
- Make me a bride
- Give me a Halloween look.
- Turn my eyes red.
For Example (world-facing camera)
- Take me to space.
- Jungle safari.
- Take me underwater.
How to Disable Snapchat Voice Scan?
Here is your step-by-step guide to how to disable Snapchat Voice Scan. Just follow these steps, and your job will be done.
Step 1: Open the Snapchat.
Step 2: Tap on your Bitmoji.
Step 3: Click the gear icon or setting icon in the top right corner.
Step 4: Scroll down to the Voice Scan option.
Step 5: Turn the toggle off next to Voice Scan.
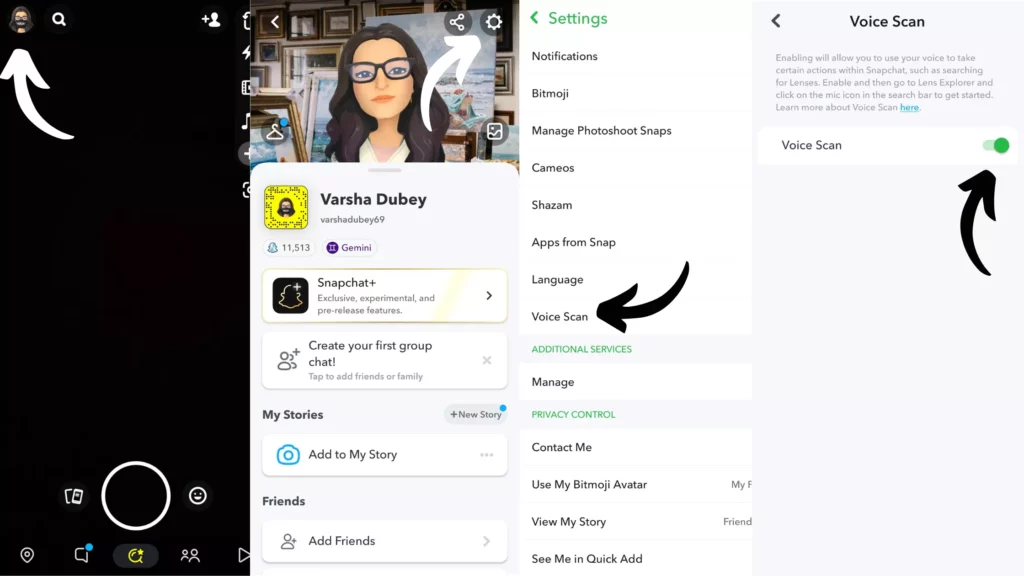
And done! Your Voice Scan is Disabled.
Wrapping Up
With this, I come to the end of this blog, and I hope now you know all you need to know about Snapchat Voice Scan- how to enable, disable and use it. So, guys, try this feature out today, and do let me know about your experience in the comment section below.
That’s it, guys. Take Care! And Keep visiting our website, Path of EX, to know about more such things related to Social media, Gaming, and Technology. Bye! Bye!