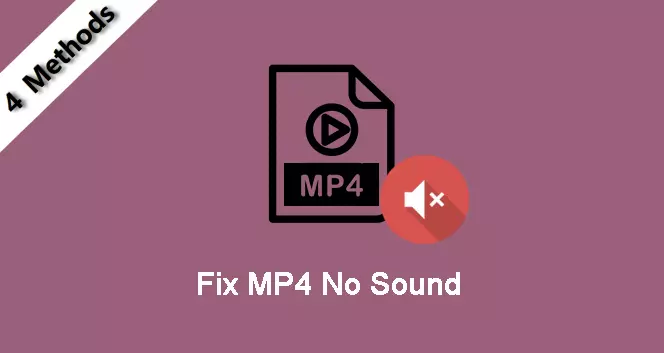As humans, we love to indulge in various forms of entertainment to relax and unwind after a long day. One of the most popular forms of entertainment is watching videos, whether it’s a movie, TV show, or social media videos. However, nothing is more frustrating than sitting down to watch your favorite video only to discover that the sound is not working. Let us learn more about MP4 no sound? Fix no sound video with 4 Methods.
Whenever we are trying to watch videos, and we wonder why our downloaded video has no sound, it can be so disappointing. Mp4 video no sound can be due to a combination of elements and reasons. As MP4 videos are the most widely used video formats that provide HD- quality videos and audio qualities, facing an issue with such videos is quite common. There are uncomplicated and straightforward ways to fix MP4 no-sound issues, including some great tools like Wondershare Repairit to fix MP4 no sound and more.
Let us dig deeper into MP4 no sound and find out some easy and common fixes to the issue. Whether you’re a movie buff or simply enjoy watching funny clips online, we all want our videos to have high-quality audio. So, grab a cup of tea, sit back, and let’s dive into the world of fixing MP4 no-sound problems.
In This Article
The Reasons Why MP4 Videos No Sound
MP4 videos are popular, but sometimes MP4 videos have no sound. There are a variety of reasons for this. Let me list some common issues for you:
1. Missing or incompatible audio codec causing MP4 no sound
One of the common reasons for an MP4 video no sound is the absence of a proper audio codec. If the appropriate audio codec is not present, it’s possible that the audio section of the file won’t play on the media player, leading to an error indicating the absence of sound. Incompatibility issues can also occur when trying to import the MP4 file into video editing software, which may not contain the necessary audio codec. Your media player or video editor might not support certain audio and video codecs found in MP4 files, as they can contain various types of codecs for audio and video.
2. Corrupted MP4 file causing no sound
Another reason why your MP4 file may have no sound in file corruption. Various factors can cause file corruption, including virus attacks, incorrect video conversion, downloading, transferring, compression, and other issues. If the audio section of a file is damaged, you may be able to view the video component, but the absence of sound will be noticeable.
3. Corrupted media player or video editor causing MP4 no sound
If your media player or video editing software is corrupted, it may not be able to play the audio portion of your MP4 file. This can result in a no-sound error even if the audio codec is properly installed. It’s essential to keep your media player and video editing software updated and in good condition to prevent this problem.
How to Repair No Sound MP4 Video? (4 Methods)
Now that you know the reasons behind the no sound error in your MP4 file, it’s time to take action. Depending on the specific situation, there are different workarounds that you can try. Each solution is tailored to fix a particular error when playing or editing your MP4 video.
1. Repair Corrupted MP4 Files to Fix No Sound Issue
To start addressing the issue of no sound in your MP4 file, your first step should be to check if the file is corrupted. Verifying the integrity of the audio section in a video is crucial. Nevertheless, if you come across a corrupted MP4 file, don’t fret – there are still potential solutions to explore!
You can use a professional video repair tool like Wondershare Repairit Video Repair to repair the corrupted MP4 file and fix the no-sound issue. This solution is highly effective in restoring the audio of the video and ensuring that it plays seamlessly. So, if you’re facing an MP4 no-sound error, try repairing the corrupted file with a reliable tool to get it back on track.
Main features of Wondershare Repairit Video Repair:
- Repair damaged videos with all levels of corruption, such as video no sound, video black screen, playback errors, header corruption, missing video codec, etc.
- Repair videos of diverse formats, including MOV, MP4, M2TS, MKV, MTS, 3GP, AVI, FLV, MXF, KLV, INSV, M4V, etc.
- Repair damaged or corrupted videos caused by video compression, system crash, video format change, etc.
- Repair damaged or corrupted videos available on SD cards, mobile phones, cameras, USB flash drives, etc.
- Repairit has a quick and advanced scanning mode. You can use either depending on the level of corruption the video file has undergone.
- Support Windows 11/10/8.1/8/7/Vista/XP and macOS 10.10 ~ macOS 13.
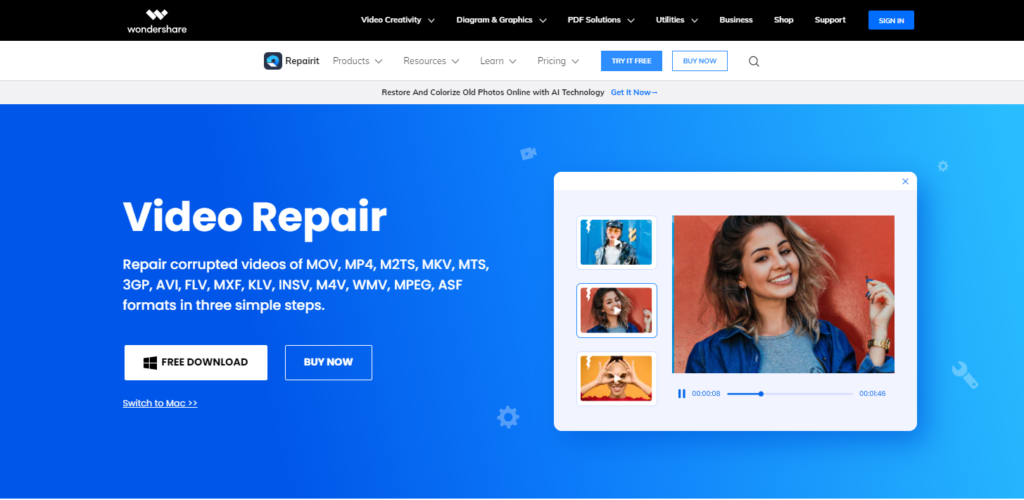
2. Install Audio Codecs to Resolve the MP4 No Sound Issue
This solution is relevant when the required audio codec is missing from your MP4 file. If you find yourself in this scenario, you must download the relevant codec for the software you are utilizing to play or modify MP4 files. To play MP4 files with audio on Windows Media Player, you have the option of installing DirectShow-compatible MPEG-4 decoder packs or using online codec packs like K-Lite and CCCP. Here are the steps to nestle MP4 codec for Windows Media Player:
1. Open the Start menu and index Windows Media Player in the search field. Then, hit Enter.
2. Press the Alt + H to access the Help section of Windows Media Player. Then, choose About Windows Media Player.
3. Click on Technical Support Information in the new window.
4. Choose Select your Web Browser when prompted to open the file, and you will be able to view all the details regarding the audio and video codecs of your system.
If the required audio codec is missing, just download the codec pack from sites for Windows Media Player.
3. Switch to a Reliable MP4 Player to Fix No Sound Issue
If you find downloading a codec pack for your default media player too complicated or risky for your computer system, then it is recommended to switch to a more reliable and efficient MP4 player. The available options are numerous, ranging from 5KPlayer, PotPlayer, VLC, GOM Player, KMPlayer, and many more. Unlike your Windows Media Player or QuickTime, these players are frequently updated, ensuring optimal performance and compatibility.
4. Convert MP4 to a Compatible Format with Audio Playback
Convert MP4 to a more compatible format using a professional MP4 video converter like WinX HD Video Converter Deluxe to avoid MP4 files, no sound errors, and other playing issues. It can convert MP4 to any playable format for any media player, video editor, platform, or device. Additionally, you can use it to compress MP4 to a smaller file size while converting.
To convert MP4:
1. Download and Install WinX HD Video Converter Deluxe on your computer. Once installed, launch the program.
2. Click on the + Video button located at the top left corner to add your MP4 file.
3. When the Output Profile appears, select the desired format, or opt for MP4 with the necessary audio codec as the output format.
4. Click on the Browse button located at the bottom of the interface to select a terminus folder to hold the converted file.
5. Finally, click on the Run button to start the conversion or add the necessary audio codec for your MP4 file.
The program will begin the conversion process, and you will be able to see the progress on the screen. Once the conversion is finished, the schedule will automatically save the converted file to the destination folder you specified.
Wrapping Up
In conclusion, don’t let the frustration of a silent MP4 file ruin your video viewing or editing experience. Whether it’s repairing corrupted files, installing audio codecs, changing your media player, or transcoding to a compatible format, there are multiple ways to solve the issue. With the right tools and guidance, you can enjoy your MP4 videos with crystal clear sound and make the most out of your media editing tasks. So go forward, voice your creativity, and let the audio flow!