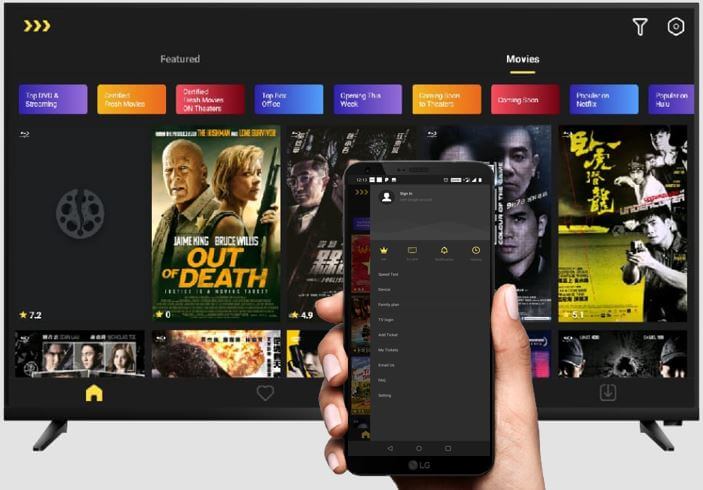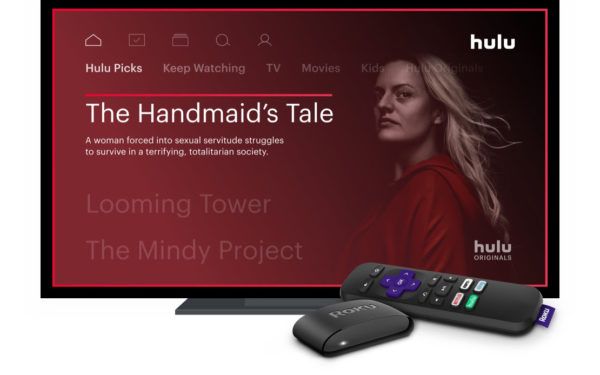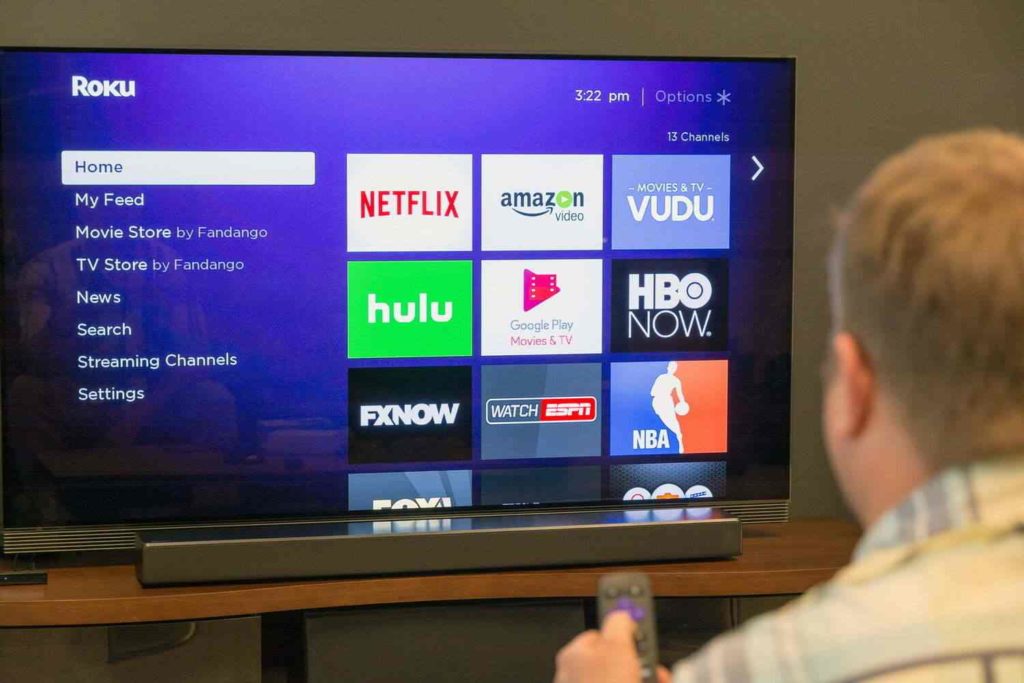Are you tired of endlessly scrolling through Netflix and Hulu, trying to find something new to watch? Do you want access to an extensive collection of movies and TV shows without breaking the bank? If you are looking for a new way to stream movies and TV shows on your Roku device, then look no further than MovieBox Pro. Well, you’re in luck! Have you heard of MovieBox Pro? It’s a popular app that gives you to access an extensive library of movies and TV shows from the comfort of your own home. Let us explore more about MovieBox Pro on Roku.
MovieBox Pro is a streaming service that offers a diverse collection of movies and TV shows. With its sleek and user-friendly interface, MovieBox Pro makes it easy to find and stream the latest releases and timeless classics. You can watch all your favorite movies and TV shows anytime, anywhere, without any annoying ads or interruptions. Plus, with the ability to download content for offline viewing, you can take your entertainment on the go. With Kodi on Roku and various browsers that can be used via Roku, the limits to entertainment knew no bounds.
So, whether you’re in the mood for an action-packed blockbuster, a heartwarming romantic comedy, or a thrilling mystery series, MovieBox Pro on Roku is the perfect solution. With its vast library of free content and easy-to-use interface, you’ll be able to stream your favorite shows and movies in no time.
In This Article
Why Install MovieBox Pro on Roku?
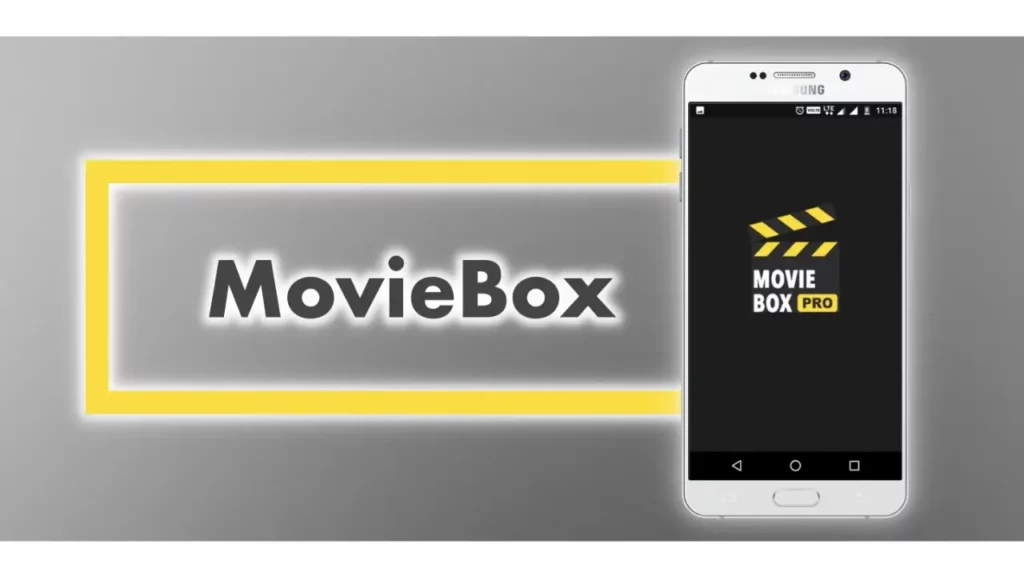
MovieBox Pro on Roku is your gateway to a world of entertainment, where you can indulge in the latest movies and TV shows with ease. Whether you’re in the mood for an action-packed thriller or a romantic comedy, MovieBox Pro offers a diverse range of options that cater to everyone’s tastes.
What makes MovieBox Pro stand out is its user-friendly interface, which lets you navigate the app with ease and find what you’re looking for in no time. The app also keeps adding new features and updates regularly to enhance your streaming experience.
Installing MovieBox Pro on Roku is an excellent way to access high-quality streaming services without any hassle. With a vast collection of content at your fingertips, you won’t have to worry about running out of options. So, if you’re looking to elevate your streaming experience, installing MovieBox Pro on Roku is undoubtedly a wise choice.
How to Get MovieBox Pro on Roku in 2023?
Regrettably, the MovieBox Pro app is not available for download on the Roku Channel Store. Nonetheless, there is a workaround to stream MovieBox on your Roku device. You can download the MovieBox app on your Android smartphone or tablet and then use the screen mirroring feature on your Roku device to display the MovieBox app on your TV screen. This way, you can enjoy all your favorite movies and TV shows on the big screen without any hassle.
Enabling developer mode on your device is a necessary step to install MovieBox Pro on your Roku. Here’s a quick guide on how to do it:
1. Go to the Roku home screen and press the Home button on your remote
2. Select Settings from the menu.
3. Select System and then select Advanced system settings.
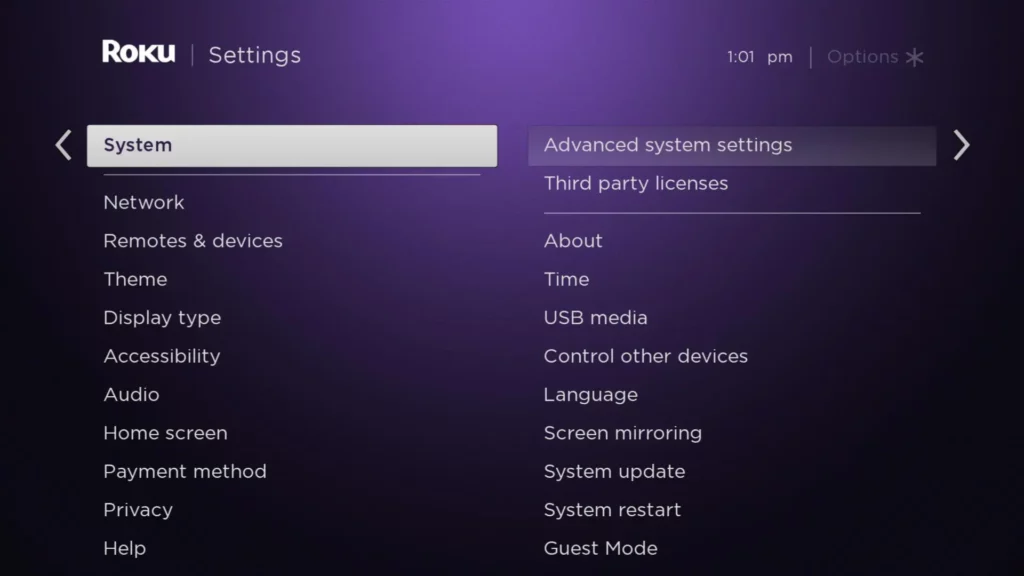
4. Select Developer options, select Enable developer mode and follow the on-screen instructions.
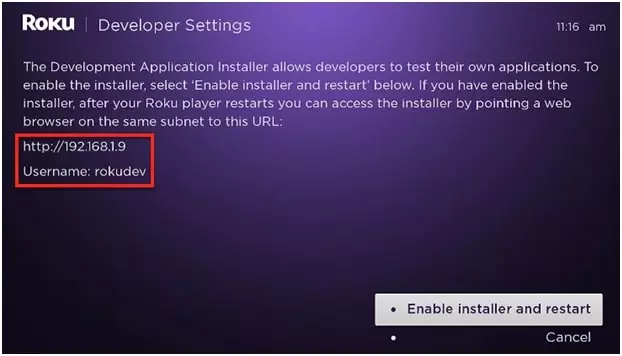
1. How to Install Moviebox Pro on Roku via the Website?
Installing the MovieBox Pro from the website can be done easily. To do so, follow these steps:
1. The initial step is to ensure that both devices are connected to the same Wi-Fi network before starting the screen mirroring process.
2. To enable the Screen Mirroring option and install Moviebox Pro on Roku, visit the official website of Moviebox without delay.
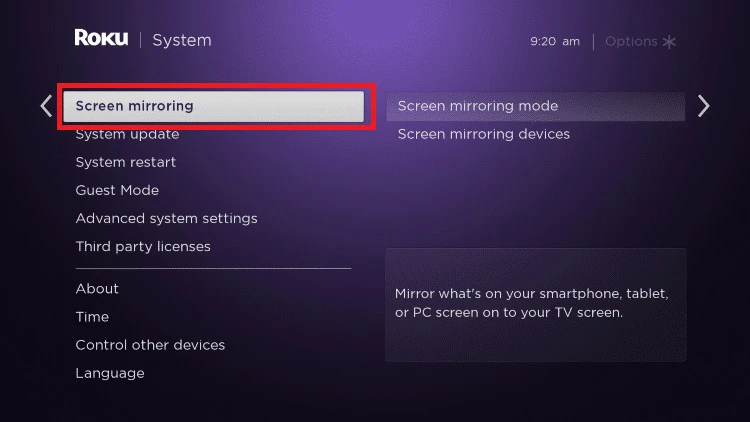
3. Next, click on the Prompt button to start installing Moviebox Roku and follow the instructions displayed on the screen.
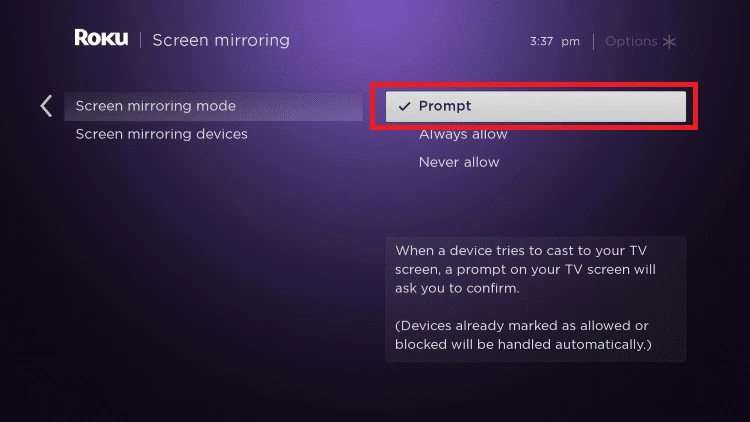
4. Once Moviebox Pro is successfully installed, open the app and select the desired content to start playing.
5. Lastly, click on the name of the device to which you wish to cast Moviebox Pro, and voila! You’re all set to enjoy endless entertainment.
2. How to Use Moviebox Pro on Roku via Android?
To use the MovieBox Pro app on your Roku device through casting from an Android smartphone, you’ll need a compatible Android phone and a Roku device connected to your TV. Ensure that both devices are on the same Wi-Fi network, and then follow the steps below:
1. Head to Roku Settings and select Screen Mirroring and select either “Prompt” or Always on, depending on your preference and usage of the screen mirroring mode on Roku.
2. In order to set up the MovieBox Pro application on your Roku device, it is necessary to download and install the MovieBox Pro apk file.
3. Launch the MovieBox Pro app on your Android phone and select a video to play.
4. On the app’s home screen, locate and dab on the Chromecast or Google Cast icon at the top.
5. Select the Roku device you want to connect to from the list.
6. Your Android phone’s screen will be mirrored on your TV once connected.
7. Finally, open the MovieBox Pro app on your Roku device and start streaming your desired content.
Finally, you can now successfully use MovirerBox on Android.
3. How to Use Moviebox Pro on Roku via iPhone?
Here’s a simple guide on how to cast the MovieBox Pro app from your iPhone to your Roku device:
1. Ensure that your iPhone and Roku device are connected to the same Wi-Fi network.
2. Install the Moviebox Pro app on your iPhone.
3. Turn on your Roku device and access the Apple Airplay and Homekit feature from the Roku Settings.
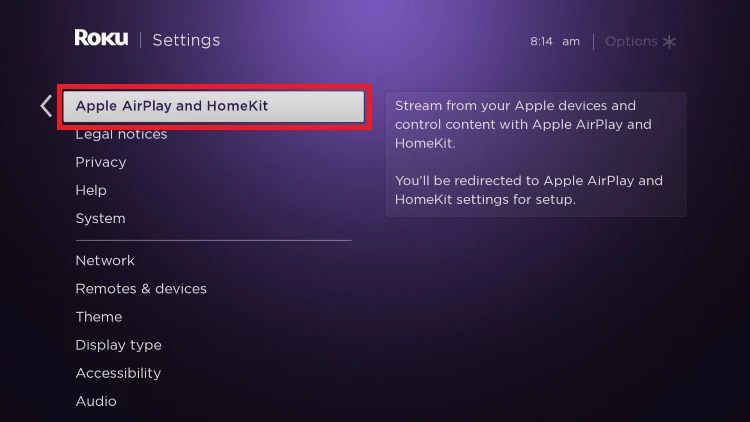
4. Activate the Airplay function by tapping on the corresponding option and switching it to the On position.
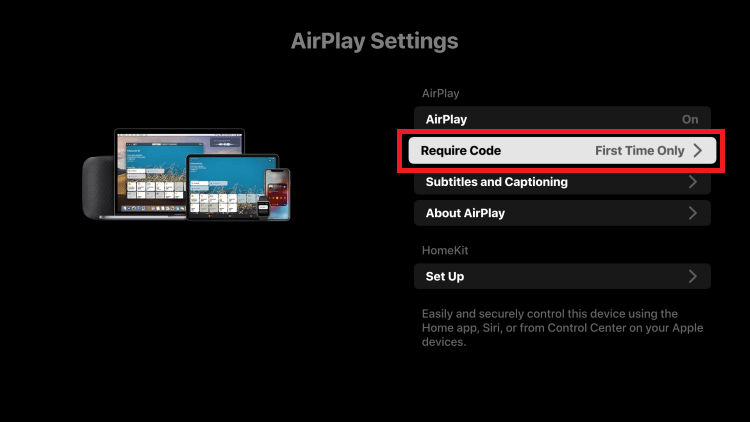
5. Begin by launching the MovieBox Pro application on your iPhone and then proceed to choose the TV show or movie you intend to watch.
6. While the video is playing, tap on the Airplay button located in the video player interface.
7. Choose your Roku device from the list of devices that are available.
8. Your iPhone’s screen will be mirrored on your TV through the Roku device.
The video content from the MovieBox Pro app on your iPhone will now be streamed on your Roku device.
MovieBox Pro Features
Large collection of movies and TV shows: MovieBox Pro has a vast library of movies and TV shows that users can watch online or download for offline viewing.
1. High-quality video playback: MovieBox Pro supports high-quality video playback up to 1080p resolution with support for multiple languages and subtitles.
2. User-friendly interface: The app has a user-friendly interface that is easy to navigate and search for specific content.
3. Multiple streaming sources: MovieBox Pro provides access to multiple streaming sources, ensuring that users can always find the content they are looking for.
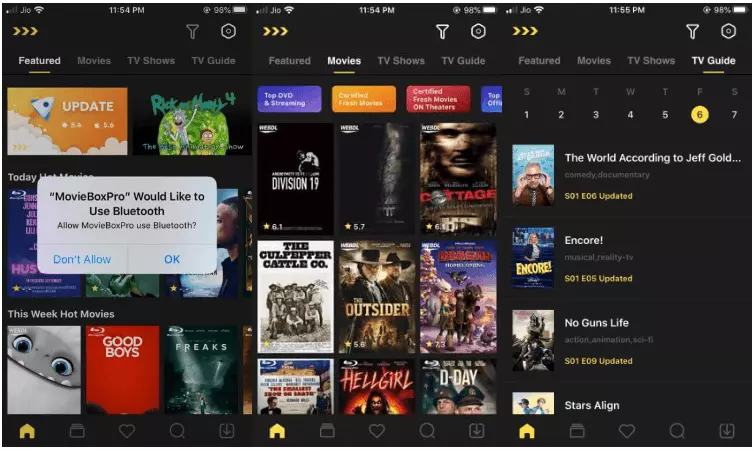
4. Regularly updated content: The app’s library is regularly updated with new movies and TV shows to keep users entertained.
5. No registration or subscription required: Unlike many other streaming apps, MovieBox Pro does not require users to register or subscribe to use the app.
6. Compatibility with multiple devices: MovieBox Pro is compatible with multiple devices, including smartphones, tablets, and TV boxes.
7. Ability to download content: Users can download movies and TV shows to watch offline, making it convenient to watch content on the go.
8. Customizable video player: The app has a customizable video player that allows users to adjust playback speed, add subtitles, and change video quality.
9. Regular bug fixes and updates: The developers of MovieBox Pro regularly release updates and bug fixes to improve the app’s performance and user experience.
MovieBox Pro Pricing Plans

MovieBox Pro is a mobile app that you can download for free on your Android or iOS device, allowing you to stream a variety of movies, TV shows, and other video content online. If you’re looking for more features and benefits, the app also offers a VIP subscription service, which you can purchase within the app.
The pricing for the VIP subscription is as follows:
- 1-month subscription: $3.99
- 6-month subscription: $18.99
- 12-month subscription: $29.99
The VIP subscription offers ad-free streaming, access to exclusive content, and the ability to download videos for offline viewing. Users can choose the subscription plan that suits their needs and budget.
How to Fix MovieBox Pro Not Working?
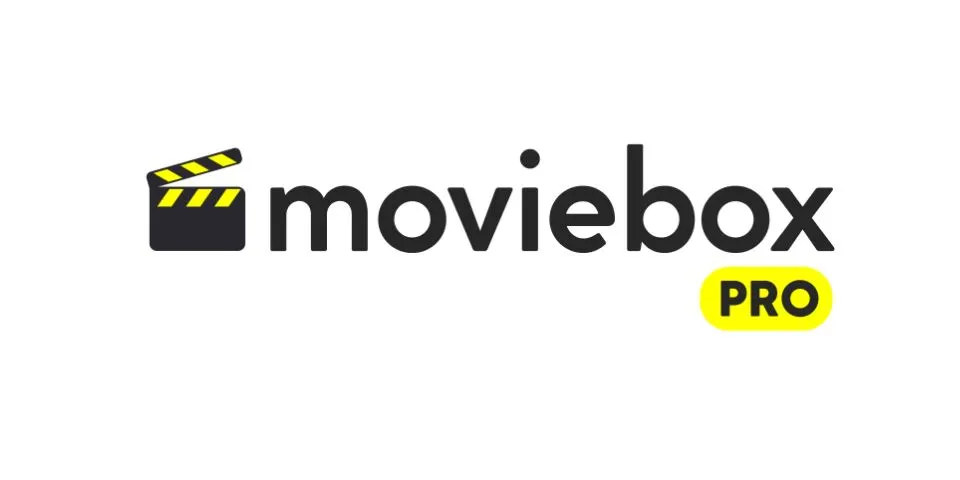
If you are experiencing difficulties accessing the Movie Box Pro app, you can try the following methods listed below.
1. Verify Movie Box Pro App Server Status
The first step towards fixing MovieBox Pro not working is to check for server status. This will ensure that the issue is not from MovieBox itself. If you are experiencing issues with the app, it could be due to server downtime. To overcome this issue, all you can do is wait it out.
2. Clear Cache
Sometimes cache can lead to issues with the functioning of an app. The next step is to clear the app cache on your Android or iPhone. To do this, go to Settings, then Apps, then Movie Box Pro, and finally, Clear Cache.
3. Update MovieBox App
In case you’re still experiencing the Movie Box Pro App Not Working issue even after clearing the cache, it’s possible that the app is outdated. Therefore, it is advisable to update the Movie Box Pro App to the latest version.
4. Check Your Internet Connection
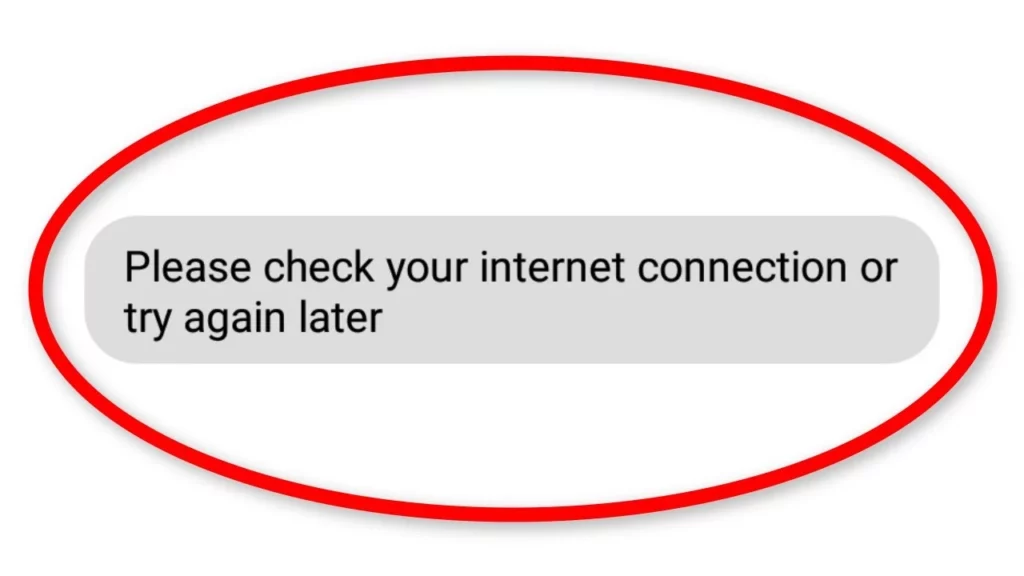
It’s advisable to check your phone’s internet connection now. Many technical errors have been known to arise due to poor internet connectivity. Therefore, it’s recommended that you attempt to connect to an alternative internet source.
5. Restart Your Device
If you have tried all the methods mentioned above and are still experiencing issues with the Movie Box Pro app, consider restarting your phone. Restarting the device can often fix minor bugs that may cause technical errors in the app.
7. Check Compatability With Your Device
Sometimes while trying to download and install MovieBox App on Roku or any other device, an error message pops up saying, “The app cannot be installed.” This can be due to the incompatibility between the device and the app.
To avoid such inconvenience, check for compatibility between the MovieBox App and your device before installing.
Wrapping Up
In conclusion, MovieBox Pro is a popular streaming app that allows users to watch their favorite movies and TV shows on their Roku devices. By following the simple steps outlined in this article, users can easily cast MovieBox Pro on their Roku device using their Android or iOS smartphone. However, in case of any technical issues, users can troubleshoot the problem by checking the server status, clearing the cache, updating the app, checking internet connectivity, and restarting their devices. With these tips, users can enjoy uninterrupted streaming of their favorite content on their Roku device.
Hope this article helped you to Install and Use MovieBox on Roku in some simple and easy ways.
Frequently Asked Questions
1. Is the MovieBox Pro app available on the Roku Channel Store?
No, the MovieBox Pro app is not available on the Roku Channel Store. However, you can still stream the app on your Roku device by using screen mirroring or casting from your mobile device.
2. Can I use MovieBox Pro on Roku without a smartphone?
No, you cannot use MovieBox without a smartphone. You need a compatible Android or iOS device to mirror or cast the app on your Roku device.
3. Does my smartphone need to be connected to the same Wi-Fi network as my Roku device to use MovieBox Pro on Roku?
Yes, for mirroring or casting MovieBox Pro on Roku, your smartphone and Roku device need to be connected to the same Wi-Fi network.
4. What should I do if I face issues while casting MovieBox Pro on Roku?
If you face any issues while casting MovieBox Pro on Roku, try updating the MovieBox Pro app, clearing its cache, restarting your smartphone, or using a different internet connection.
5. Do I need to pay any subscription fees to use MovieBox Pro on Roku?
Yes, you need to subscribe to MovieBox Pro to use it on Roku. The app provides different subscription plans, ranging from monthly to yearly, which you can choose based on your preferences.
6. Is using MovieBox Pro on Roku legal?
No, using MovieBox Pro on Roku is not legal, as the app provides access to copyrighted content without permission. It is important to use such apps responsibly and only stream content that is legal and free to watch.
7. What does the “Movie box could not be installed at this time” error mean?
The “MovieBox could not be installed at this time” error usually occurs when there is a problem with the installation process of the app. This error can be caused by various reasons, such as an unstable internet connection, low storage space on your device, or a temporary issue with the App Store.