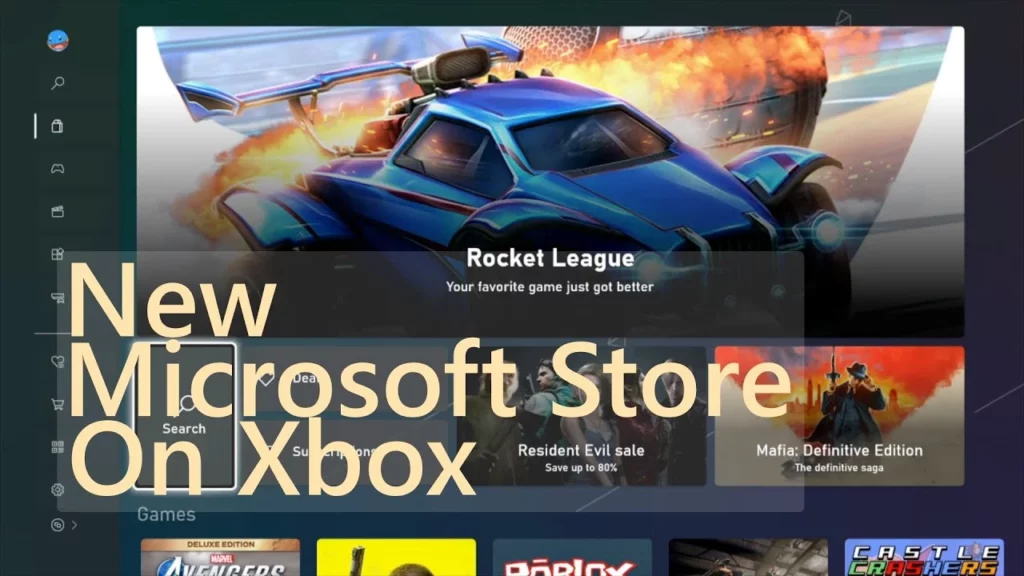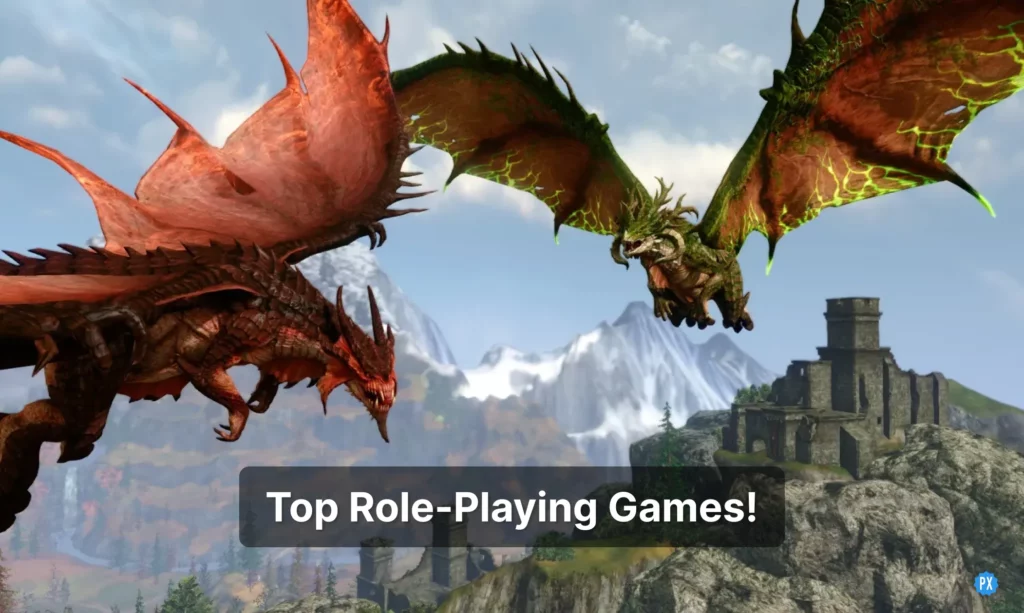The Microsoft Store has been available on Xbox consoles since the release of the Xbox One in November 2013. Since then, it has undergone several updates and improvements to enhance the user experience and offer a wider selection of content. Are you facing an error where Microsoft Store not working on Xbox?
The Microsoft Store has become an integral part of the Xbox gaming experience since its launch. The store offers a vast library of games, add-ons, and other content, as well as automatic updates and cross-platform compatibility. With each update, the store has evolved to offer more user-friendly features and a wider range of content.
It is not uncommon for Xbox to face an error or issue from time to time. There are so many errors and issues that users face while using Xbox, like the recent live core down issue or others. Today, we are going to talk about Microsoft Store not working on Xbox and what can be done about it.
In This Article
Microsoft Store Not Working on Xbox
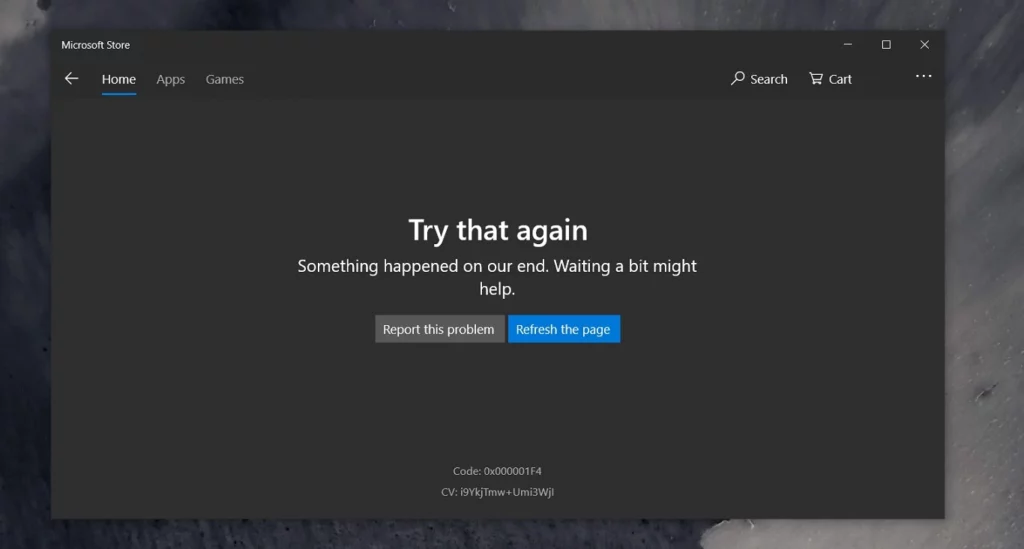
If you’re facing problems with the Xbox app not working on your Windows computer, rest assured that you’re not alone. Many users have reported issues while downloading or launching games through the Xbox app on Windows. The good news is that there are some simple solutions that can resolve this frustrating issue.
Here are some quick and easy fixes that can help you with the Microsoft store not working on Xbox.
1. Checking Your Connectivity
Before attempting any complex solutions, it’s important to run a quick internet speed test on your PC to verify your connection, as a shaky internet connection may prevent you from downloading or launching games using the Xbox app. Additionally, if there is another network connection available, consider switching to it. This might be the easiest solution to the Microsoft store not working on Xbox.
2. Correcting the Date and Time on your PC
Although it may not seem significant, setting the wrong date or time on your PC can cause numerous issues, including preventing the Xbox app from communicating with its servers and rendering it unusable. To prevent this, you can configure Windows to automatically set the correct time, which is a simple process. Follow these steps to set it up:
1. Launch the Settings app by pressing Win + I.
2. Select Time & Language from the left pane.
3. Click on Date and Time.
4. Enable the toggle switch next to Set time automatically.
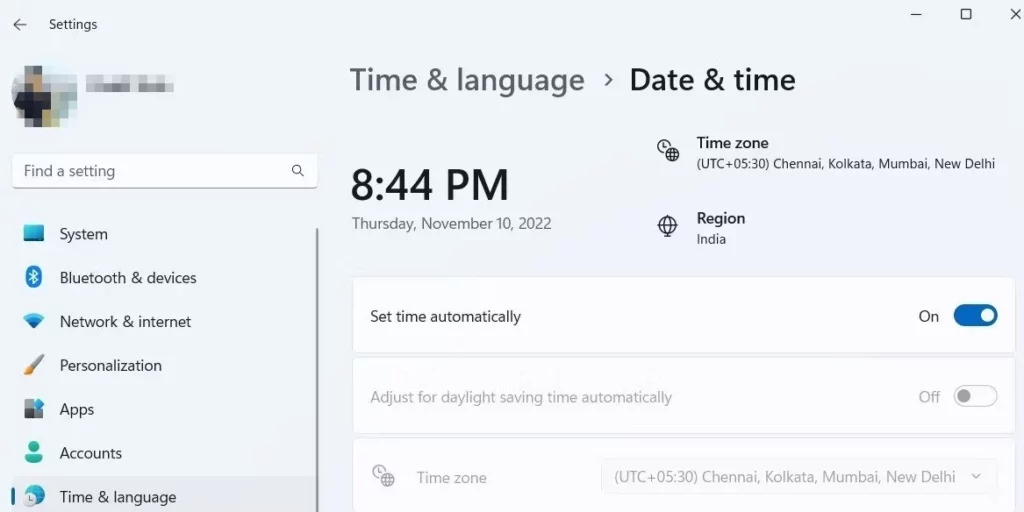
5. Restart the Xbox and see if the Microsoft store working on Xbox now.
3. Sign Out and Sign Into the Xbox App
The next solution to Microsoft store not working on Xbox. Xbox app may cease to function due to authentication problems with your account. To resolve such issues, logging out of the Xbox app and then logging back in may be an effective solution.
To do this,
1. Navigate to the Xbox app and click on your username located at the top left corner of the screen.
2. Select the Sign-out option.
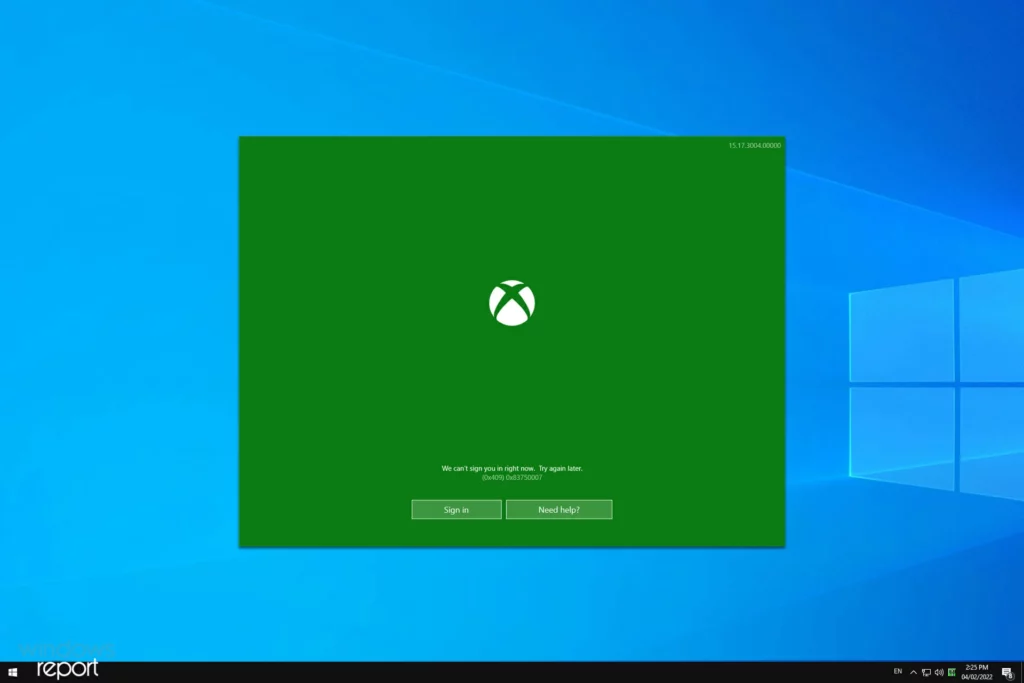
3. Afterward, click on the Sign in button and provide your account information.
4. Finally, try using the app again to check if the issue has been resolved.
4. Reinstall Gaming Service App
If the Gaming Services app on Windows experiences issues, it can hinder the installation of games through the Windows Store. This can cause the Xbox app to either display the error code 0x00000001 or redirect you to the Microsoft Store when attempting to launch a game.
To address this problem, you can try reinstalling the Gaming Services app on Windows. Here’s a step-by-step guide to help you through the process:
1. Open the search menu by pressing Win + S.
2. Type “Windows PowerShell” in the search box and select “Run as administrator.”
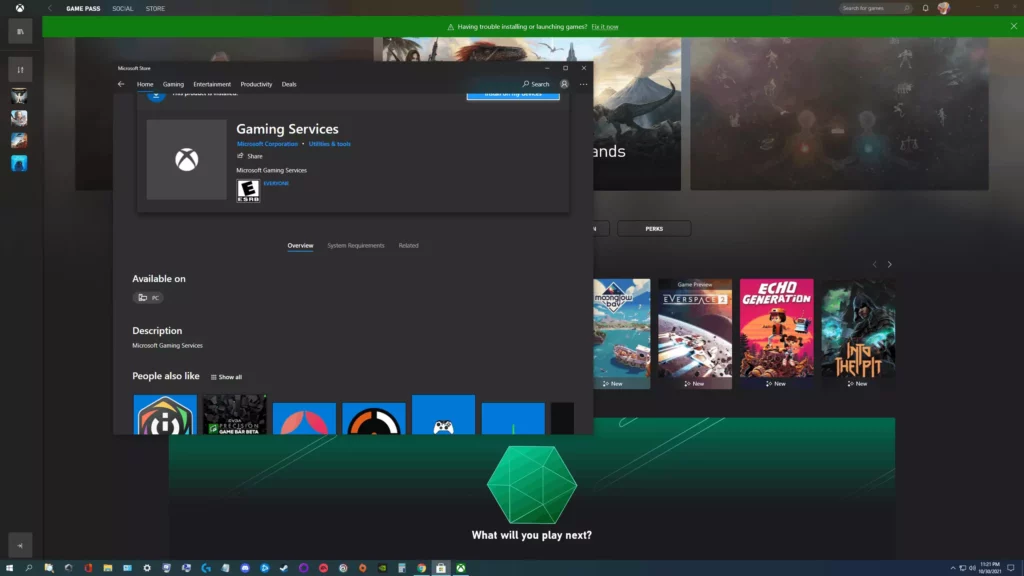
3. When the User Account Control (UAC) prompt appears, select “Yes.”
4. In the console, paste the “get-appxpackage Microsoft.GamingServices | remove-AppxPackage -allusers” command and press Enter to uninstall the Gaming Services app.
5. Run the “ start ms-windows-store://pdp/?productid=9MWPM2CQNLHN” command to open the Gaming Services app page in Microsoft Store.
6. To download the app, select the “Install” button.
5. Run the Windows Store Apps, Troubleshooter
The Windows Store Apps troubleshooter is a pre-installed utility that scans apps for common problems and provides potential solutions. If you encounter issues with the Xbox app not functioning or launching, you can use this tool.
Here’s how to run the Windows Store Apps troubleshooter:
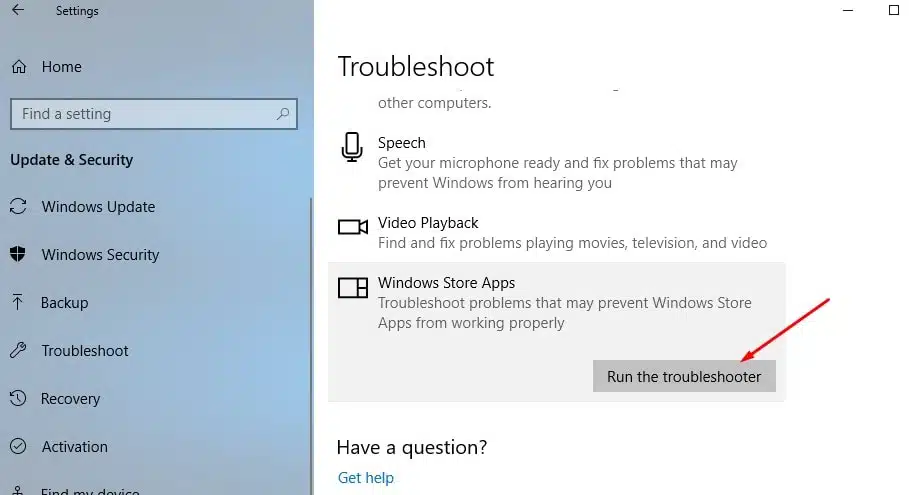
1. Launch the Settings app by clicking on the gear icon located in the Start menu.
2. Click on the Troubleshoot option in the System tab.
3. Choose Other troubleshooters.
4. Locate the Windows Store Apps option and select the Run button. Follow the on-screen instructions to complete the troubleshooting process.
6. Reset Xbox App
In case the Windows Store Apps troubleshooter is unable to identify any problems, you can attempt to repair the Xbox app through the Settings app manually. It’s essential to note that this procedure will erase all the app data.
Here are the steps to repair the Xbox app on Windows:
1. Right-click on the Start icon or press Win + X to access the Power User menu.
2. Choose “Installed apps” from the list of options.
3. Scroll through the list to locate the Xbox app.
4. Select the three-dot menu icon situated next to the app, and then click on “Advanced options.”
5. Scroll down to the Reset section and click on “Repair.”
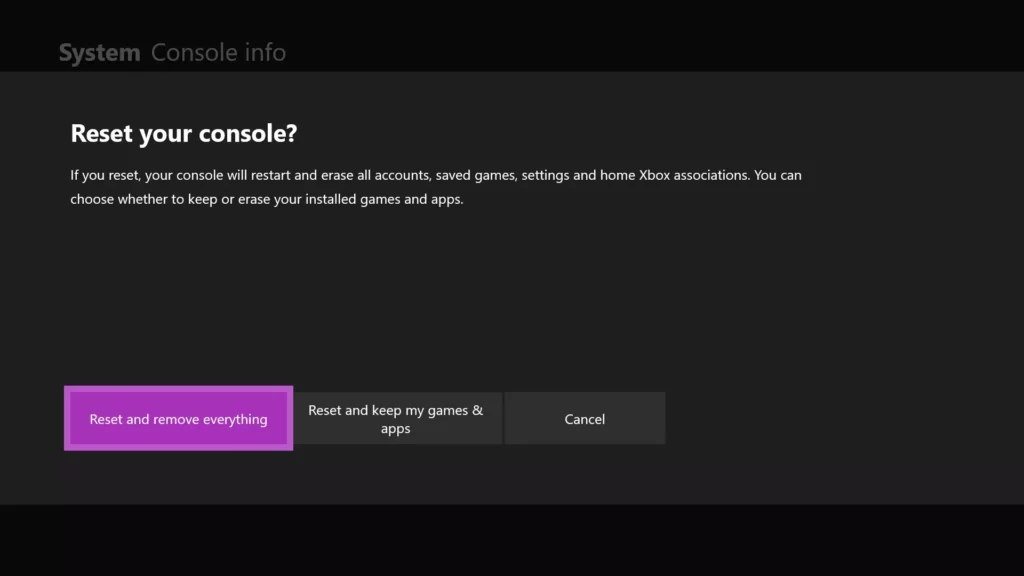
After initiating the repair process for the Xbox app, Windows will try to fix any issues. Once the procedure is finished, a checkmark will appear beside the “Repair” button. If the problem continues, resetting the app from the same menu may help.
If you encounter issues with other Windows applications in the future, you can refer to the steps mentioned above to repair or reset them.
7. Update Xbox App
If you haven’t updated Xbox app in a while, you could encounter problems while using it. Plus, using an outdated version of the Xbox app also causes you to miss out on the latest features. Hence, it’s always a good idea to enable automatic app updates on Windows or learn how to update Windows apps manually. Alternatively, you can update the Xbox app manually from the Microsoft Store.
Launch Microsoft Store and use the search bar to locate the Xbox app. Click the Update button to install any pending updates for the Xbox app, and then try to use it again.
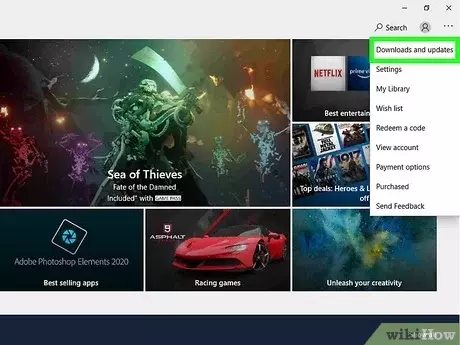
While you are at it, we’d also recommend you install any pending Windows updates. To do so, open the Settings app and head over to the Windows Update section. Click the Check for updates button and install any pending system updates on your computer. Following this, the Xbox app should work fine.
8. Leave Xbox Insider Program
Participating in the Xbox Insider Program for early access to new features and games may impact the performance of the Xbox app. To check if this is the case, you can choose to opt out of the program.
To exit the Xbox Insider Program, follow these steps:
1. Open the Xbox app and click on your username in the top-left corner.
2. Select Xbox Insider Program.
3. Switch to the Previews tab and choose Windows Gaming.
4. Click on Manage, then select the Leave preview button.
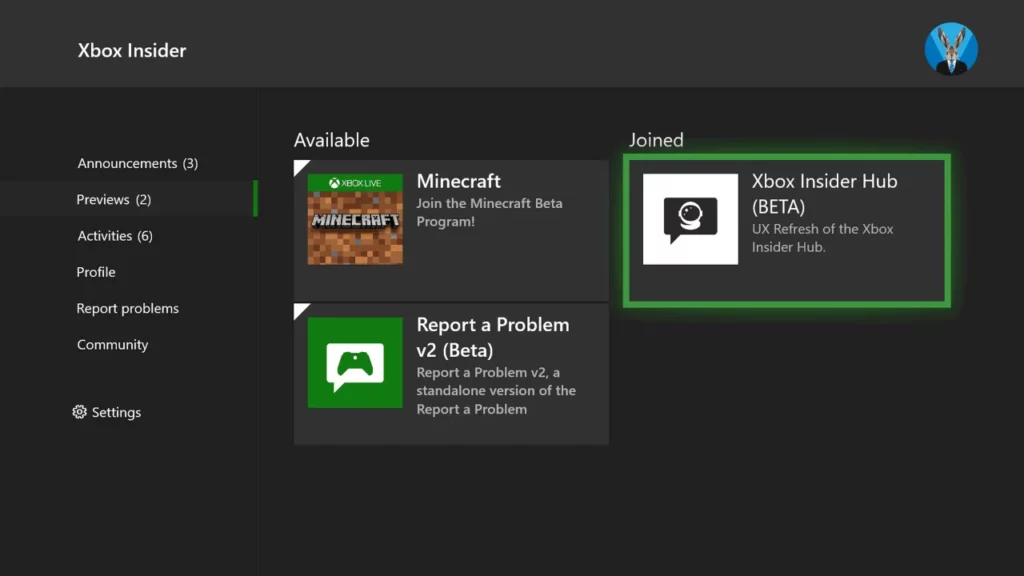
5. When prompted, click on Continue to confirm your decision.
6. Restart the Xbox app after this and try to use it again.
9. Contact Xbox Support
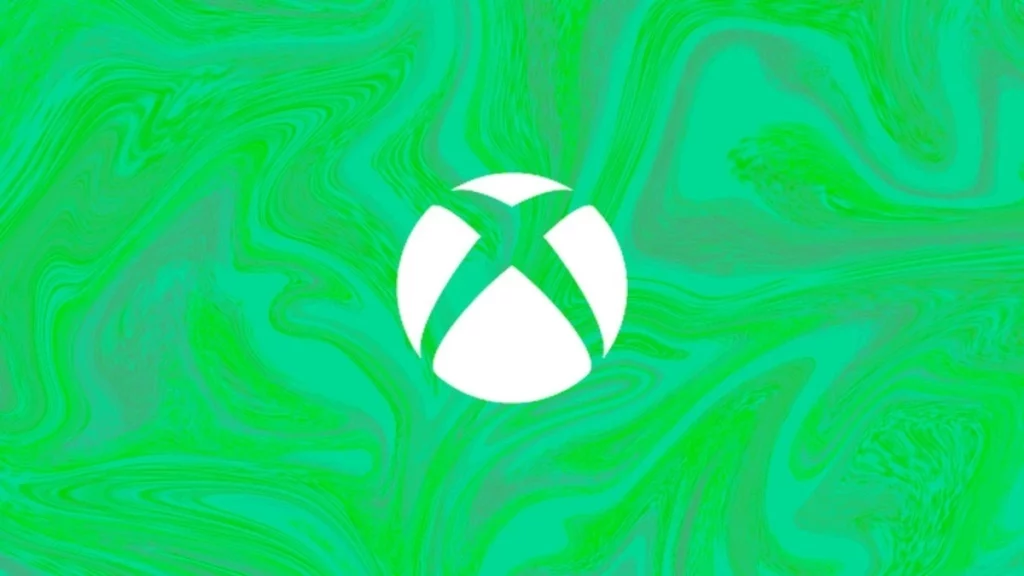
If any of the above-mentioned troubleshooting steps are not working for you, then it might be time to contact Xbox Support. Customer support is available via call and chat. If you are facing issues with Microsoft Store not working on Xbox and you can seem to figure it out, then Customer can be your resort. They will help you figure out your issue.
Wrapping Up
Though the Microsoft store provides endless games to its Xbox users, the friendly interface is just icing on the cake. Xbox users have had access to the Microsoft store for a long time now, and users are enjoying it a lot. The small issues faced here and there by Xbox users should not spoil the fun.
Hope this article helped you to figure out Microsoft Store not Working on Xbox and you were able to resume your gaming again.
Frequently Asked Questions
Which is the latest Xbox Series?
The latest Xbox model is Xbox Series X.
Are there any free games on the Microsoft store?
Yes, some games are free on the Microsoft store.
Does Xbox customer support has a chat option instead of calling?
Xbox customer support has both calling as well as a chat options.