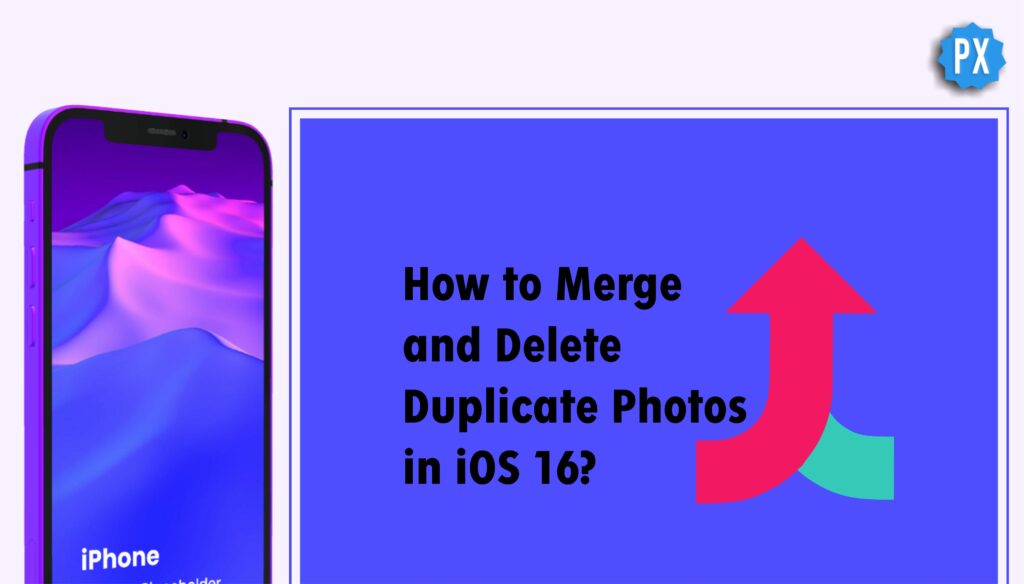iOS 16 has come up with some great features which have made life easy. The updated version offers a few different ways to declutter your photo gallery. In this article, you will find an effortless and easy way of how to merge and delete duplicate photos in iOS 16.
If you’ve ever double-clicked on photos and created unnecessary photocopies, or worse, if you’ve simply forgotten to delete old photos and have ended up with a bloated photo gallery, then this feature is great news for you. Having a cluttered photo gallery can be really frustrating. Not to mention, it can be really time-consuming to try and find that one photo you’re looking for. That’s why it’s so important to keep your photo gallery sorted and organized.
If you’re using an iPhone, here’s how to merge and delete duplicate photos in iOS 16 to keep your photos sorted, have room for new important photos, and have a clean photo gallery.
In This Article
How to Merge and Delete Duplicate Photos in iOS 16?
If you’re like most people, you have a ton of photos on your iPhone. And chances are, many of them are duplicates. Maybe you have pics of the same thing from different angles or multiple shots of the same event.
Whatever the case may be, it’s a good idea to clean up your photo gallery every once in a while. In iOS 16, it’s easy to find and delete duplicate photos by merging them. Apple has added this new feature along with iOS 16. Now the Photos app identifies duplicate photos and videos and keeps them stored under the Duplicate album. Which lets you merge the unnecessary photos and videos (yes, only if you want to).
How to Find Duplicate Photos in iOS 16?
Discovering duplicate photos in iOS 16 is effortless. You don’t need to be a tech-savvy person in order to use this iOS 16 feature. Here is how to find duplicate photos in iOS 16:
1. Go to the Photos app on your iPhone.
2. Now tab Albums.
3. Under the Utilities section, click Duplicates.
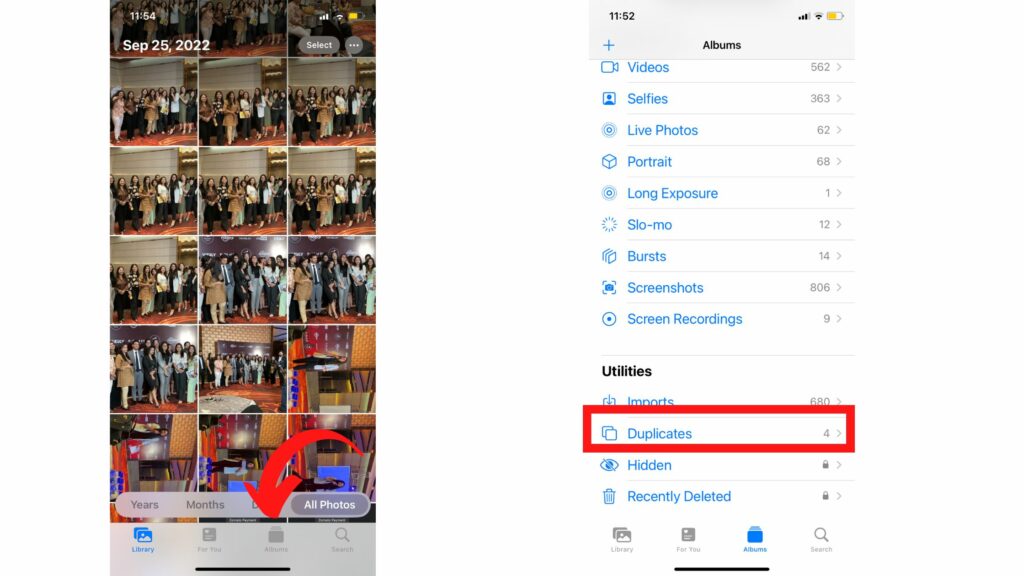
That is where you will find all duplicates. This album will only appear if you have photos and videos which are identical. Otherwise, it won’t.
Note: There are many users who though have duplicate photos and updated iOS 16, they don’t see the Duplicates album along with the users who have reported that the album gets removed frequently. I hope Apple will fix this issue very soon.
How to Merge and Delete Duplicate Photos in iOS 16?
Now as you have landed in the Duplicates album. Decide which photos you want to merge. If, for example, you have 5 identical photos, the merge operation will delete 4 of them and keep the best one in the album. The merging feature is so smart that it will take the best features from all of the 5 photos, in our example, and merge them. Let’s now know how to merge and delete duplicate photos in iOS 16.
Step 1. As you are in the Duplicates album (Which you found under Utilities in Albums on the Photos app). Tap on the Select button in the top right corner of your iPhone’s screen.
Step 2: Now select the desired photos one by one or Select All (from the top left corner).
Step 3: Tap on the Merge button at the bottom center of the screen.
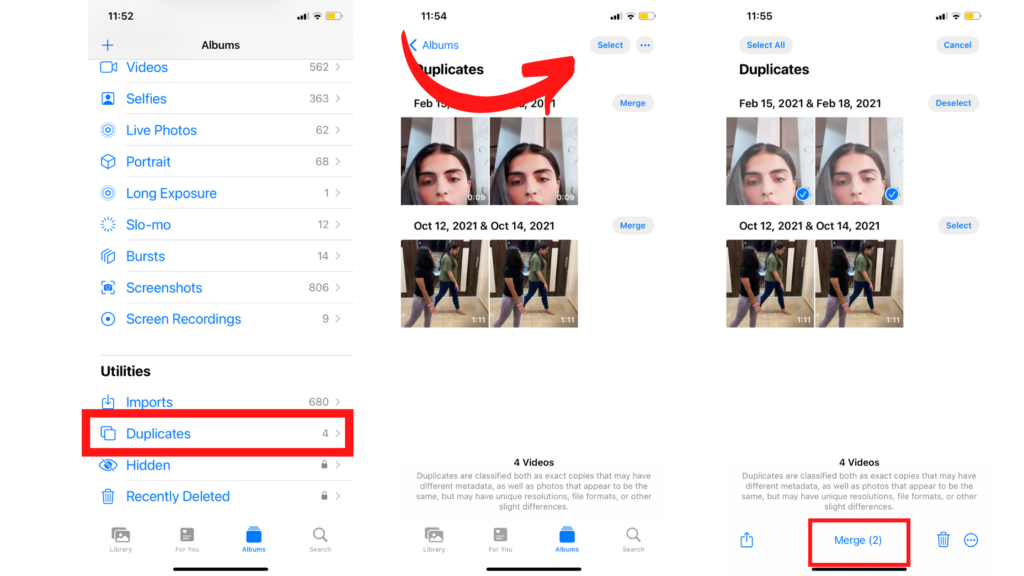
Voila! Your photo gallery is now decluttered and looking a lot tidier.
How to Delete Duplicate Photos in iOS 16 Without Merging?
In case, if you are like me and don’t want to lose your favorite photo to Apple’s merging feature, I will tell you how to do that, as well. But why? Why don’t I use merge and delete?
Well, it is not always that Apple’s merging feature will keep your favorite pose, and delete the rest duplicates. A week ago, I lost my favorite photo while running the merge feature over it. So, at times it is better to manually delete duplicates and keep your favorite photo in the gallery. Here is how to delete duplicate photos in iOS 16 without merging.
1. Go to the Photos app on your iPhone.
2. Now tab Albums
3. Under the Utilities section click Duplicates.
4. Tap on the Select button in the top right corner of your iPhone’s screen.
5. Now select the desired photos one by one. However, don’t select the photo you want to keep. If you’ve clicked Select All, remember to unselect your favorite photos.
6. Tap on the Trash icon button at the bottom right of the screen.
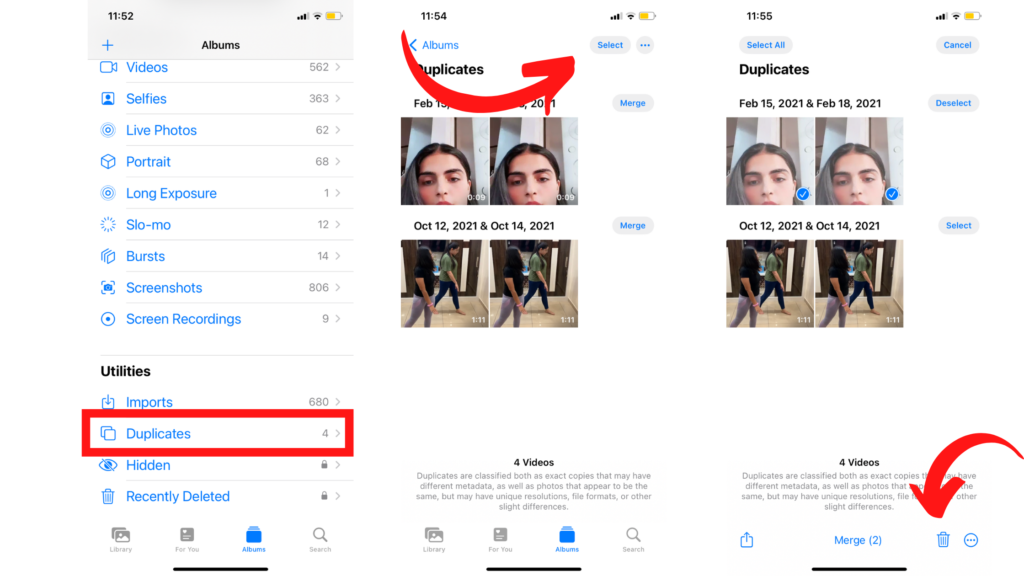
Boom! The unnecessary duplicates are gone.
Pro Tips for Managing Your Photos
Photos and videos occupy most of a smartphone’s memory. It is always the smart and the best way to clean up, declutter, and try to present your gallery in the best possible light. Here are a few tips to manage your photos and video gallery.
1. Use iCloud or Google Photos (or other cloud storage) to back up your photos.
2. Use the Photos app to organize your photos by album and date.
3. Use the Merge feature to combine duplicate photos into a single file.
4. Use the Delete feature to remove unwanted photos from your photo gallery.
5. Clean the photo albums of your messaging apps like WhatsApp, Telegram, etc regularly.
How to Merge and Delete Duplicate Photos in iOS 16?
Wrapping Up
You’ve probably noticed that your Photo Gallery is getting a little cluttered. Duplicate photos are taking up valuable storage space, and it’s getting harder and harder to find the photo and videos you’re looking for.
Luckily, there’s a simple way to merge and delete duplicate photos in iOS 16. And I have penned down that in the simplest language and steps. If you have found this article helpful, do share your views below in the comment box. Your comments and reviews keep me motivated.
Frequently Asked Questions
How to merge and delete duplicate photos in iOS 16?
1. Go to the Photos app on your iPhone.
2. Now tab Albums
3. Under the Utilities section click Duplicates.
4. Tap on the Select button in the top right corner of your iPhone’s screen.
5. Now select the desired photos one by one or Select All (from top left corner).
6. Tap on the Merge button at the bottom center of the screen.
How to delete duplicate photos in iOS 16 without merging?
1. Go to the Photos app on your iPhone.
2. Now tab Albums
3. Under the Utilities section click Duplicates.
4. Tap on the Select button in the top right corner of your iPhone’s screen.
5. Now select the desired photos one by one. However, don’t select the photo you want to keep.
6. Tap on the Trash icon button at the bottom right of the screen.
Where is the Duplicate Photos album in iOS 16?
1. Go to the Photos app on your iPhone.
2. Now tab Albums
3. Under the Utilities section you will find the Duplicates. That is the album.
Why don’t I have Duplicates in Utilities?
It could be due to one of the following reasons:
1. You may not have iOS 16 on your iPhone.
2. You may not have identical or duplicate photos.
3. Your iPhone’s gallery may not be synced
4. It may be due to the same issue which is being reported every now and then. This issue will be resolved by Apple soon (I hope so).