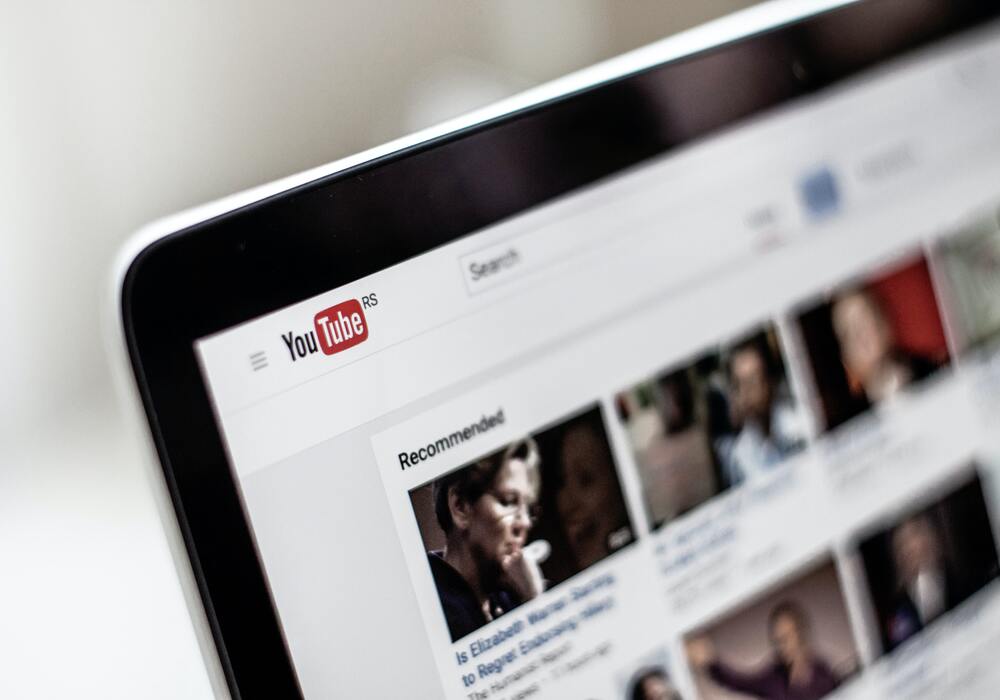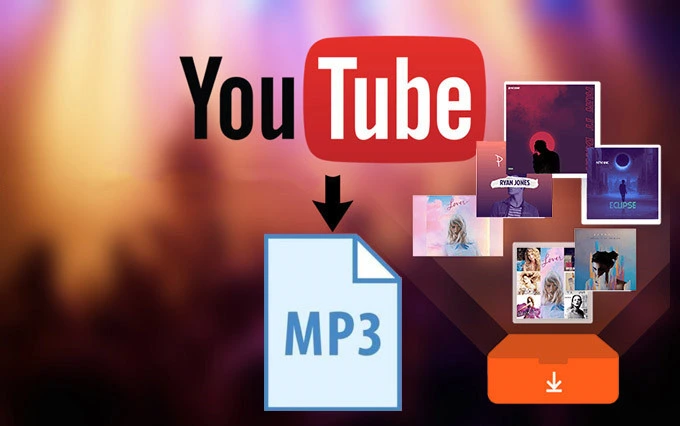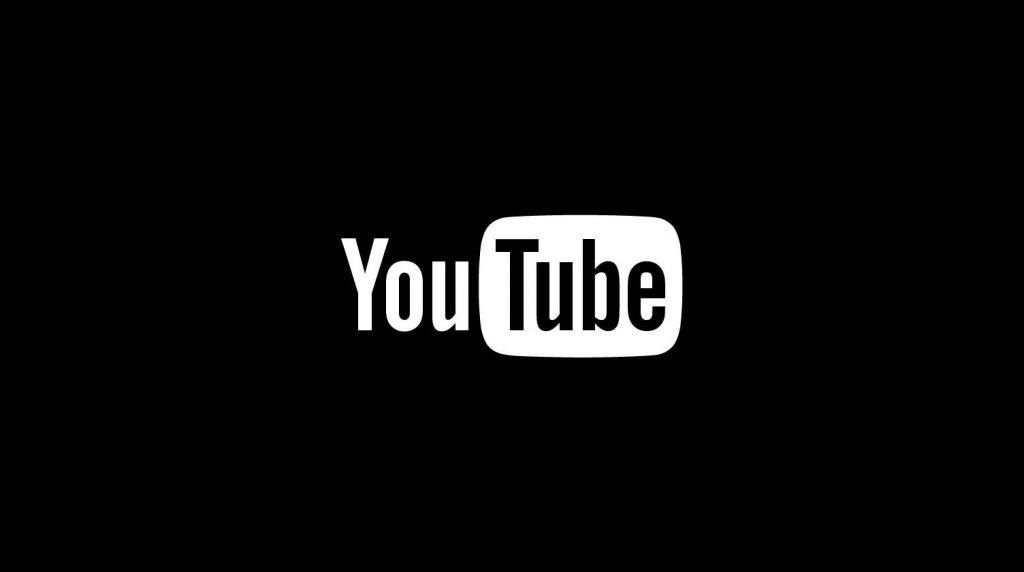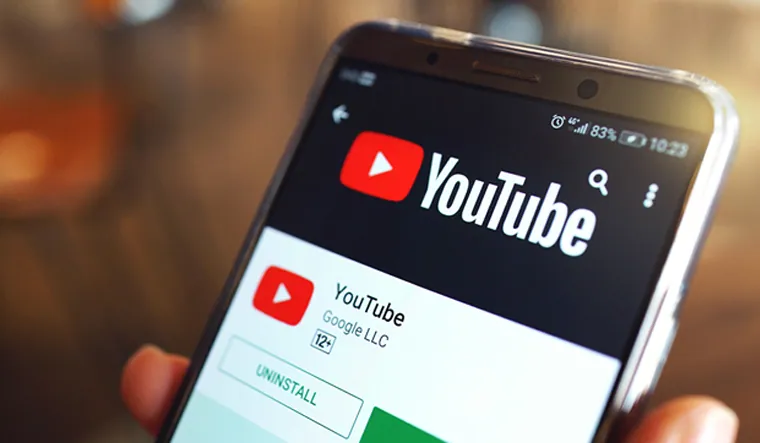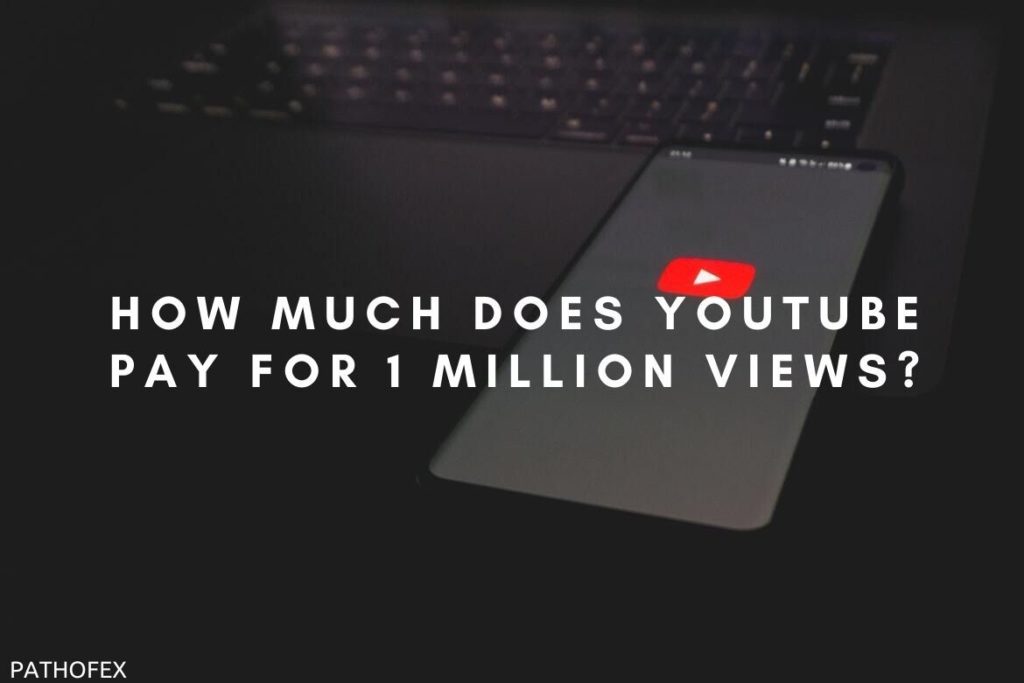To bring YouTube creators and audiences together, live video acts as a linkage to reach the diverse audiences on the YouTube platform. From sharing your personal experiences to having a question and answer session everything can be done to enjoy live streaming. If you want to know how to go live on YouTube from a computer, you are on the right page to get the solutions.
Google is our favorite search engine to get information on everything. To enjoy a better search experience, we switch to YouTube.The moment you start typing on the search bar on YouTube, you feel like this video content is made for you. YouTube has gained popularity and encompasses all the demographics in one place.
If you are ready with your YouTube channel and want to be popular on the platform. You need to follow some strategies to gain loads of views on your videos. Follow the go-live strategy and make your audience go crazy.
In This Article
How To Go Live On YouTube From A Computer?

YouTube is a versatile platform that helps you to get access to unlimited content. It is accessed by millions of users every day. You can upload quality videos and drive all the audience to your profile.
YouTube also allows you to enjoy live streaming by going live on your YouTube. For this, you need a YouTube channel. Initially, the live stream was limited to 1000 subscribers, and later it was removed. Live streaming was introduced to mobile apps as well. It was limited to 10,000 subscribers and later it was reduced to 100 subscribers.
If we want to know how to go live on YouTube from a computer, go through the step-by-step guide below.
Step 1. Click on + Video icon
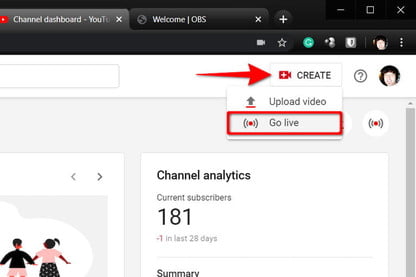
To know how to go live on YouTube from a computer, follow the steps below.
1. Open YouTube on your computer.
2. On the extreme right, click on the +video icon.
3. Now, click on the Go Live icon.
4. A pop-up will appear “Ready in 24 hours”. It takes 24 hours to activate your account for live streaming. Once activated, you can go live streaming.
Step 2. Click on the Go Live icon
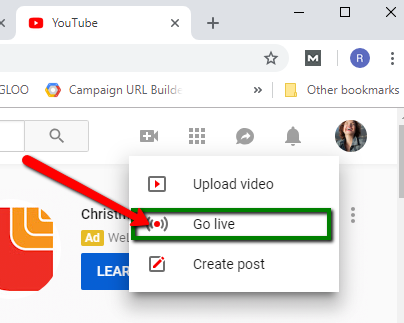
- On the right of the screen, tap on Go live.
- You will be directed to a new page that is a dashboard for live streaming.
- On the left side of the dashboard, you will see the various options Stream, Webcam, Manage and Stream Now Classic.
- Finally, go live on YouTube from a computer.
Step 3. Click on the Webcam
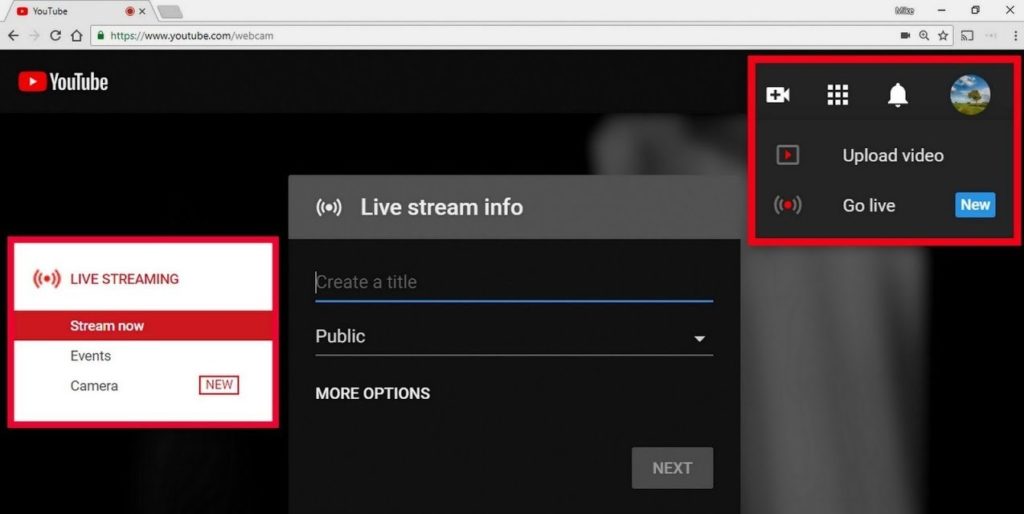
- Tap on the Webcam icon.
- A new page will appear “ Webcam stream info”.
- Here, you can give the title to your video, then select the public when you go live, schedule time for your live video, Audience, Age restriction, and a few more.
- Finally, click on the Next icon.
Note:- If you Schedule your live video, you will be able to get a shareable link to promote it across different social media platforms. For this, follow a few simple steps. You can go live on YouTube from a computer at a scheduled time.
Click on Manage icon>tap on Scheduled live video>tap on three dots>tap on Get shareable link. That is it.
Step 4. Tap on Go Live
- Now preview your stream before you go live. Select the thumbnail in advance. You can click it or upload it from your device.
- Tap on the Go live icon.
- Finally, you will see a countdown “You are going live”.
- On the live page, you can see the time duration of your live streaming, number of viewers, and Likes.
- On the extreme right, you will see the Live chat icon. It will allow you to have a chat with your audience.
- To manage your live video perfectly. You can report, remove or hide users on this channel to avoid unnecessary comments.
- Thus, with the use of above steps, you can go live on YouTube from a computer.
Step 5. Tap On End Stream
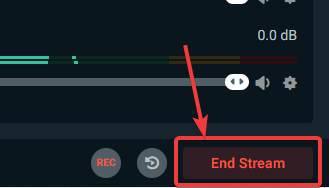
- At the bottom of the screen, you will see three options MIc, Share and End stream.
- you can mute or unmute the mic, and share your live video across different social media platforms.
- Tap on the End stream icon when you finish the live stream video.
- Once you click on the End stream, a new page will appear on the screen Stream Finished.
- Under this, you can check the analytics of your live video.
Thus, the above four steps will help you to go live on YouTube from a computer with just simple clicks.
Wrapping Up
So this was all about enjoying streaming to go live on YouTube from a computer. You can have a good question-answer session or interaction with your followers. So what are you waiting for? Hit the Go live button now and start streaming. Stay tuned. Have a good day!
Frequently Asked Questions
Do you need subscribers to go live on YouTube?
Yes, you need at least 100 subscribers to go live on YouTube.
How to enable live streaming on YouTube?
To enable live streaming on YouTube, open the Youtube, then click on the + video icon, verify your channel and tap on go live. It will take 24 hours to get it enabled.
.