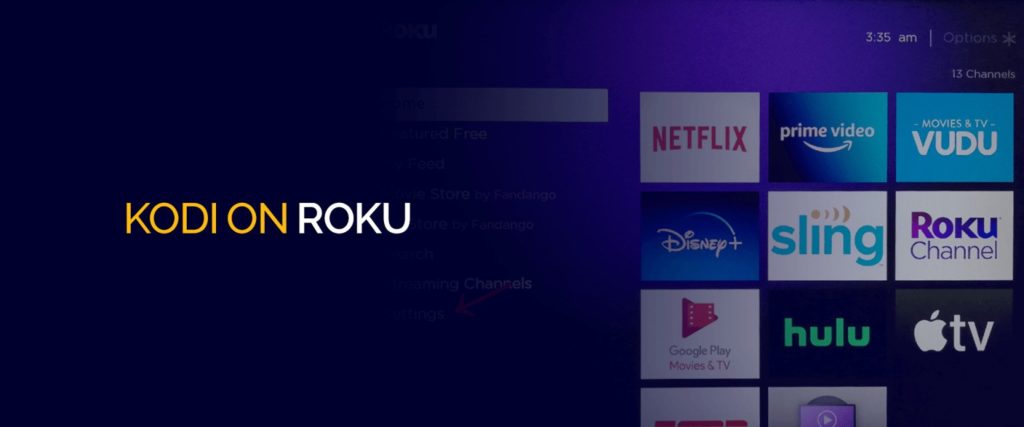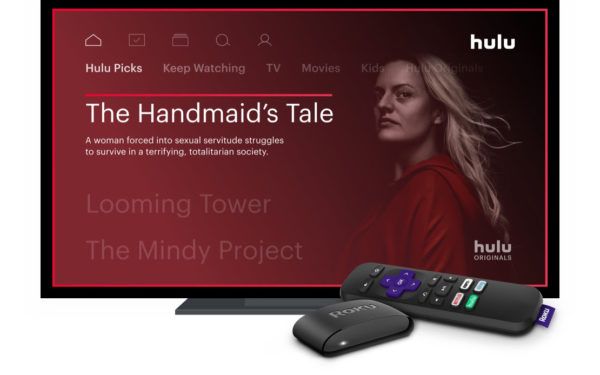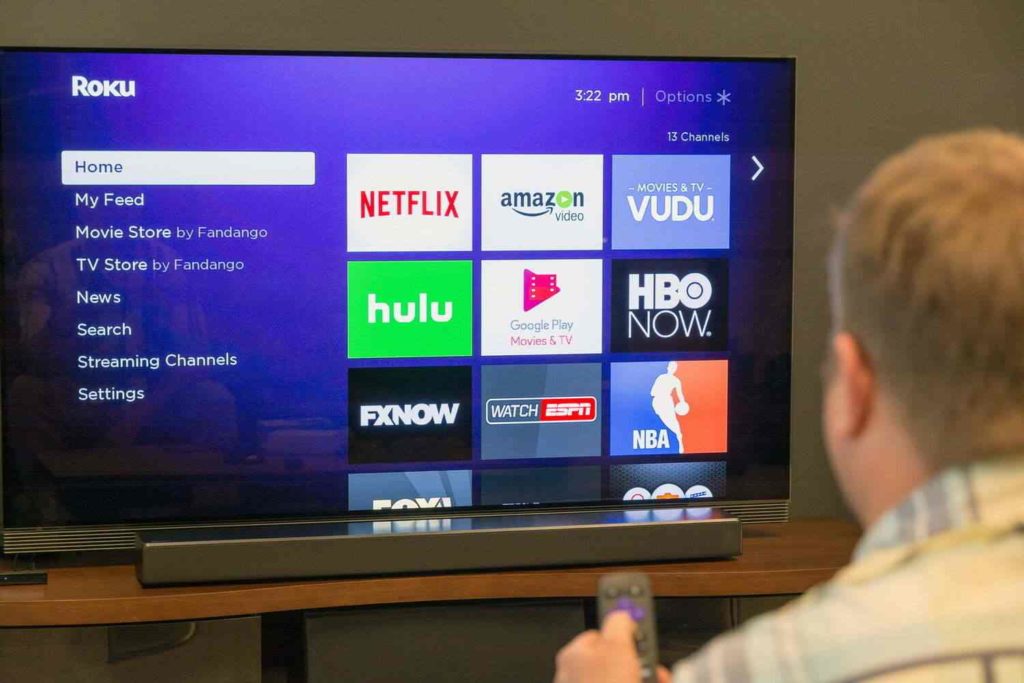You’ve come to the right site if you enjoy watching high-quality media content without limits. Yes, you read that correctly. Kodi helps to access a wide range of media content, from blockbuster movies to documentaries, popular TV shows, news updates, sporting events, etc. Kodi, formerly known as XBMC, is compatible with practically every platform, including, Fire TV, iOS, and Android. Even Kodi supports Roku but with some tricks. Continue reading about Kodi on Roku.
I find many people confused about downloading Kodi on Roku compared to getting it on other platforms. Even Roku without Kodi offers endless media content and excellent quality; however, there is still some media entertainment that one can access only when you have Kodi installed on Roku. It may be straightforward to download and install Kodi on other platforms, but it needs some more effort to get Kodi on the Roku gadgets.
Scroll down to learn how to download and install Kodi on Roku TV to enjoy the media content with no restrictions and comes to you in high quality without paying anything.
In This Article
How to Download Kodi on Roku | Follow the Simple Steps

To stream the content without any restriction and in good quality, you need to download the Kodi app on your Roku device. To suffice your that need, below is the list of steps to download Kodi on Roku:
1. Attach one terminal of HDMI port to the Roku device and another terminal to the television.
2. Plug the gadgets into an outlet and turn them on.
3. Toggle on the Computer or Laptop and download Kodi from a random webpage but the reliable one.
4. Hit the Installation button.
5. Link your Computer and Smart TV using a VGA connection by plugging the wire into the Television set’s VGA socket.
6. Since a VGA cable does not provide a sound mirror, ensure the Computer and television have a Speaker Plug.
7. Go to the Settings menu and select the Display option.
8. On the screen drop-down option, pick Adjust Resolution and your TV link.
9. Begin mirroring.
How to Install Kodi on Roku | Ultra, Express & Premier, and Streaming Stick
Installing the Kodi app on a Roku device allows you to virtually travel the world through unrestricted streaming without a subscription or terms and conditions. Whether Kodi can be installed on Roku is always on my mind.
To be honest, the answer is no. Roku will not allow any other software to utilize its premises for third-party streaming because it operates on a closed software system to protect its users’ data. However, there are always options, and one of them is casting to get Kodi on Roku. The steps to install Kodi on Roku are as follows:
1. Use your Roku control to hit the Power button.
2. To verify, go to Preferences and choose System Update.
3. Go to the Preferences menu and select Screen.
4. Choose Enable Screen Mirroring immediately.
5. Select OK.
Now take any Mobile or PC and read the directions beneath.
How To Install Kodi On Roku
If you want to install the Kodi on Roku 2/3/4 without facing any problems, the Screen Mirroring technique is a good option. Using the screen mirroring technique is very simple since it is available on all models of Roku devices. Screen mirroring seems to be the only method to get Kodi on Roku, and it lets you reflect your entire Computer or Smartphone display to your Television.
To easily install Kodi on Roku, you need to confirm if your Roku 2/3/4 and the computer or smartphone are hooked up to the same wi-fi network. Follow the steps below to get the screen mirroring option active on your Roku model 2/3/4:
1. Click on the button on your Roku control.
2. Choose Screen Mirroring from the Preferences > System menu.
3. To enable, choose the “Always Allow” button.
Since you now understand how to activate the screen mirroring option, you can use the same method to install the Kodi on Roku through a computer, smartphone, or smart TV.
How to Install Kodi on Roku by Using Android TV

As mentioned already in the write-up, even if there is no way to install the Kodi on Roku directly, there are multiple ways to get it installed on the Roku device. Among them, one is Android TV.
We can also install Kodi on Roku devices through Android smart TV and stream our favorite shows and movies without interruption. To proceed with installing the Kodi on Roku device through Android, please follow the steps below:
1. Go to the Home Screen of your Android TV and hit Installing.
2. Navigate to the Roko 3 home screen by hitting the Home Icon.
3. Visit the Preferences
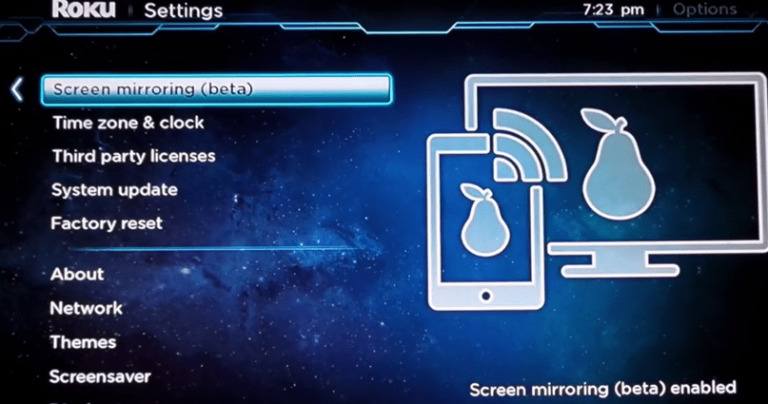
4. Choose System Updates to ensure that you use the current version.
5. Visit the Preference menu again.
6. Choose the Screen Mirroring option from there.
7. Hit on Enable Screen Mirroring icon.
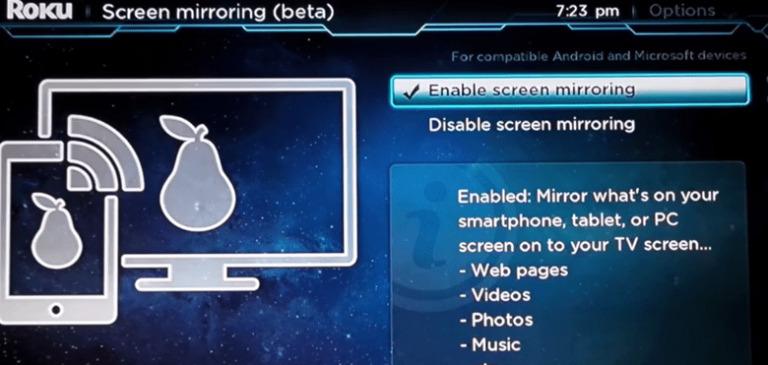
8. Hit on the Ok option.
9. Please hook up your smartphone to the Android TV by using the screen mirroring option.
By following the above-given steps carefully, you should stream the unlimited content on the Roku device through the screen mirroring method.
How to Switch on Screen Mirroring on Android and PC

To know the methods of turning on the screen mirroring option on Android phones and personal computers, you need to scroll down and read the further instructions:
1. Android Gadgets
We need to understand that Android gadgets like 4.4.2 or higher models contain the functions or features of screen mirroring. Therefore, to screen mirror Kodi from Android gadgets to the Roku devices, you need to confirm that the device is 4.2.2 version or higher.
1. Select Preferences.
2. Search for a setting that reads “Display,” “Network, Cast,” “Connection,” “Smart View,” “AllShare Cast,” “Screen Casting,” or “HTC Connect” (there is a lack of standardization in Android gadgets thus the differences in this step).
3. Choose the screen you would like to link to once you’ve found the mirroring choice for your gadget.
4. Switch on Kodi and start watching!
2. Windows Device

Besides Microsoft PCs and laptops, users could also cast Kodi to Roku via the Microsoft mobile phones and tablets. It’s quite simple; follow the simple steps below:
1. Mention: On Windows tablets, you must set up a wireless connection before proceeding.
2. Select the Gadgets button.
3. Choose Roku (it must be linked to the same network, or it will not appear).
4. Switch on Kodi, and you’re ready to go!
How to Connect VPN While Using Kodi on Roku
There are multiple explanations why utilizing a VPN when running or using Kodi on Roku is vital. You may stumble across certain Kodi material geo-restricted that a VPN may help you bypass. To bridge this divide, I suggest FatestVPN, which allows you to watch any material on Kodi on Roku.
When you’re not at the right site where the add-on is installed, you will not watch the material. FastestVPN allows you to avoid any location-specific, enabling you to stream whatever you want, whenever you want.
It’s good to buy a Kodi VPN to secure your Roku player and internet habits.
How to Set Up Kodi on Roku by Using VPN
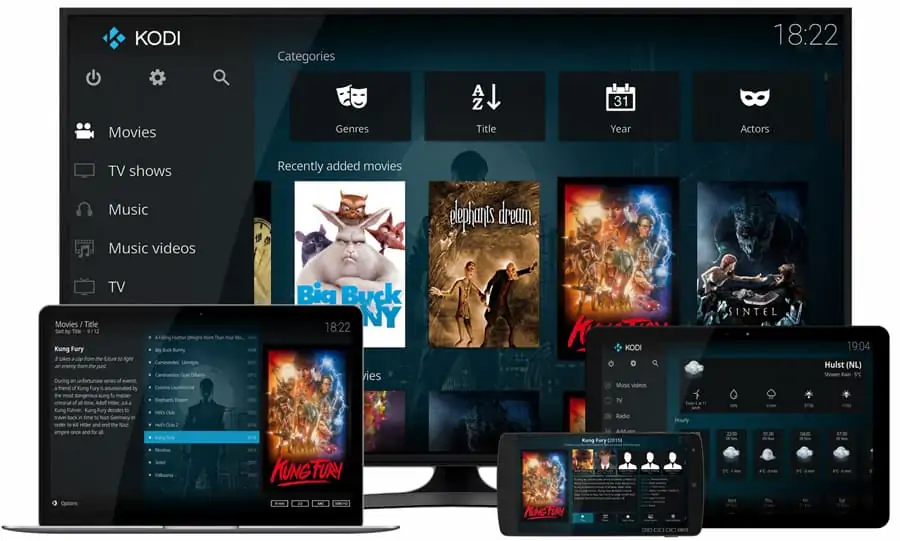
FastestVPN may be hooked up in various methods on Kodi or Roku. The configuration varies according to which gadget you are using to access the video service. That’s how to get FastestVPN working on Kodi, Roku, or Kodi on Roku:
1. Subscribe to FastestVPN today.
2. When you want to use FastestVPN on PC, Android, iPhone, or Macintosh, you must first download and install the program.
3. Activate FastestVPN with the network when using a Kodi Box, Roku gadget, or Android TV.
4. Subscribe to the local server specified by the network or add-on you’d like to use.
5. Watch your media content while staying secure!
Wrapping Up
Once you have gone down the article thoroughly and read all the steps clearly, I am sure you will easily use the Kodi on Roku to enjoy the online free streaming of your favorite content. We must not forget that Roku has a vast collection of content in its library, and one can access that content securely and safely once they learn how to download and install Kodi on Roku. The steps above are written after thorough testing and, if followed, can save you a lot of bucks.
If you further have any other questions regarding the Kodi software and its implementation of Roku, please write back me in the comments section below.