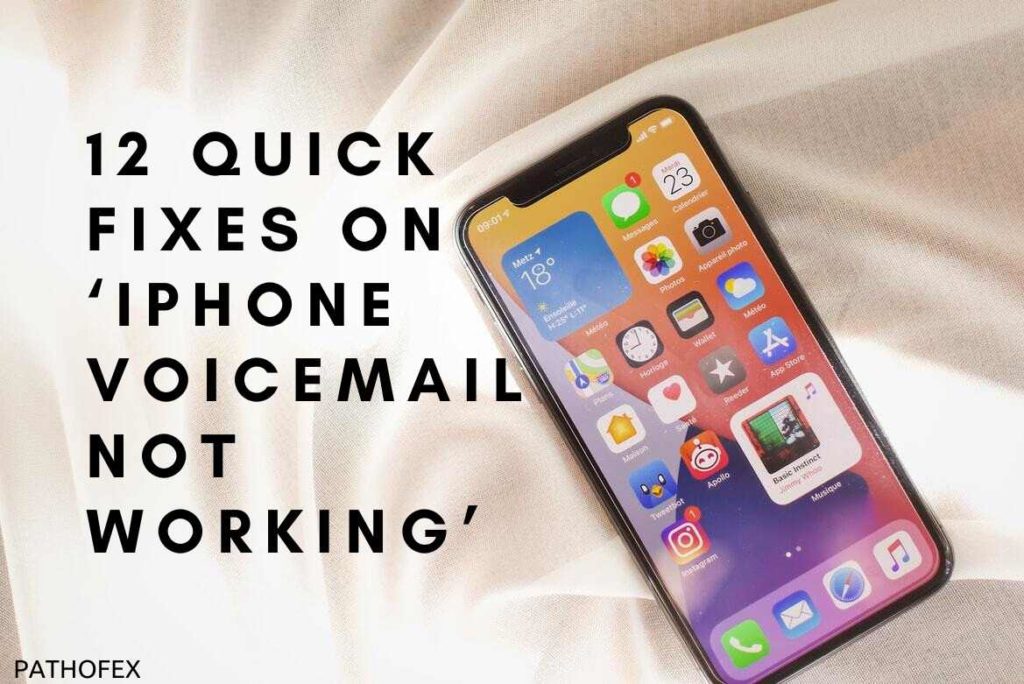Voicemail was the coolest thing in iPhone. It might not be that popular today but that doesn’t mean it isn’t useful. Voicemail is one of those features that can be used at the time of an emergency. If you have faced some issues with it recently and worried about why is your iPhone voicemail not working, then go through this article once and you will learn about all the solutions.
Voicemail is a pretty useful feature. When you’re in a meeting, attending some guests, or busy doing anything, voicemail will take your messages, just in case you have missed any calls. You should and you must use this feature.
In this article, we will tell you about every solution on ‘iPhone Voicemail Not Working’ and we are sure it will be very helpful to you. Let’s not keep you waiting. Quickly go through all the solutions.
In This Article
Fix iPhone Voicemail Not Working
Before we begin with the process, you must verify that voicemail is set up on your iPhone. After that, we will jump to the solutions on ‘iPhone voicemail not working.’
1. Set Up Voicemail On iPhone
There are many updates and downgrades that change the configuration of voicemail. So, you must check whether your voicemail is correctly configured or not.
Go to the “Phone” app on iPhone. Click on the “Voicemail” tab at the bottom of the screen. Instead of this, you can also go to your “Settings” on iPhone. Click on “Phone” then select “Change Voicemail Password”.
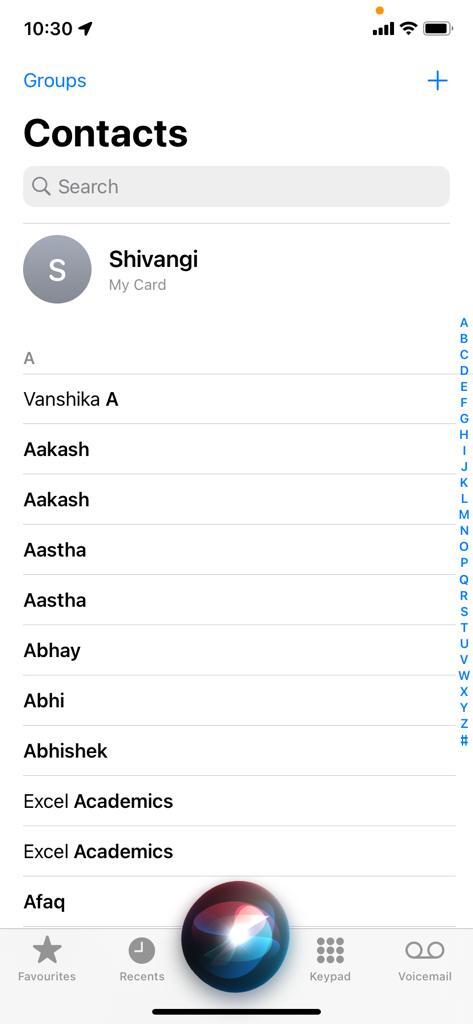
2. Call Voicemail From Keypad Directly
You can also check all your voicemails simply from the dial-pad on the “Phone” app. Open your keypad on your iPhone. Press and hold “1” for 5 seconds. This will call your voicemail and you will check all the saved voicemails here.
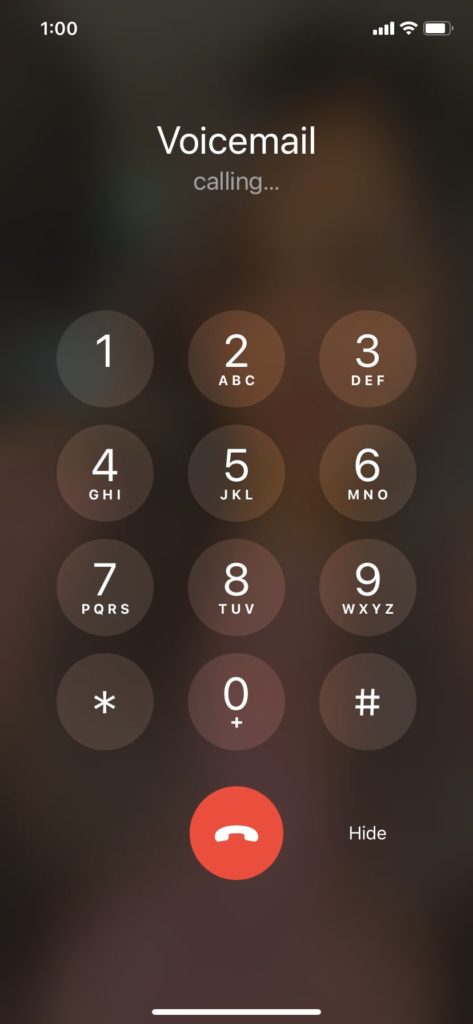
3. Force Stop The Phone App
It is very easy to force stop applications on iPhone. If you have iPhone X and later, then you just need to swipe up to see all the applications running in the background. When you see the “Phone” app, swipe up on it to force stop it along with other applications. If you haven’t launched the Phone app up until now, then open the phone app. Use it for a while, then swipe up to see it in the task view, and swipe up again to force stop the app.
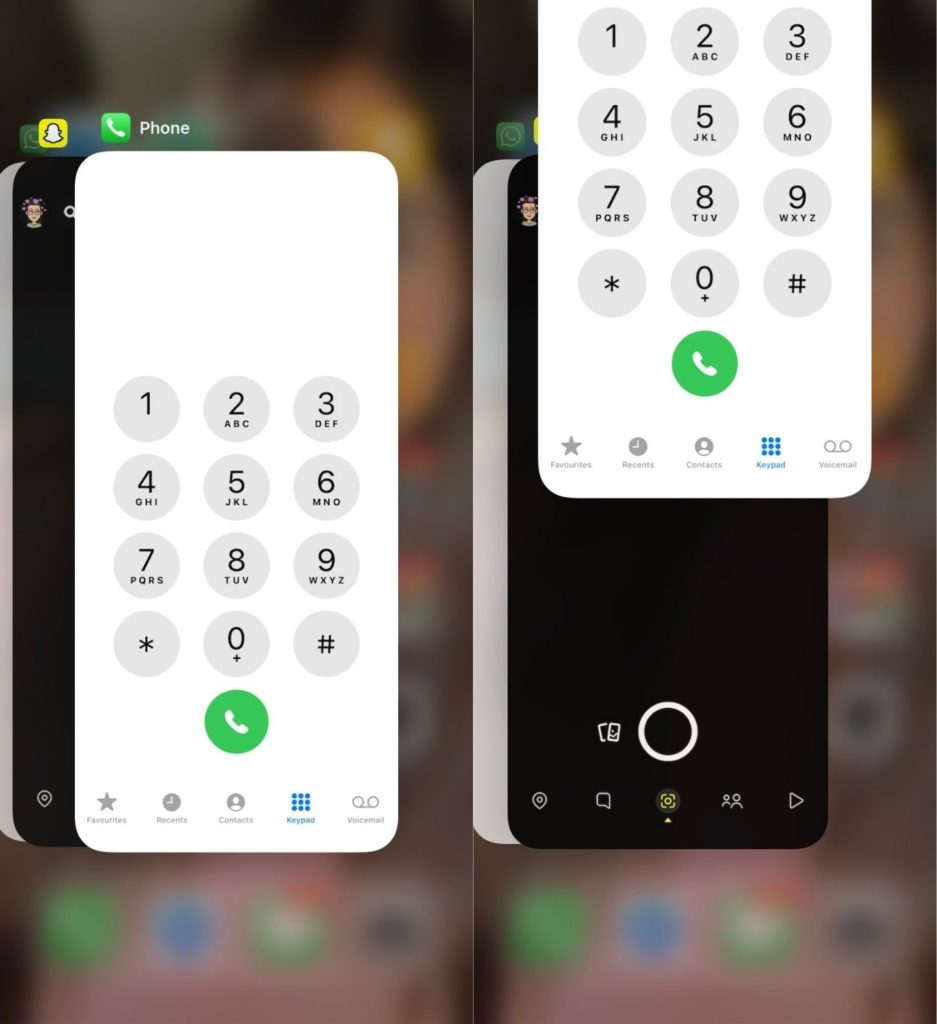
Now, relaunch the app and check if the issue ‘iPhone voicemail not working’ is fixed or not.
4. Turn Cellular Data On And Off
Sometimes the reason behind ‘iPhone voicemail not working’ is the poor data connection. In this case, you just need to turn off “Cellular Data” and then turn it back on. You can either do it from Control Center or from the Settings.
Go to Settings, click on Cellular, turn off the toggle of Cellular Data. After a few minutes, turn the toggle back on. If you work on Wi-Fi then you can do the same with Wi-Fi too.
5. Turn On The Airplane Mode
You can also turn on and off the Airplane mode from Control Center and the Settings.
- If you have iPhone X or later, then swipe down from the top right corner of the screen. However, if you have an iPhone earlier than the iPhone 8, then you would have to swipe up from the bottom of the screen.
- Next, you have to click on the icon with a plane on it. This will turn on the Airplane Mode and cut you off all the connections.
- After 2 minutes, click on the plane icon again to turn off the Airplane Mode.
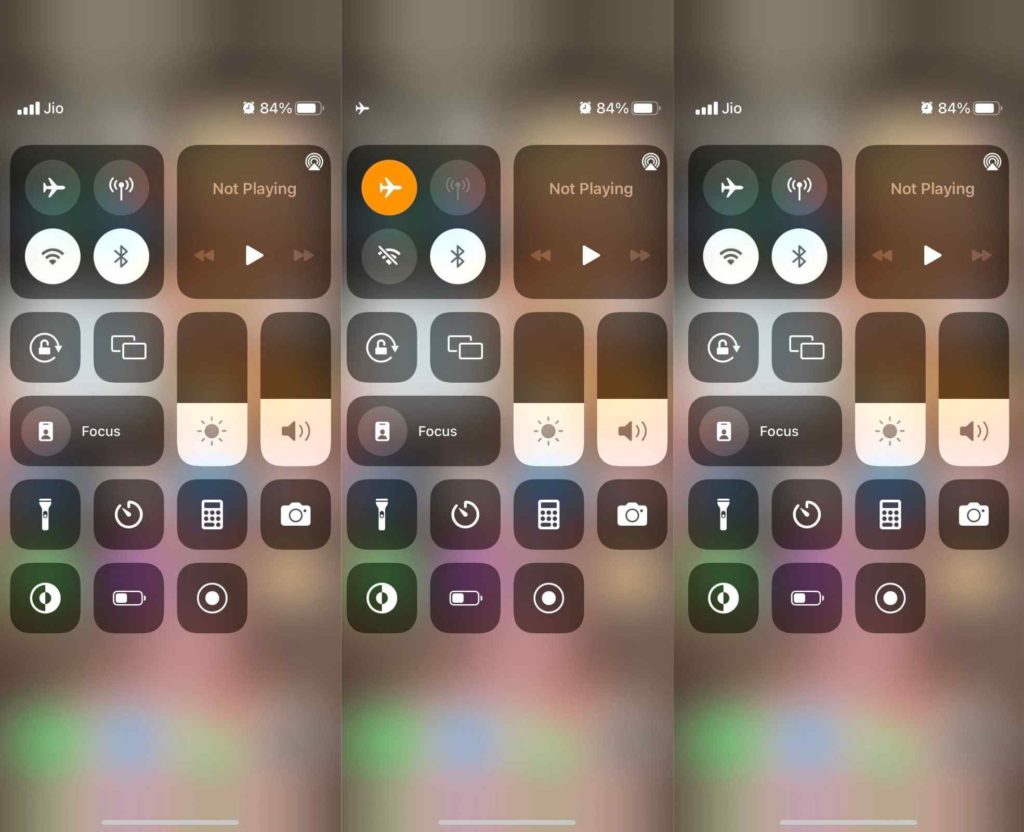
Now check if your ‘iPhone voicemail not working’ issue has been resolved or not. If not, then continue reading this article.
6. Reboot Your iPhone to Fix iPhone Voicemail Not Working
It is as simple as that! I know you already have heard it a thousand times already, but guys it actually works. You only have to switch off your phone and then switch it on after a few minutes. It not only reboots your device but also fixes many issues like ‘iPhone voicemail not working’.
7. Get The New Carrier Settings Update
Visit Settings, click on General, and then on About. On the next screen, you will see all your specifications directly if there’s no update. If there is an update then you will see a pop-up on the About screen. It will say something like, “Carrier Settings Update-New settings are available. Would you like to update them now?”
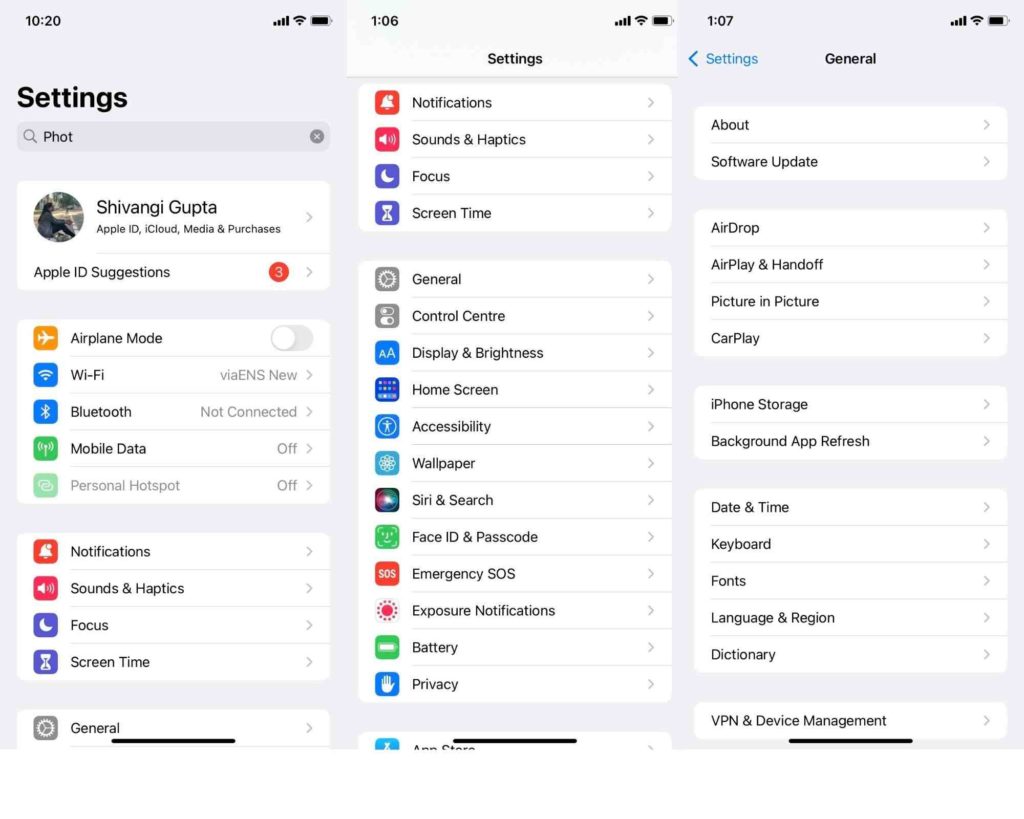
Now, click on the “Update” option.
8. Turn Off Wi-Fi On Your iPhone For a While
Many people have successfully fixed the ‘iPhone voicemail not working’ issue after turning the wifi off for a while. You can also try the same and see if you find any success.
Go to Settings>Wi-Fi>Turn off the toggle.
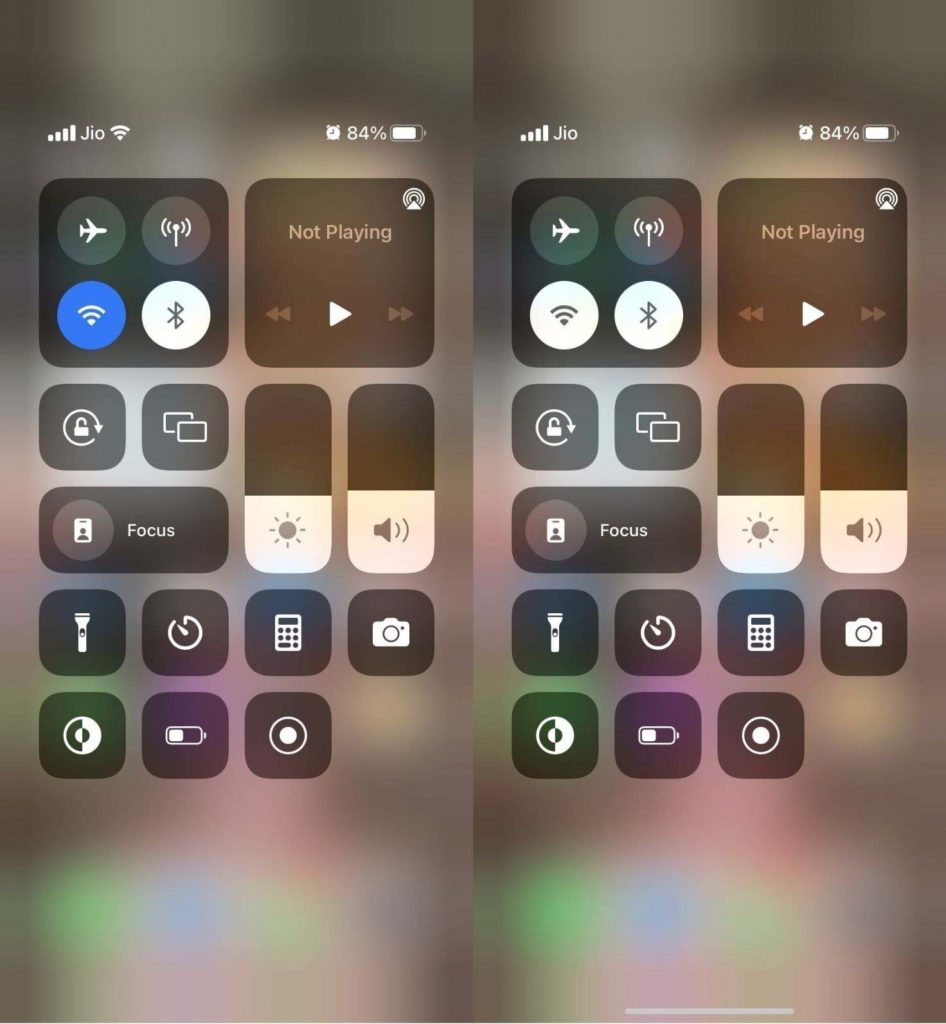
9. Disable Call Forwarding
Call Forwarding often messes up with voicemails. You must disable call forwarding to ensure that your voicemail work just fine.
Launch Settings>Phone>Call Forwarding> Turn the toggle off.
10. Set Up Your Time Zone & Date & Time
It is always recommended to iPhone users to set up your date and time automatically. This ensures that your time zones are correct. Also, there are chances that you will mess that up when setting up the time zone manually.
Launch Settings>General>Date & Time> Set Automatically> Turn the toggle on.
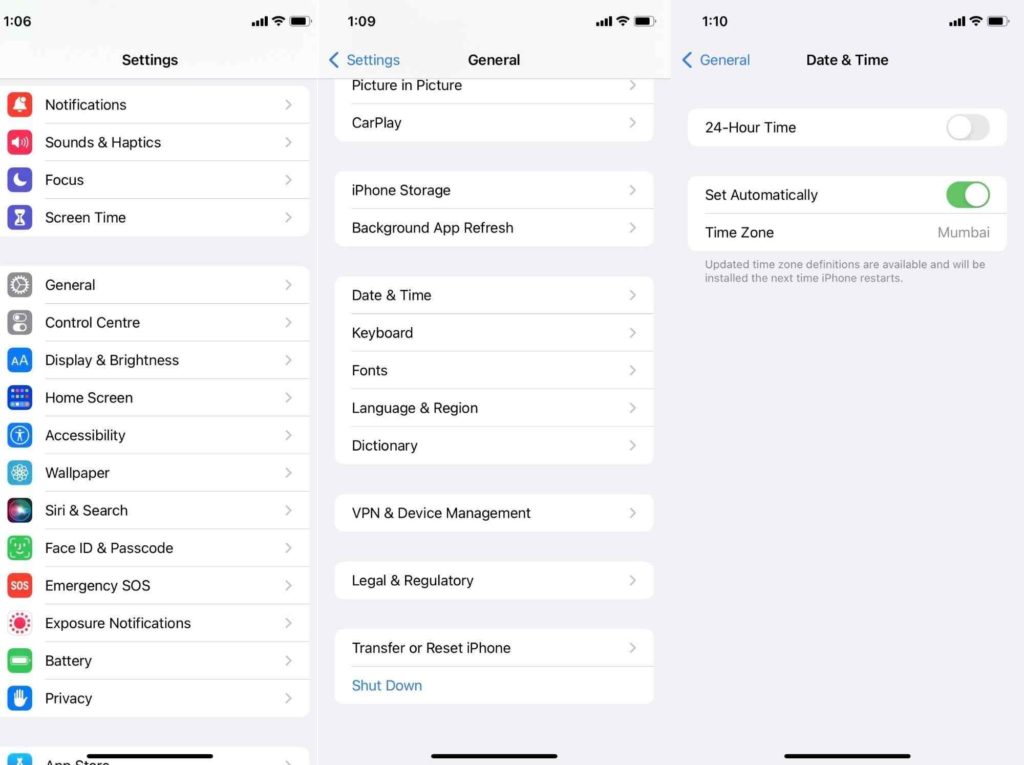
11. Reset Voicemail Password
If you are still wondering why is your iPhone voicemail not working then you can try changing your voicemail password. For this, you only need to visit your Settings>Phone>Change Voicemail Password. From here, simply enter the new password and that’s it.
In case you have forgotten your voicemail password, you would have to contact your wireless carrier.
12. Reset Network Settings
If nothing has helped you by far then it might be time for resetting your network settings. Don’t worry, none of your data will be deleted.
Go to Settings>General> Reset>Reset Network Settings>Confirm Reset Network Settings.
Wrapping Up
You should always have a working voicemail. You might never know when it becomes helpful. Those were all the fixes on ‘iPhone voicemail not working’. If you found this article helpful then comment below and let us know about it.
Do not forget to share this article with your friends and have a great day ahead. Keep Visiting PathOfEx for more helpful stuff.