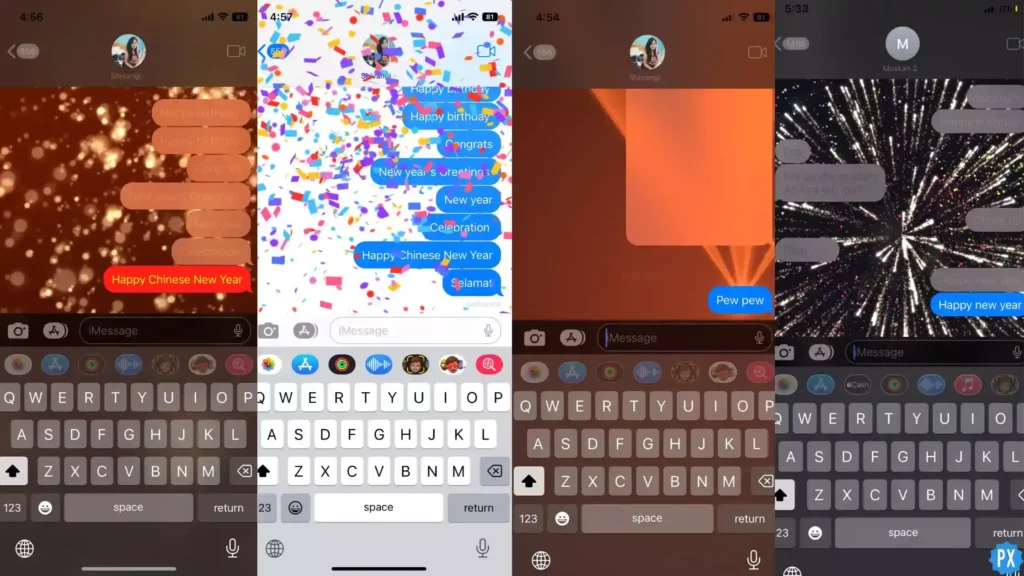If you are a person who does not like those boring text messages, then it is time to refresh your messaging game. Apple has added some cool effects on iPhone that will impress you so much. I am talking about the Pew Pew effect on iMessage. If you want to add more fun to your messages using this effect, then know how to add iMessage effects like Pew Pew easily.
The effect has some unique sounds, along with flashing laser light. You can surprise your friends and family without any extra effort. iMessage Pew Pew effects are the perfect way to add emotion to your messages and express it in a cool way. But, before trying any effects, check your iMessage app; if your Apple iMessage not working, then fix it first.
If you are thinking about the process of the iMessage effect, then you can do it easily within a few minutes. I have shared all the easy steps below that you can try to get this effect on your messaging app. So, know how to add iMessage effects like Pew Pew.
In This Article
6 Best iMessage Effects Like Pew Pew
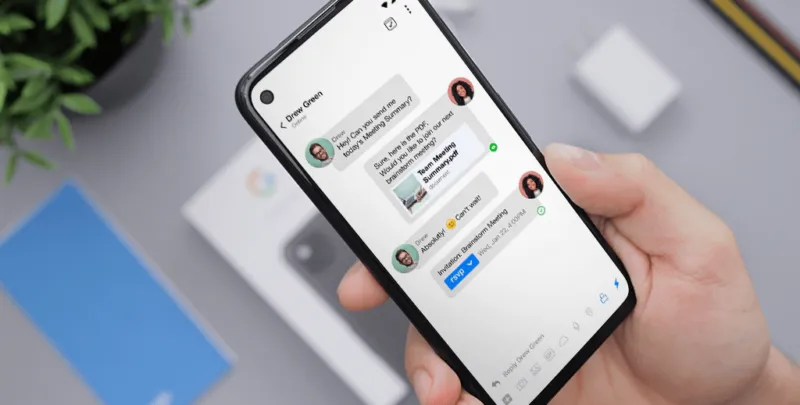
With iMessage effects like Pew Pew, you can spice up your iMessage conversations with plenty of other fun effects. If you’re interested in trying other effects, here are some suggestions for the iMessage effects list. You can also change the color of your iMessage app if you want to make it cooler.
1. Pew Pew
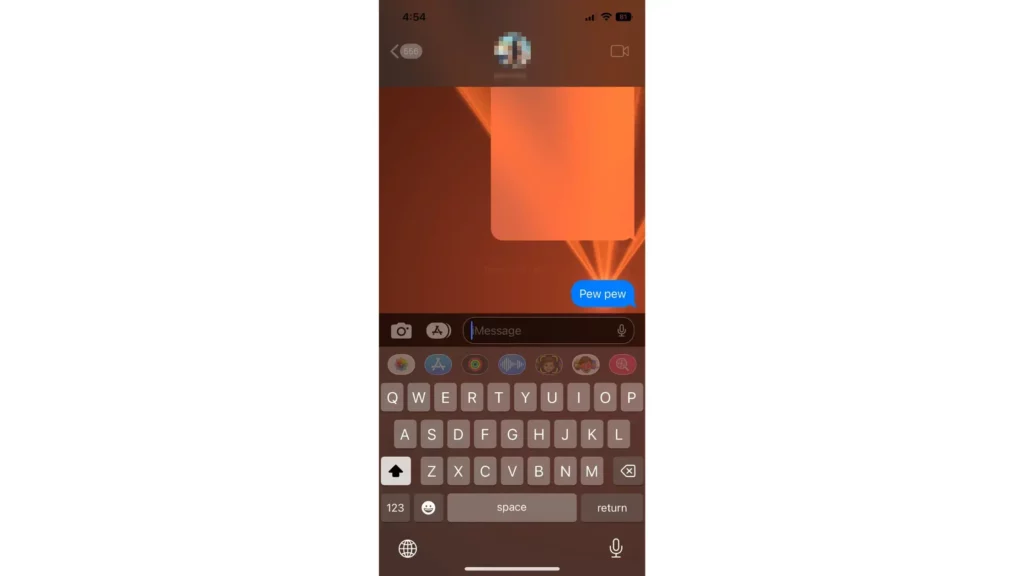
In this video, you can see the laser light show. “Pew pew” is another name for it. If you send this effect to a friend, it will take over their screen with a full-on laser show. You can also text “Pew Pew,” and it will send. To use the Pew Pew effect on your iPhone, you simply need to type in “Laser light show” on your messaging keyboard.
2. Happy Birthday
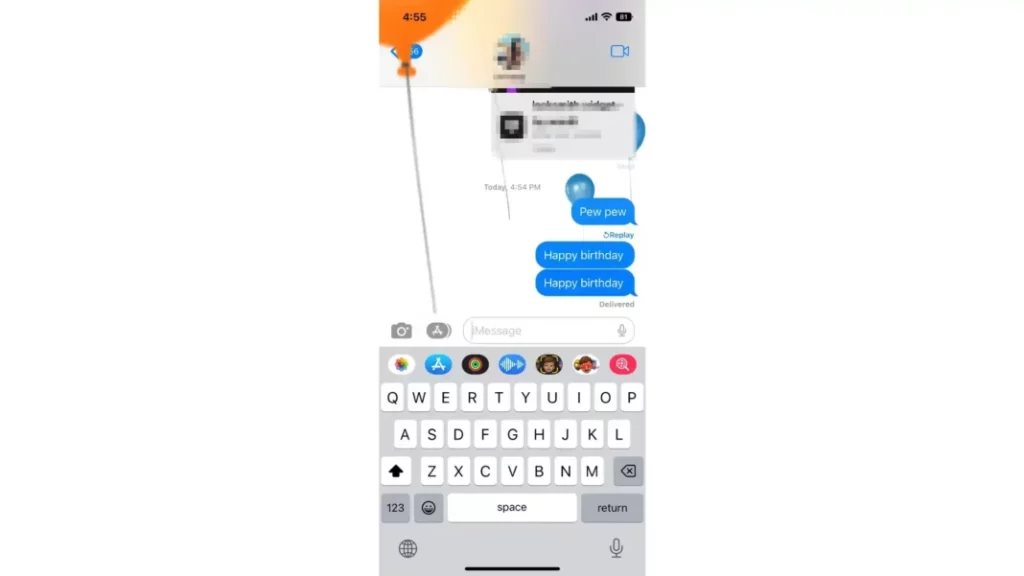
Animation of balloons is shown. The balloons will appear on the screen, so you can send a birthday wish using this effect. Using the iMessage app on an iPhone or iPad, you can use the Happy Birthday iMessage Pew Pew effect to wish someone a happy birthday.
Adding a touch of celebration to your birthday messages with this effect is a fun and exciting way to wish your friends and family a happy birthday. To use the Happy Birthday effect on your iPhone, you simply need to type in “Balloons” on your messaging keyboard.
3. Congrats
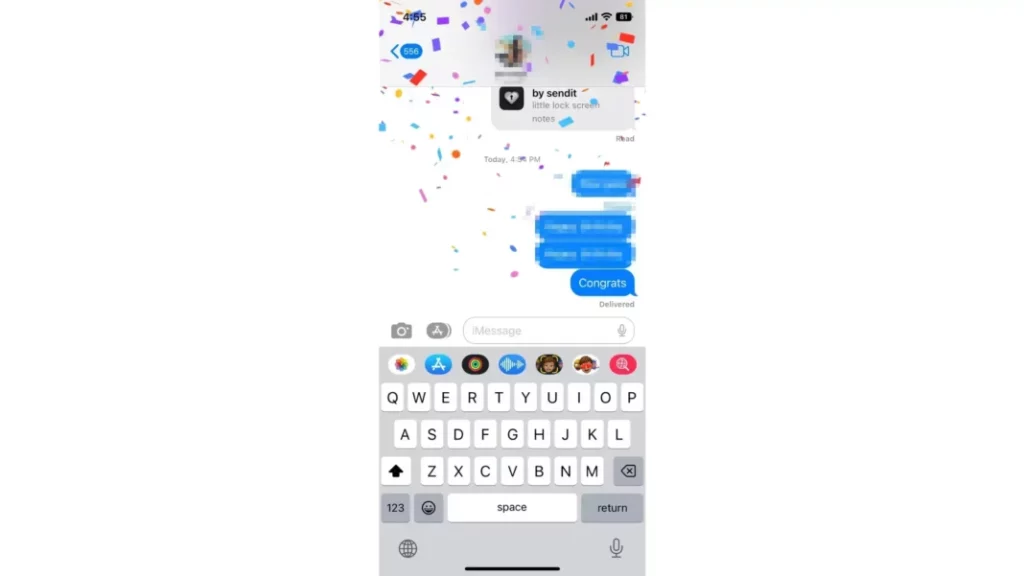
Confetti is displayed from the phone’s peak. Congratulations will appear on your screen when you type the message on iMessage. Using the iMessage app on your iPhone or iPad, you can use the Congrats iMessage effects like Pew Pew to congratulate someone on a job well done. This effect will add a burst of color and joy to your message, making it an especially remarkable way to offer your congratulations. To use the Congratulations effect on your iPhone, you simply need to type in “Confetti” on your messaging keyboard.
4. New Year Greetings
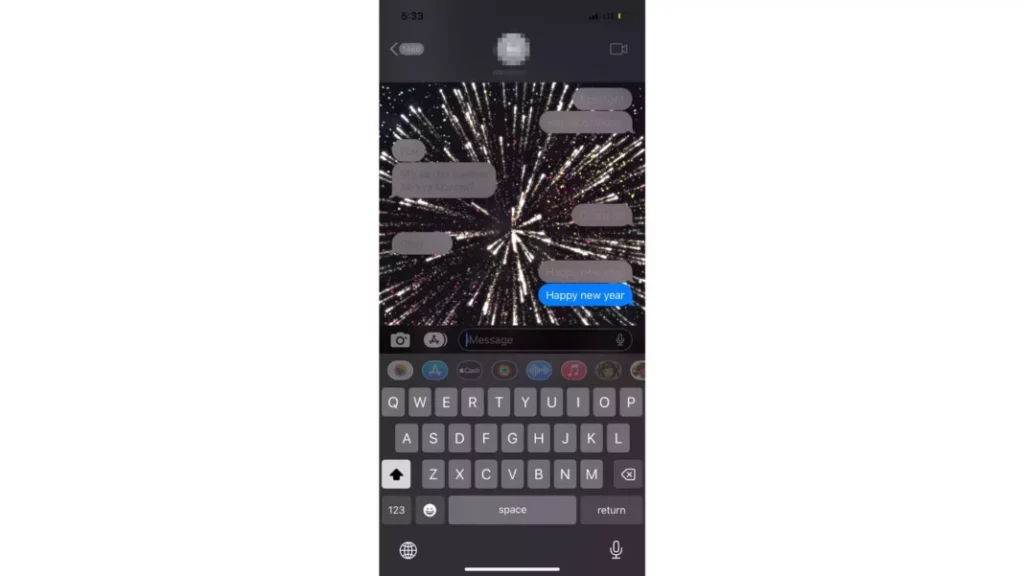
This celebration will include fireworks and the New Year’s Eve celebration. This effect can be used for a new year’s wish to make it unique. The New Year iMessage effects like Pew Pew gives a festive and exciting to your iMessage and the best way to wish a new year to friends and family from iPad or iPhone.
This new effect adds a lot of color and energy to your message, making it an especially memorable way to share your new year’s greetings. To use the New Year effect on your iPhone, you simply need to type in “Fireworks” on your messaging keyboard.
5. Celebration Effects
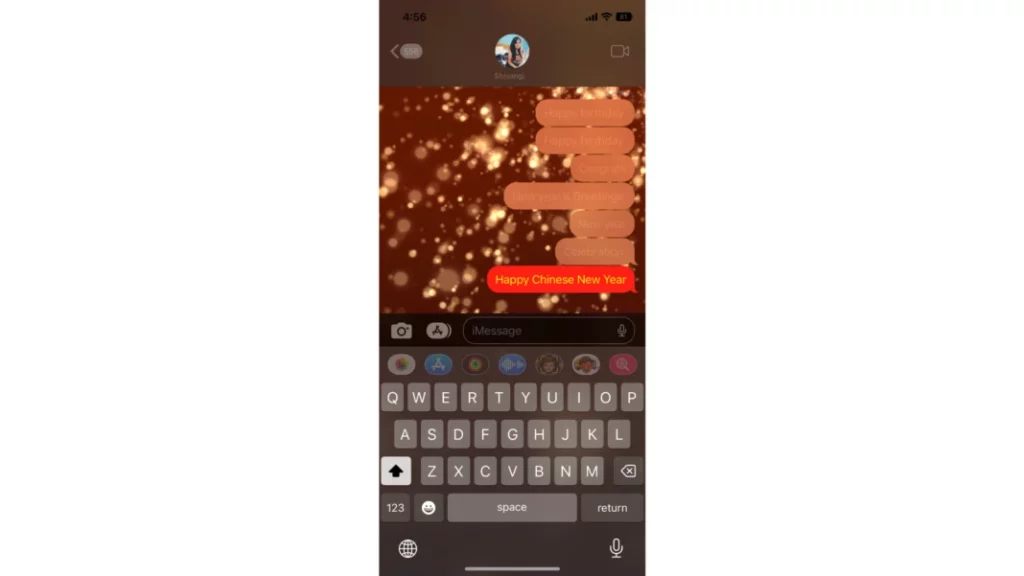
Greetings for the Chinese New Year are displayed. The display is illuminated with yellow light, giving it a more appealing and attractive appearance. The Celebration iMessage Pew Pew effect is the best and most exciting way to add some extra fun to your messages on special ceremonies using the iMessage app on your iPhone or iPad.
From lots of colors to a cool, vibrant look, everything will inspire you to use this effect. To use the Celebration effect on your iPhone, you simply need to type in “Red explosion” on your messaging keyboard.
6. Selmat
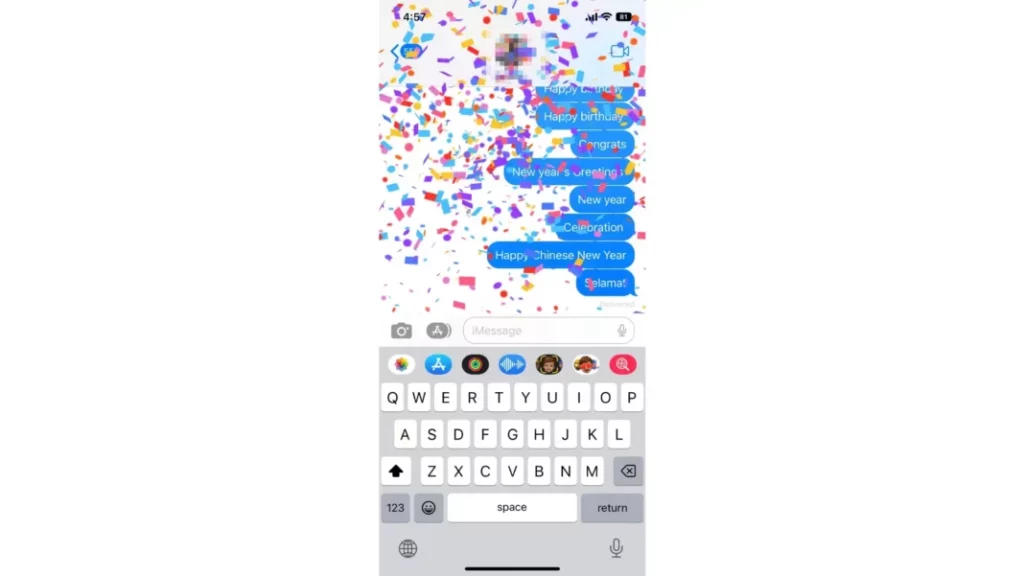
Confetti is displayed at the top of the screen. It is a spectacular sight to see paper flowing down from the top of your screen when you type congrats on iMessage. Read more if you are fan of iMessage effects like Pew Pew.
If you love to use those colorful showing papers, then you should use this iMessage like Pew Pew effect. It will not only add color but enhance the conversation in the best way. To use the Selmat on your iPhone, you simply need to type in “Confetti” on your messaging keyboard. Once you type the Confetti word, you will see the same celebration shower.
Can You Customize the Screen Effect on iMessage?
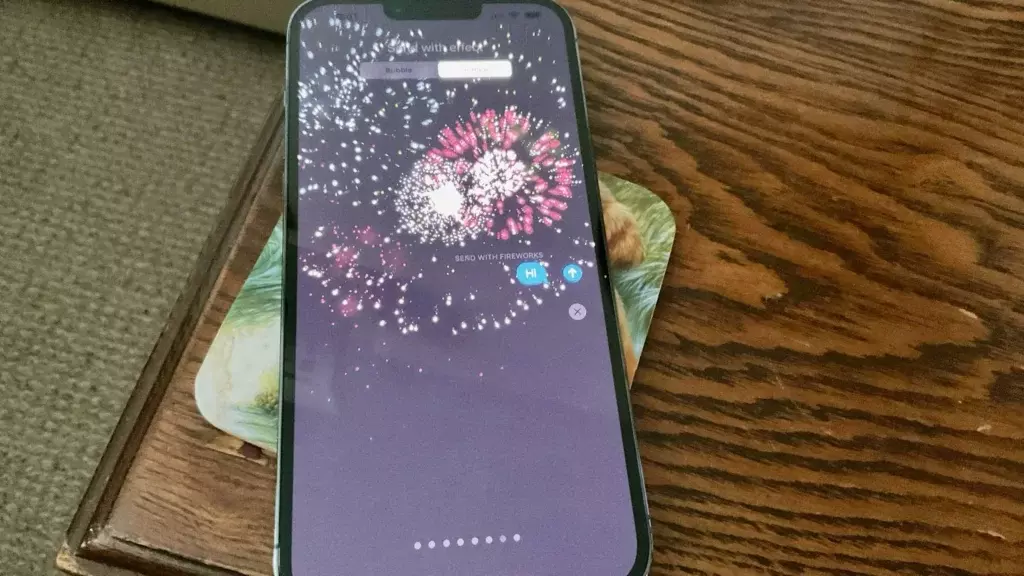
We have seen above the Handwritten effects and Bubble effects, which are part of iMessage effects like Pew Pew, but that is not enough. Apple has added some more cool effects, like screen effects. I have shared below all the screen effects that you can try. To use these screen effects on your iMessage, hold down the send button, and you will see the multiple options.
- Echo: The echo effect is a unique effect. You will see a zoom-around effect when multiple text or messages arrives on the screen.
- Spotlight: In the Spotlight effect, you will see the whole messaging app screen dark and only one single light to spot your message.
- Love: You will see a giant 3D heart float off the screen when you send a text message.
- Lasers: Your text message bubble will shoot out a bunch of color-changing lasers.
- Fireworks: There will be bright fireworks exploding all over the app as its background turns pitch black.
What are the Ways to Turn on Bubble Effects on iMessage?
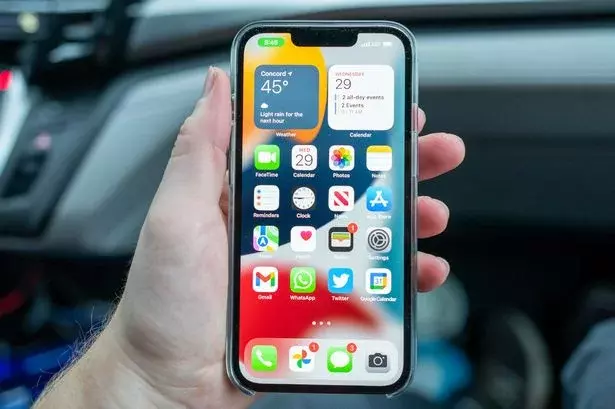
There are two 2 types of special effects you will see on the iMessage app. If you apply the Bubble effect, then it will only change a single bubble on the messaging screen. On the other hand, if you apply the screen effect, then it will fill the whole screen with the effect. To use these Bubble effects you simply need to hold down the send button on your iPhone messaging screen.
There are 4 different Bubble effects. I have listed below all of them so you can try them out.
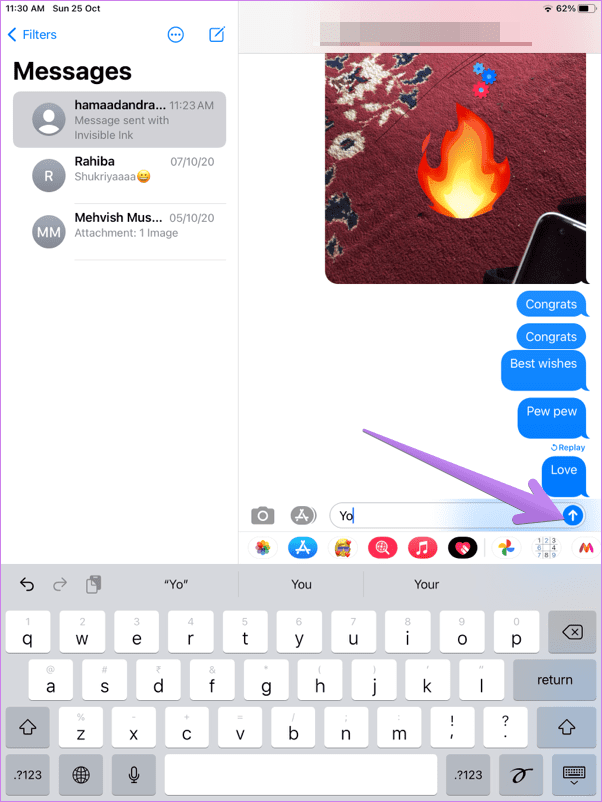
- Slam: It even kicks up a dust cloud when it lands, making your text message resemble a boulder.
- Loud: As if you are screaming, your text bubble grows and shakes.
- Gentle: There will be a dramatic reduction in font size until your message becomes normal again.
- Invisible Link: You will need to tap your text message to reveal the actual message, as it looks odd and scrambled at first.
How to Send Handwritten Messages on iPhone?
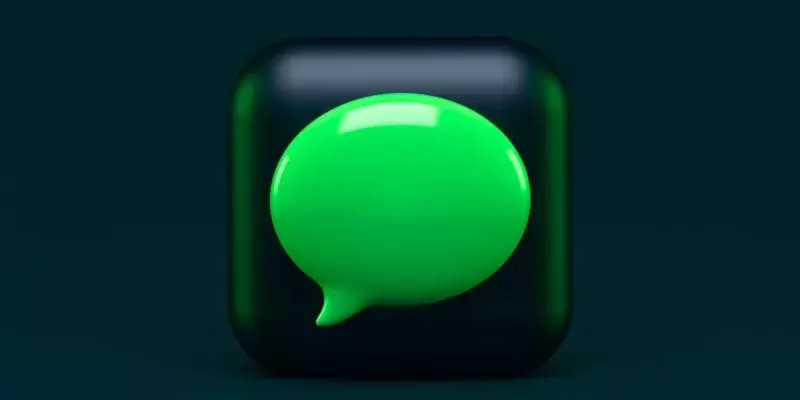
These days, there are fewer and fewer handwritten messages. iMessage effects like Pew Pew come with one more option of creating handwritten messages if you want to relive those moments. Messages will animate for recipients as if they were written immediately.
- In the iMessage app of the iPad, tap the Handwriting icon.
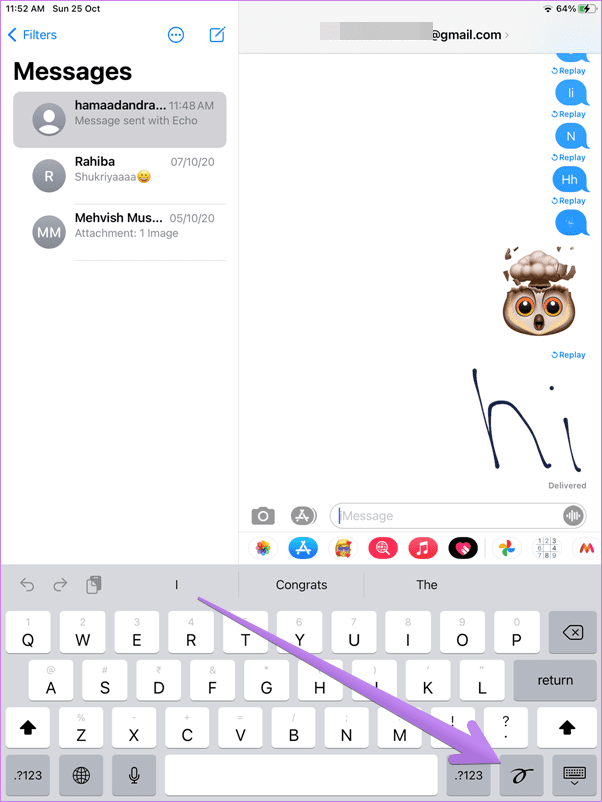
2. Enter your message in the writing area with your finger or an Apple pencil. The writing area can be expanded by tapping the arrows on either side. Click on the clock icon to see and send older handwritten messages, then click on done.
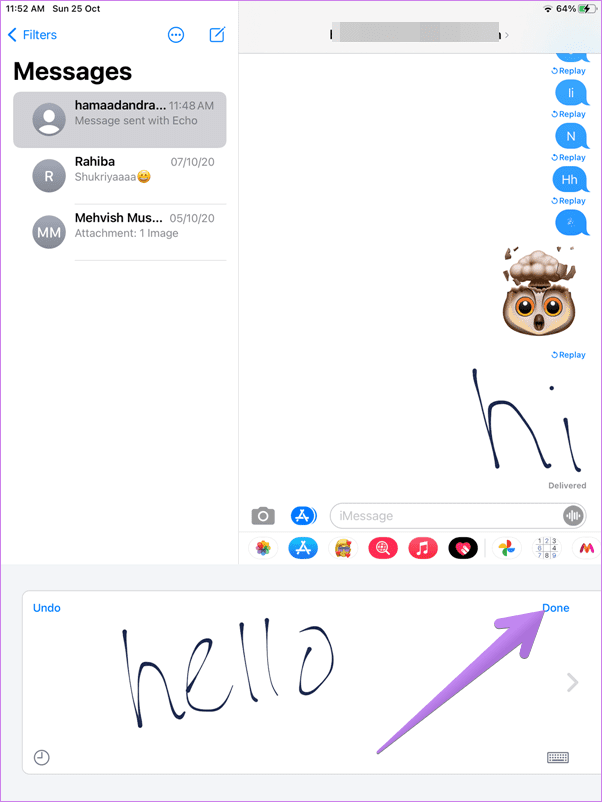
3. Now, click on the Send button.
How to Add iMessage Effects Like Pew Pew to Your iMessage?

If you have been using an iPhone for a long, then you must know about the effect on messages. You can use messages effect with messages on iPhone. If you do not know how to add iMessage effects like Pew Pew, then follow the below-given steps for it.
- Open the iMessage app on your iPhone or iPad.
- Start a New conversation or open an existing one.
- Type your Message in the text field.
- Press and hold the blue arrow button next to the text field until the Effects screen appears.
- Swipe left until you see the Pew Pew effect.
- Tap the Pew Pew effect to select it.
- Tap the Blue arrow button to send your message with Pew Pew effect.
- That’s it! Your message will be sent with the Pew Pew effect, and your recipient will hear a laser sound and see a flashing laser beam on their screen.
How to Send Disappearing Message Effects?

If you are a big fan of Snapchat, then do not worry. The digital feature of the iMessage effects like Pew Pew will make you feel the same. By adding simple touch, you can create magic in your messages. The text message you send will automatically get vanished by using this feature. However, to express your emotions, you can send any of the hand-drawn messages.
- Sketch: Sketches are made by quickly drawing something on canvas. You can simply change the color by tapping the color button on the left side.
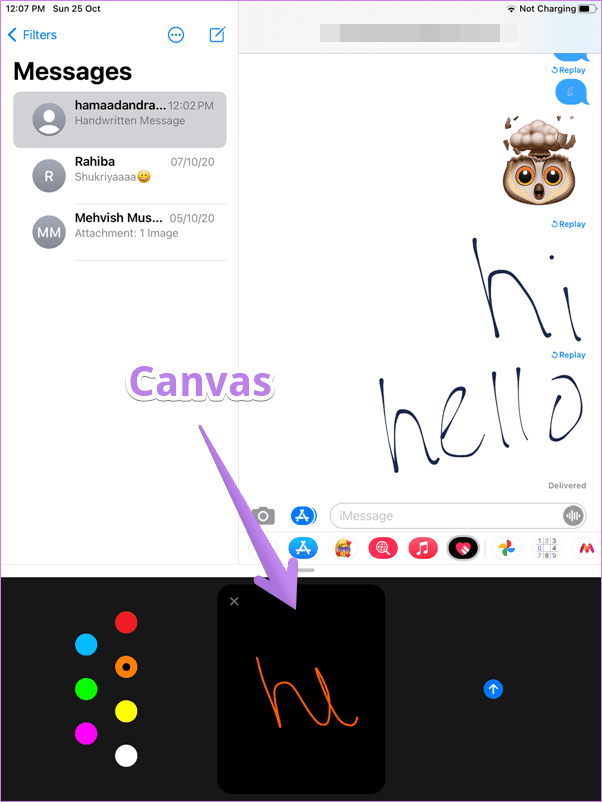
- Taps: To create the ring effect on the iPhone or iPad, you can simply touch to the canvas area. You can also change the ring color by clicking on the color icon.
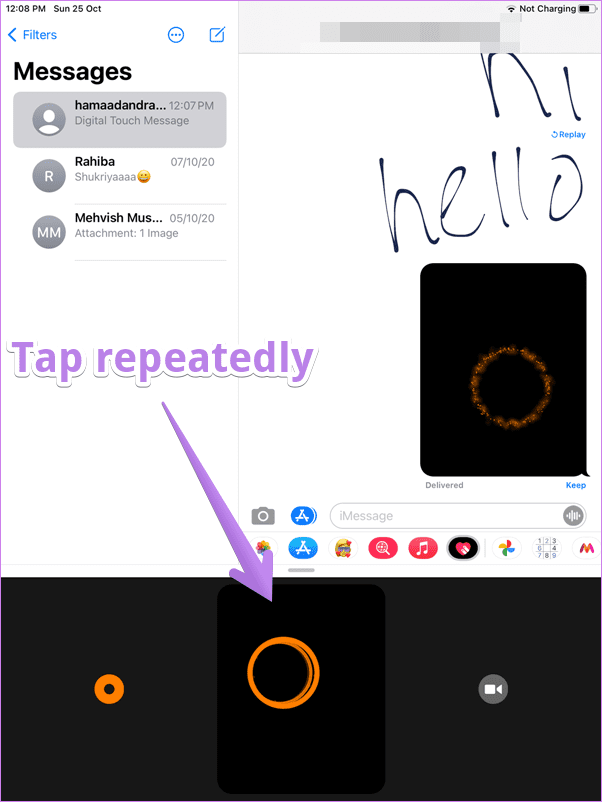
- Fireball: To create a fireball effect on iMessage, you need to press and hold one finger on the canvas area while rotating it with another finger. Once the desired effect is achieved, lift a finger to send it.
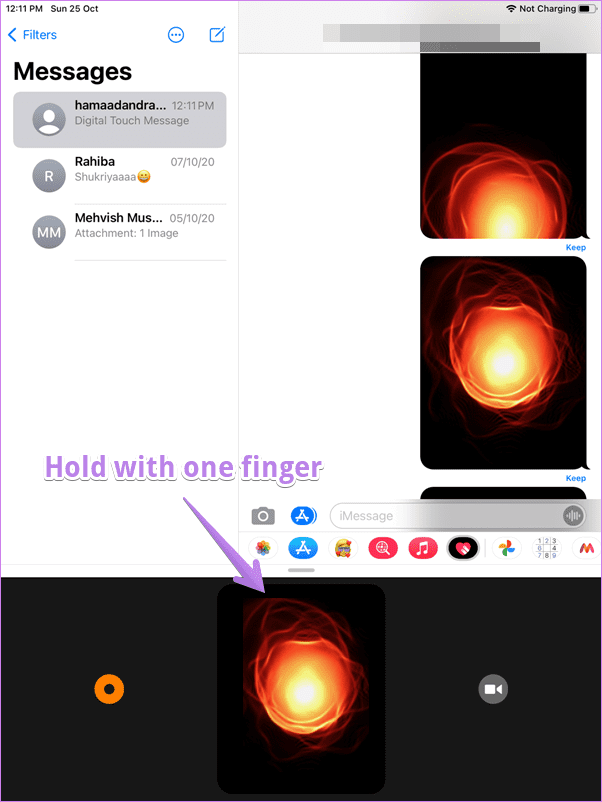
How to Send Disappearing Photos And Videos?

You can easily send messages and videos and add effects to them. By using the Digital Touch, you can enjoy any of your favorite iMessage effects like Pew Pew on your phone.
- To get the Video feature on iMessage, first, click on the Digital Touch button during a conversation. Next, find the Video symbol located next to the canvas area and touch it to enable the feature.
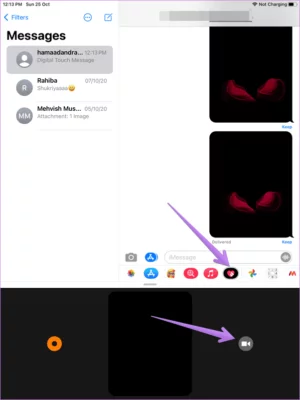
- Now, the video preview screen will appear. However, before discussing videos, let’s first talk about photographs.
If you are not unable to see message effects on iMessage, then you need to turn off the auto-play message setting. To do this, go to Settings, Accessibility, Motion, and toggle on the switch next to “Message Effects Auto-Play.” This should enable you to view message effects without any issues.
Best iMessage Effects on iPhone
Wrapping Up
In conclusion, I have shared all about the iMessage effects like Pew Pew. The effect is the perfect way to add a fun element to your messages. You can try these effects using third-party apps or the iMessage app. Both recipients will enjoy the conversation by using these effects. If you do not have any idea about the iMessage effects list, then try the above-given steps. Follow Path of EX for more updates. Have a great day!!
Frequently Asked Questions
Q1. Are iMessage effects available on all Apple devices?
A: No, iMessage effects are only available on devices running iOS 10 or later.
Q2. Can I turn off iMessage effects?
A: Yes, you can turn off iMessage effects in the Settings app under Accessibility, Reduce Motion.
Q3. Can I customize iMessage effects?
A: No, you can’t customize iMessage effects, but you can adjust their intensity in the Settings app under Accessibility, Reduce Motion.
Q4. Do iMessage effects work with non-Apple devices?
A: No, iMessage effects only work with Apple devices that have iMessage enabled.